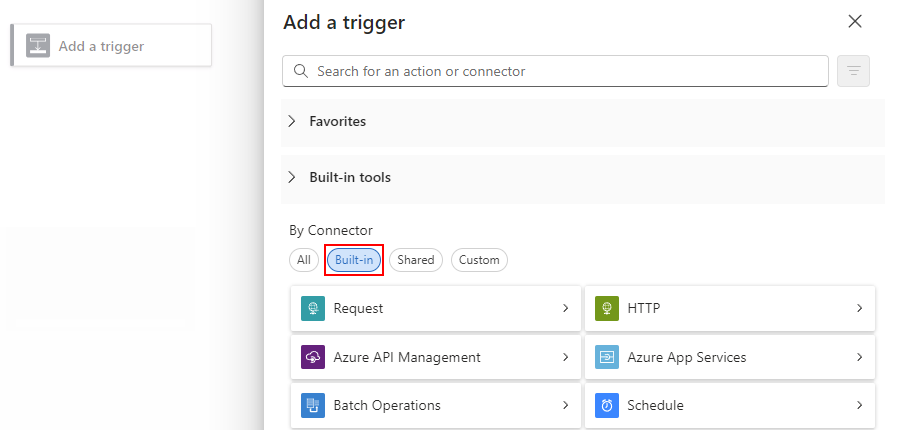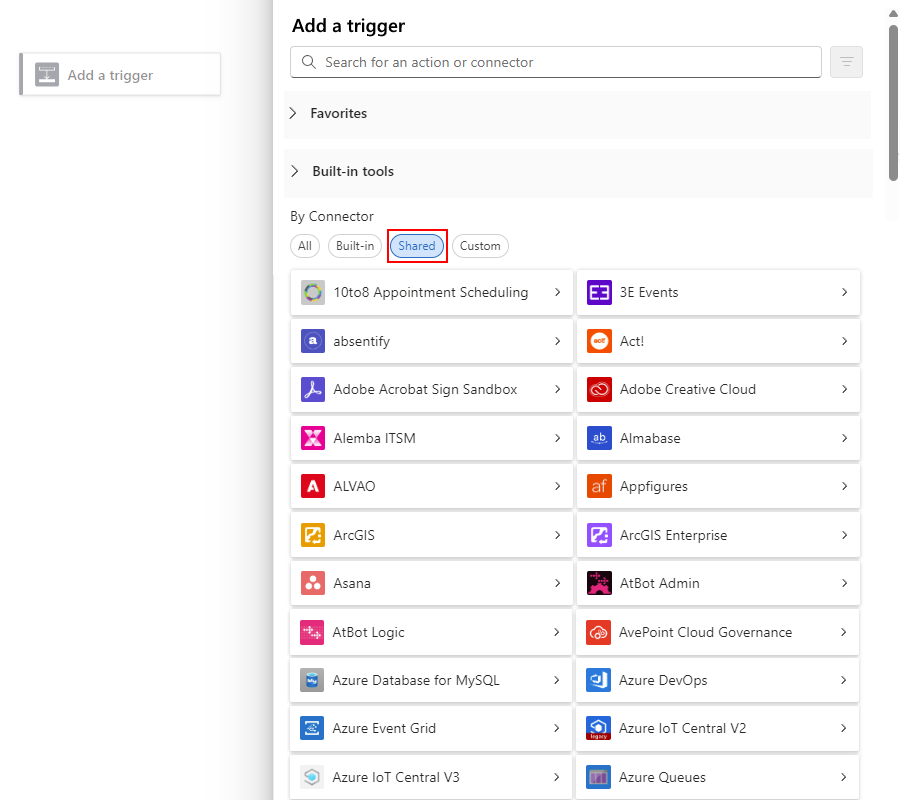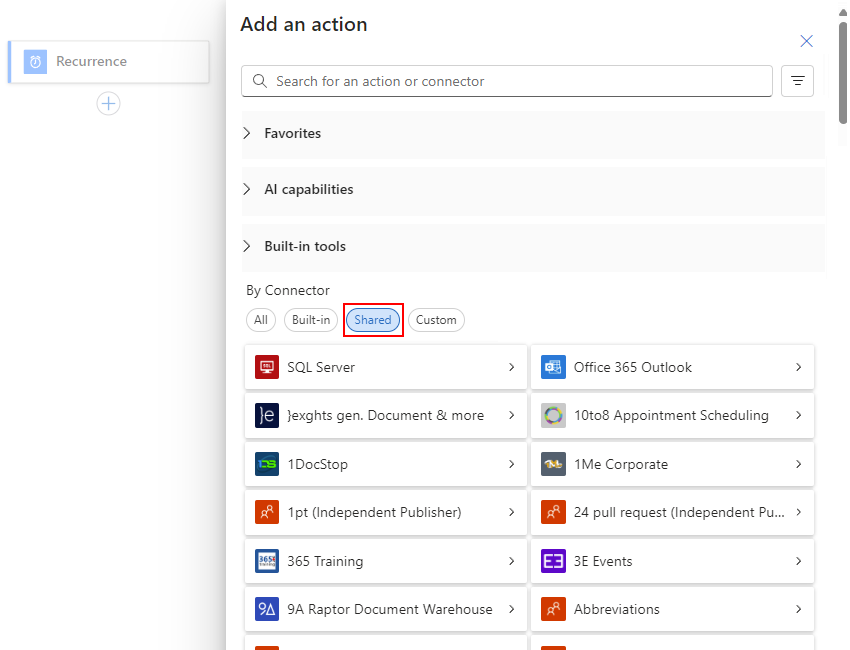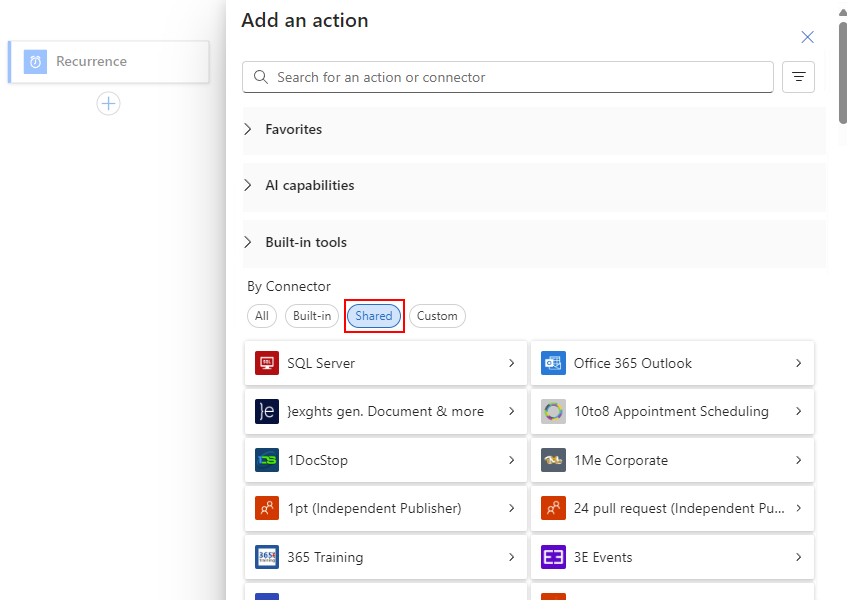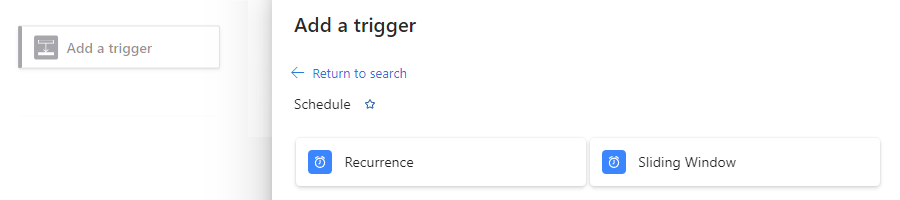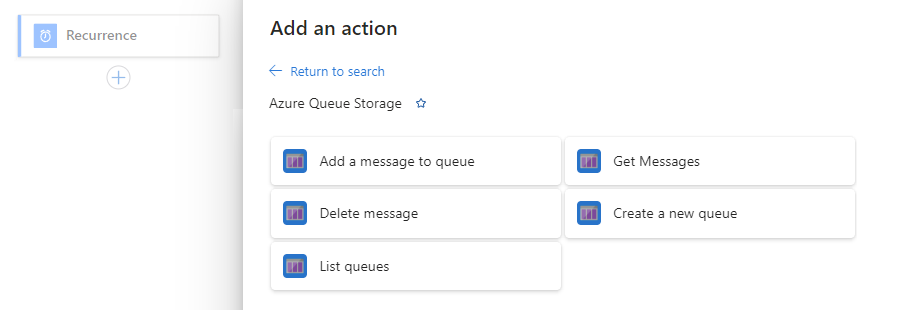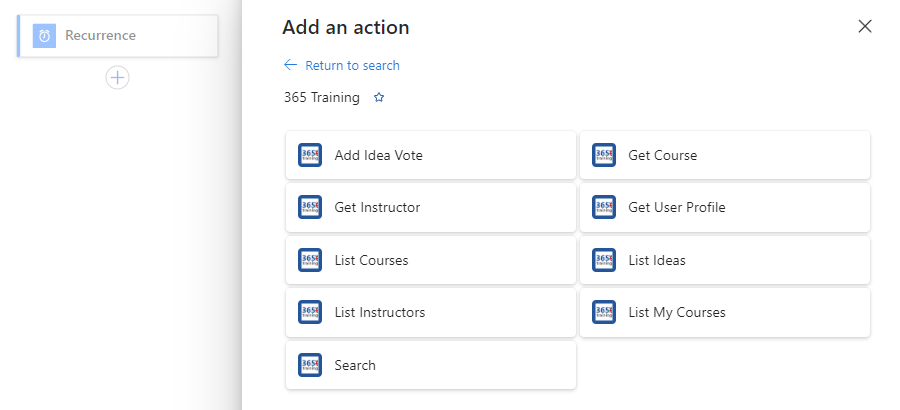Observação
O acesso a essa página exige autorização. Você pode tentar entrar ou alterar diretórios.
O acesso a essa página exige autorização. Você pode tentar alterar os diretórios.
Aplica-se a: Aplicativos Lógicos do Azure (Consumo + Standard)
Para iniciar qualquer fluxo de trabalho nos Aplicativos Lógicos do Azure, adicione sempre um gatilho como a primeira etapa. Em seguida, continue o fluxo de trabalho adicionando uma ação. O gatilho especifica o cronograma a ser usado ou uma condição a ser atendida para que seu fluxo de trabalho seja executado.
Após o gatilho, você precisa adicionar uma ou mais ações subsequentes para que o fluxo de trabalho execute as tarefas desejadas. O gatilho e as ações funcionam em conjunto para definir a lógica e a estrutura do fluxo de trabalho.
Esse guia mostra como adicionar um gatilho e uma ação para fluxos de trabalho de aplicativos lógicos de Consumo e padrão.
Pré-requisitos
Uma conta e uma assinatura do Azure. Se você não tiver uma assinatura do Azure, inscreva-se em uma conta gratuita do Azure.
Um recurso de aplicativo lógico e um fluxo de trabalho, com base em se você deseja adicionar um gatilho ou uma ação:
Adicionar um Pré-requisito Gatilho Você precisa começar com um recurso de aplicativo lógico e um fluxo de trabalho em branco. Ação Você precisa começar com um recurso de aplicativo lógico e um fluxo de trabalho com o gatilho, pelo menos. Você pode usar qualquer gatilho que se ajuste ao seu cenário específico. Para saber mais, confira a seguinte documentação:
Criar um exemplo de fluxo de trabalho de aplicativo lógico de consumo no portal do Azure
Criar um exemplo de fluxo de trabalho do aplicativo lógico Standard no portal do Azure
Embora os exemplos deste guia usem o portal do Azure, você também pode usar o Visual Studio Code para criar um fluxo de trabalho de aplicativo lógico. Para saber mais, confira a seguinte documentação:
Adicionar um gatilho para iniciar o fluxo de trabalho
No portal do Azure, abra o recurso do aplicativo lógico de Consumo e o fluxo de trabalho em branco no designer.
No designer, selecione Adicionar um gatilho, se ainda não estiver selecionado.
O painel Adicionar um gatilho é aberto e mostra as coleções de operações e conectores disponíveis que fornecem gatilhos, por exemplo:
Escolha uma das opções:
Filtrar por Etapas e descrição Por nome Na caixa de pesquisa, insira o nome do conector, da coleção de operações ou do gatilho desejado, por exemplo:
- Outlook.com: um conector que inclui vários gatilhos para trabalhar com sua conta do Outlook.
- Agendamento: uma coleção de operações que inclui gatilhos como Recorrência e Janela Deslizante.
- Quando um novo email chega: um gatilho que inicia o fluxo de trabalho quando uma nova mensagem chega na conta de email especificada.Por localização de tempo de execução Em Conector, selecione uma das seguintes opções:
- Integrado: Coleções de operações com gatilhos que são executados direta e nativamente com o tempo de execução do Aplicativos Lógicos do Azure.
- Compartilhado: Conectores com gatilhos gerenciados pela Microsoft, hospedados e executados no Azure multilocatário. Esse grupo combina os grupos Standard e Enterprise herdados em versões anteriores do designer.
- Personalizado: qualquer conector que possua gatilhos e que você criou e instalou.O exemplo a seguir mostra o designer de fluxo de trabalho em branco com o painel Adicionar um gatilho aberto e a opção Integrada selecionada. A lista mostra as coleções de operações disponíveis, que aparecem em uma ordem específica.
O exemplo a seguir mostra o designer de fluxo de trabalho em branco com o painel Adicionar um gatilho aberto e a opção Compartilhada selecionada. A lista mostra os conectores disponíveis, que aparecem em uma ordem específica.
Na lista de gatilhos, selecione o gatilho desejado. Se houver mais gatilhos do que são mostrados, selecione Ver mais.
Se o painel Criar conexão for exibido, forneça as informações de conexão necessárias, que diferem com base no conector. Quando terminar, selecione Entrar ou Criar para concluir a conexão.
Depois que a caixa de informações do gatilho for exibida, forneça as informações para o gatilho selecionado.
Salve seu fluxo de trabalho. Selecione Salvar na barra de ferramentas do designer.
Adicionar uma ação para executar uma tarefa
No portal do Azure, abra o recurso do aplicativo lógico de consumo e o fluxo de trabalho no designer.
No designer, escolha uma destas opções:
Para adicionar a ação abaixo da última etapa do fluxo de trabalho, selecione o sinal de adição (+) e Adicionar uma ação.
Para adicionar a ação entre as etapas existentes, selecione o sinal de adição (+) na seta de conexão e selecione Adicionar uma ação.
O painel Adicionar uma ação será aberto e mostrará os conectores disponíveis que apresentam ações, por exemplo:
Escolha uma das opções:
Filtrar por Etapas e descrição Por nome Na caixa de pesquisa, insira o nome do conector, da coleção de operações ou da ação desejada, por exemplo:
- Outlook.com: um conector que inclui várias ações para trabalhar com sua conta do Outlook.
- Controle: uma coleção de operações que inclui ações como Condição e Para cada.
- Enviar um email (V3): uma ação que envia uma mensagem para a conta de email especificada.Por localização de tempo de execução Em Conector, selecione uma das seguintes opções:
- Integrado: Coleções de operações com ações executadas direta e nativamente com o tempo de execução do Aplicativos Lógicos do Azure.
- Compartilhado: Conectores com ações gerenciadas pela Microsoft, hospedadas e executadas no Azure multilocatário. Esse grupo combina os grupos Standard e Enterprise herdados em versões anteriores do designer.
- Personalizado: Quaisquer conectores com ações que você criou e instalou.O exemplo a seguir mostra o designer de fluxo de trabalho com o painel Adicionar uma ação aberto e a opção interna selecionada. A lista mostra as coleções de operações disponíveis, que aparecem em uma ordem específica.
O exemplo a seguir mostra o designer de fluxo de trabalho com o painel Adicionar uma ação aberto e a opção Compartilhada selecionada. A lista mostra os conectores disponíveis, que aparecem em uma ordem específica.
Na lista de ações, selecione a ação que desejar. Se houver mais ações do que são mostradas, selecione Ver mais.
Se o painel Criar conexão for exibido, forneça as informações de conexão necessárias, que diferem com base no conector. Quando terminar, selecione Entrar ou Criar para concluir a conexão.
Depois que a caixa de informações de ação for exibida, forneça as informações para a ação selecionada.
Salve seu fluxo de trabalho. Selecione Salvar na barra de ferramentas do designer.
Conectores, gatilhos e ações no designer
No designer de fluxo de trabalho, você pode selecionar entre mais de 1.400 gatilhos e ações do conector, chamados coletivamente de operações. Os Aplicativos Lógicos do Azure organizam essas operações em coleções, como Agendamento e Operações de Dados ou como conectores, como Armazenamento de Blobs do Azure e SQL Server. Coleções e conectores podem incluir gatilhos, ações ou ambos.
Quando o painel Adicionar um gatilho ou Adicionar uma ação é aberto, a galeria lista as coleções e os conectores disponíveis da esquerda para a direita, com base na popularidade. Depois de selecionar uma coleção ou conector, os gatilhos ou ações aparecem em ordem alfabética e ascendente.
Operações integradas
O exemplo de fluxo de trabalho padrão a seguir mostra as coleções e conectores de operações Integrados quando você adiciona um gatilho:
Depois de selecionar uma coleção ou conector, os gatilhos são exibidos com base no nome da coleção ou do conector.
O exemplo a seguir mostra a coleção Agendamento selecionada e seus gatilhos:
O exemplo abaixo mostra as coleções integradas e os conectores ao adicionar uma ação:
O exemplo a seguir mostra o conector Armazenamento de Filas do Azure e suas ações:
Operações compartilhadas (Azure)
O exemplo de fluxo de trabalho Standard a seguir mostra a galeria de conectores Compartilhados quando um gatilho é adicionado:
Depois de selecionar uma coleção ou conector, os gatilhos são exibidos com base no nome da coleção ou do conector.
O exemplo a seguir mostra o conector Treinamento do Microsoft 365 e seus gatilhos:
O exemplo a seguir mostra a galeria de conectores Compartilhados quando você adiciona uma ação:
O exemplo a seguir mostra o conector Treinamento do Microsoft 365 e suas ações:
Para saber mais, confira a seguinte documentação:
- Operações e conectores internos em Aplicativos Lógicos do Azure
- Conectores gerenciados nos Aplicativos Lógicos do Azure
- Conectores personalizados nos Aplicativos Lógicos do Azure
- Cobrança e preços para operações em fluxos de trabalho de Consumo
- Cobrança e preços para operações em fluxos de trabalho Standard