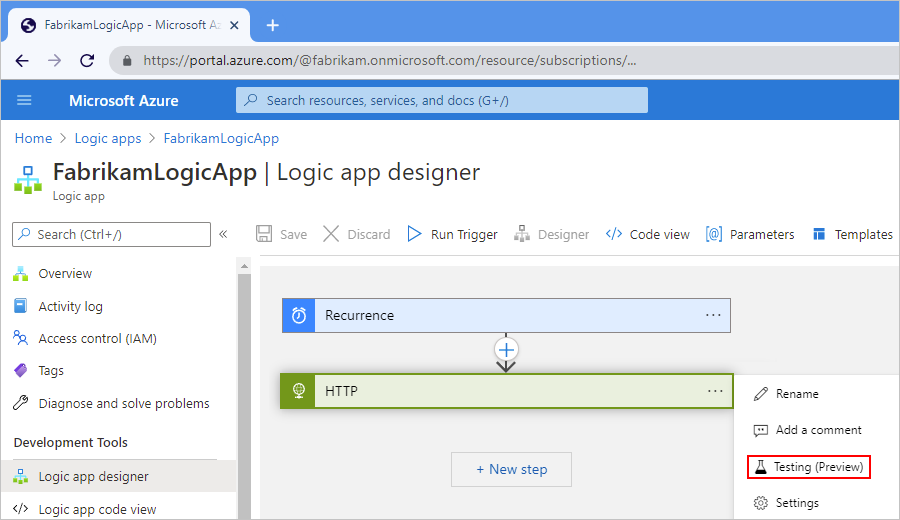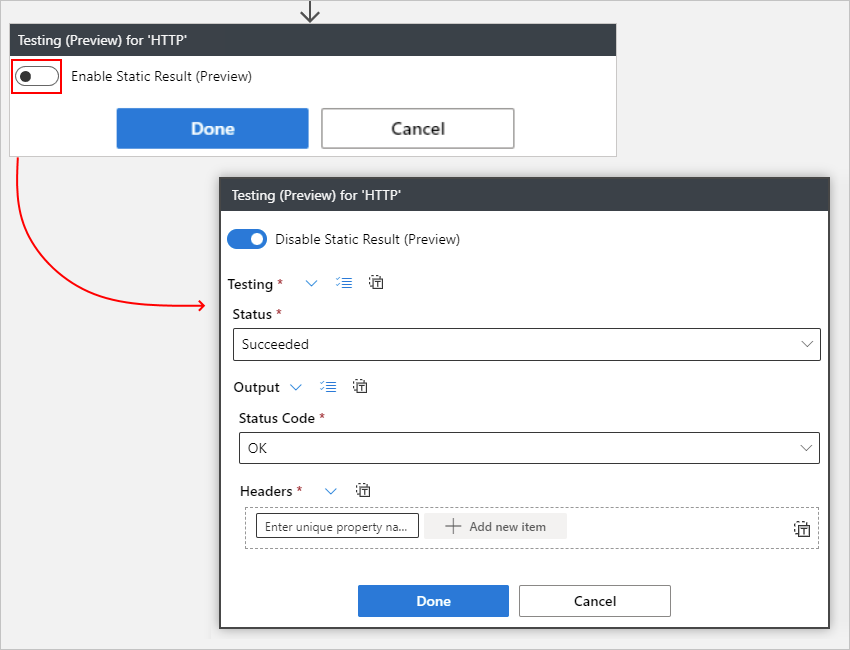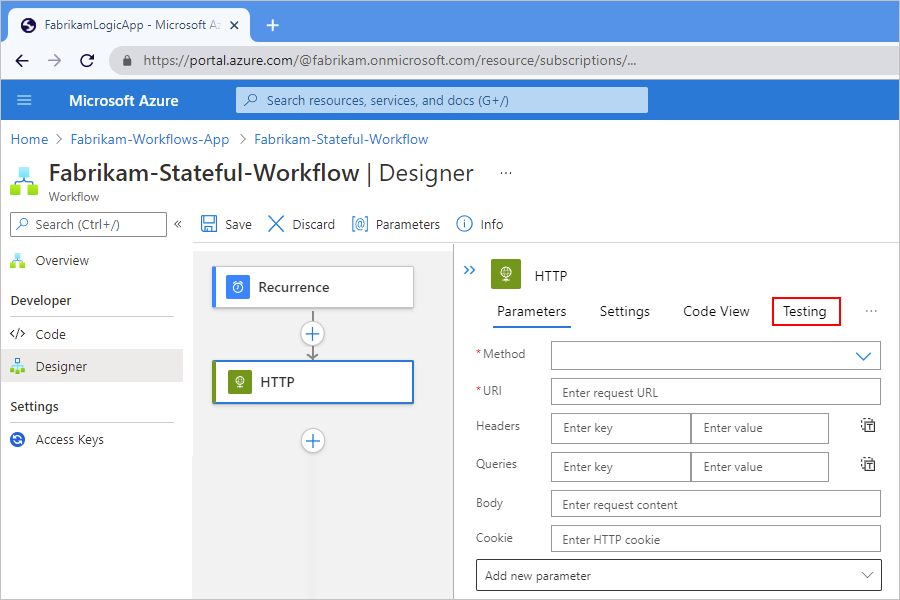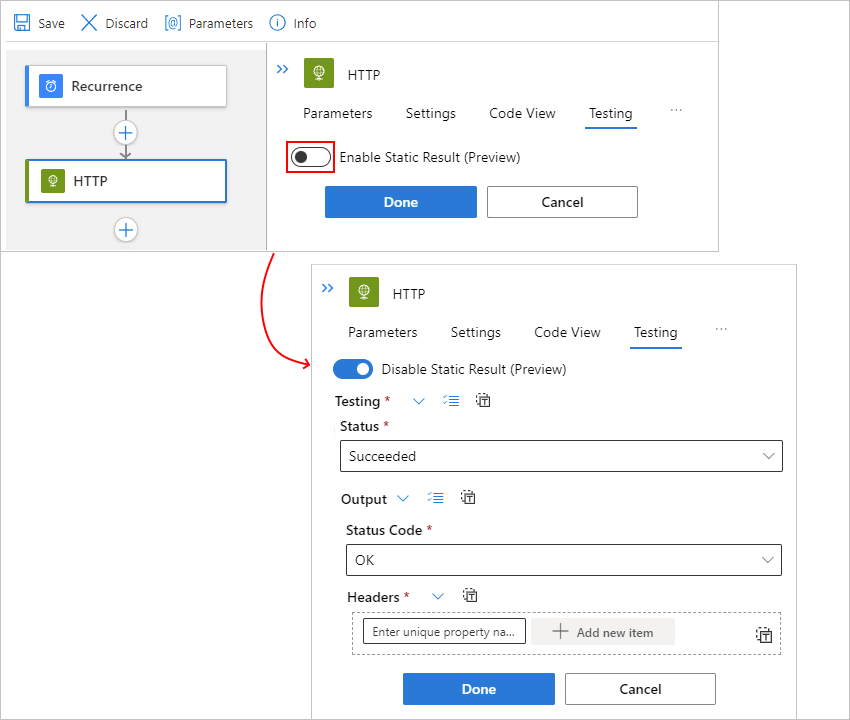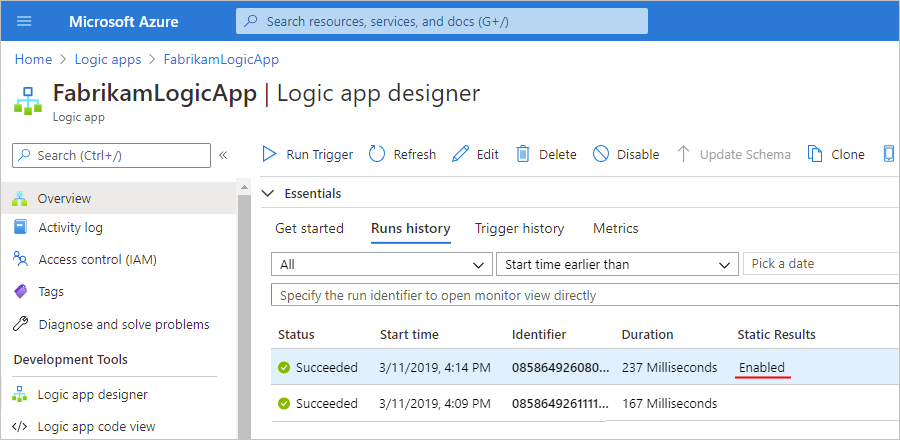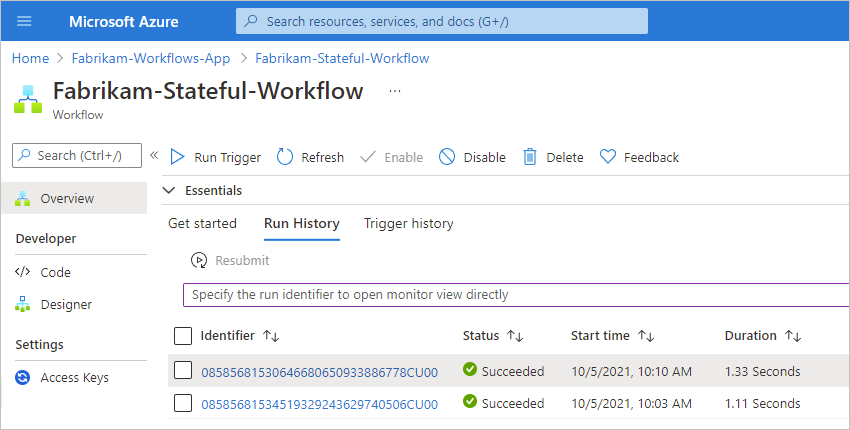Testar fluxos de trabalho com saídas fictícias nos Aplicativos Lógicos do Azure
Aplica-se a: Aplicativos Lógicos do Azure (Consumo + Padrão)
Para testar seu fluxo de trabalho sem afetar seus ambientes de produção, você pode configurar e retornar saídas fictícias ou resultados estáticos de suas operações de fluxo de trabalho. Dessa forma, você não precisa chamar nem acessar seus aplicativos, dados, serviços ou sistemas ao vivo. Por exemplo, talvez você queira testar diferentes caminhos de ação com base em várias condições, forçar erros, fornecer corpos de resposta de mensagem específicos ou até mesmo tentar ignorar algumas etapas. Configurar resultados fictícios de uma ação não executa a operação, mas retorna a saída de teste.
Por exemplo, se você configurar saídas fictícias para a ação enviar email do Outlook 365, os Aplicativos Lógicos do Azure retornarão apenas as saídas fictícias que você forneceu, em vez de chamar o Outlook e enviar um email.
Este guia mostra como configurar saídas fictícias para uma ação em um fluxo de trabalho de aplicativo lógico de Consumo ou Standard.
Pré-requisitos
Uma conta e uma assinatura do Azure. Se você não tem uma assinatura, inscreva-se em uma conta gratuita do Azure.
O recurso de aplicativo lógico e o fluxo de trabalho em que você deseja configurar as saídas fictícias. Este artigo usa um gatilho de Recorrência e uma ação HTTP como um fluxo de trabalho de exemplo.
Se não estiver familiarizado com aplicativos lógicos, confira a seguinte documentação:
Limitações
Essa funcionalidade está disponível apenas para ações, não para gatilhos.
No momento, não existe nenhuma opção para habilitar e desabilitar essa funcionalidade dinamicamente ou programaticamente.
Não existem indicações no nível do aplicativo lógico de que essa funcionalidade está habilitada. A seguinte lista descreve onde você pode encontrar indicações de que essa funcionalidade está habilitada:
Na forma de ação, o canto inferior direito mostra o ícone de béquer de teste (
 ).
).No painel de detalhes da ação, na guia Teste, a opção Resultado Estático está habilitada.
Na exibição de código, a definição JSON da ação inclui as seguintes propriedades no objeto JSON
runtimeConfiguration:"runtimeConfiguration": { "staticResult": { "name": "{action-name-ordinal}", "staticResultOptions": "Enabled" } }No histórico de execuções do fluxo de trabalho, a coluna Resultados Estáticos aparece com a palavra Habilitado ao lado de qualquer execução em que pelo menos uma ação tenha essa funcionalidade habilitada.
Configurar saídas fictícias em uma ação
No portal do Azure, abra o fluxo de trabalho do aplicativo lógico de Consumo no designer.
No designer, selecione a ação em que você deseja retornar saídas fictícias.
No painel de informações de ação, selecione Teste, por exemplo:
Na guia Teste, selecione Habilitar Resultado Estático.
Na lista Selecionar Campos, selecione as propriedades em que você deseja especificar saídas fictícias a serem retornadas na resposta da ação.
As propriedades disponíveis diferem com base no tipo de ação selecionado. Por exemplo, a ação HTTP tem as seguintes seções e propriedades:
Seção ou propriedade Obrigatório Descrição Status Sim O status da ação a ser retornado.
– Se você selecionar Bem-sucedido, também precisará selecionar Saídas na lista Selecionar Campos.
– Se você selecionar Falha, também precisará selecionar Erro na lista Selecionar Campos.Código Não O código específico a ser retornado para a ação Erro Sim, quando o Status é Falha A mensagem de erro e um código de erro opcional a ser retornado Saída Sim, quando o Status é Bem-sucedido O código de status, o conteúdo do cabeçalho e um corpo opcional a ser retornado O exemplo a seguir mostra quando o Status é definido como Falha, o que exige que você selecione o campo Erro e forneça valores para as propriedades Mensagem de Erro e Código de Erro:
Quando você estiver pronto, selecione Salvar.
O canto inferior direito da ação agora mostra um ícone de béquer de teste (
 ), que indica que você habilitou resultados estáticos.
), que indica que você habilitou resultados estáticos.Para localizar execuções de fluxo de trabalho que usam saídas fictícias, confira Localizar execuções que usam resultados estáticos posteriormente neste guia.
Encontrar as execuções que usam saídas fictícias
Para encontrar as execuções de fluxo de trabalho anteriores em que as ações usam saídas fictícias, revise o histórico de execuções desse fluxo de trabalho.
No portal do Azure, abra o fluxo de trabalho do aplicativo lógico de Consumo no designer.
No menu de recurso do aplicativo lógico, selecione Visão Geral.
Na seção Essenciais, selecione Histórico de execuções, se ainda não estiver selecionado.
No painel direito, na tabela Histórico de execuções, localize a coluna Resultados Estáticos.
Qualquer execução que inclua ações com saídas fictícias tem a coluna Resultados Estáticos definida como Habilitado, por exemplo:
Para exibir as ações em uma execução que usa saídas fictícias, selecione a execução em que a coluna Resultados Estáticos está definida como Habilitada.
No painel de detalhes da execução do fluxo de trabalho, as ações que usam resultados estáticos mostram o ícone de béquer de teste (
 ), por exemplo:
), por exemplo:
Desabilitar saídas fictícias
Desativar os resultados estáticos não remove os valores de sua última configuração. Portanto, se você ativar resultados estáticos novamente na mesma ação, poderá continuar usando os valores anteriores.
No portal do Azure, abra o fluxo de trabalho do aplicativo de lógica no designer.
Localize e selecione a ação em que você deseja desabilitar saídas fictícias.
No painel detalhes da ação, selecione a guia Teste.
Selecione Desabilitar Resultado Estático>Salvar.
Referência
Para obter mais informações sobre essa configuração em suas definições de fluxo de trabalho subjacentes, confira Resultados estáticos – referência de esquema para a linguagem de definição de fluxo de trabalho e runtimeConfiguration.staticResult – definições de configuração do runtime.
Próximas etapas
- Saiba mais sobre Aplicativos Lógicos do Azure