Adicionar usuários ao seu projeto de rotulagem de dados
Este artigo mostra como adicionar usuários ao seu projeto de rotulagem de dados para que eles possam rotular dados, mas não podem ver o restante do seu espaço de trabalho. Estas etapas podem adicionar qualquer pessoa ao seu projeto, sejam ou não de uma empresa de fornecimento de rotulagem de dados.
Pré-requisitos
- Uma assinatura do Azure. Se você não tiver uma assinatura do Azure, crie uma conta gratuita antes de começar.
- Um Workspace do Azure Machine Learning. Confira Criar recursos de workspace.
Você precisa de determinados níveis de permissão para seguir as etapas deste artigo. Se você não puder seguir uma das etapas devido a um problema de permissões, entre em contato com seu administrador para solicitar as permissões apropriadas.
- Para adicionar um usuário convidado, as configurações de colaboração externa de sua organização precisam da configuração correta para permitir que você convide convidados.
- Para adicionar uma função personalizada, você deve ter permissões
Microsoft.Authorization/roleAssignments/writepara sua assinatura - por exemplo, Administrador de Acesso de Usuário ou Proprietário. - Para adicionar usuários ao seu espaço de trabalho, você deve ser Proprietário do espaço de trabalho.
Adicionar função personalizada
Ao adicionar um usuário ao seu projeto, você atribui a ele uma função para definir o nível de acesso. Antes de adicionar usuários, defina as funções que deseja usar.
Há uma função interna para rotulagem de dados, com escopo apenas para rotular dados. Se você quiser usar a função interna para todos os seus rotuladores, ignore esta seção e prossiga para adicionar um usuário convidado.
As funções personalizadas a seguir fornecem outros níveis de acesso para um projeto de rotulagem de dados. Defina todas as funções que você deseja usar antes de seguir em frente para adicionar os usuários.
Para adicionar uma função personalizada, você deve ter permissões Microsoft.Authorization/roleAssignments/write para sua assinatura - por exemplo, Administrador de Acesso de Usuário.
Acesse o grupo de recursos para o seu workspace no portal do Azure.
- Abra seu workspace no Azure Machine Learning Studio.
- Abra o menu no canto superior direito, e selecione Exibir todas as propriedades no Portal do Azure. Use o portal do Azure para as etapas restantes nesta seção.
- Selecione o link Grupo de recursos no meio da página.
Adicionar uma função personalizada
- À esquerda, selecione Controle de acesso (IAM) .
- Na parte superior, selecione + Adicionar> Adicionar função personalizada.
- Para o nome da função personalizada, digite o nome que você queira usar. Por exemplo, Líder da equipe de rotulagem.
- Na caixa Descrição, adicione uma descrição. Por exemplo, Líder de equipe para projetos de rotulagem.
- Selecione Iniciar no JSON.
- Ignore a entrada Selecionar um arquivo, mesmo que ela seja estrelada. Você criará o JSON em uma etapa futura.
- Na parte inferior da página, selecione Avançar.
Ignorar guias.
- Não faça nada para a guia Permissões. Você adiciona permissões em uma etapa posterior. Selecione Avançar.
- A guia Escopos atribuíveis mostra as informações da sua assinatura. Selecione Avançar.
Edite a definição JSON.
Na guia JSON, acima da caixa de edição, selecione Editar.
Selecione linhas que começam com "actions:" e "notActions:".
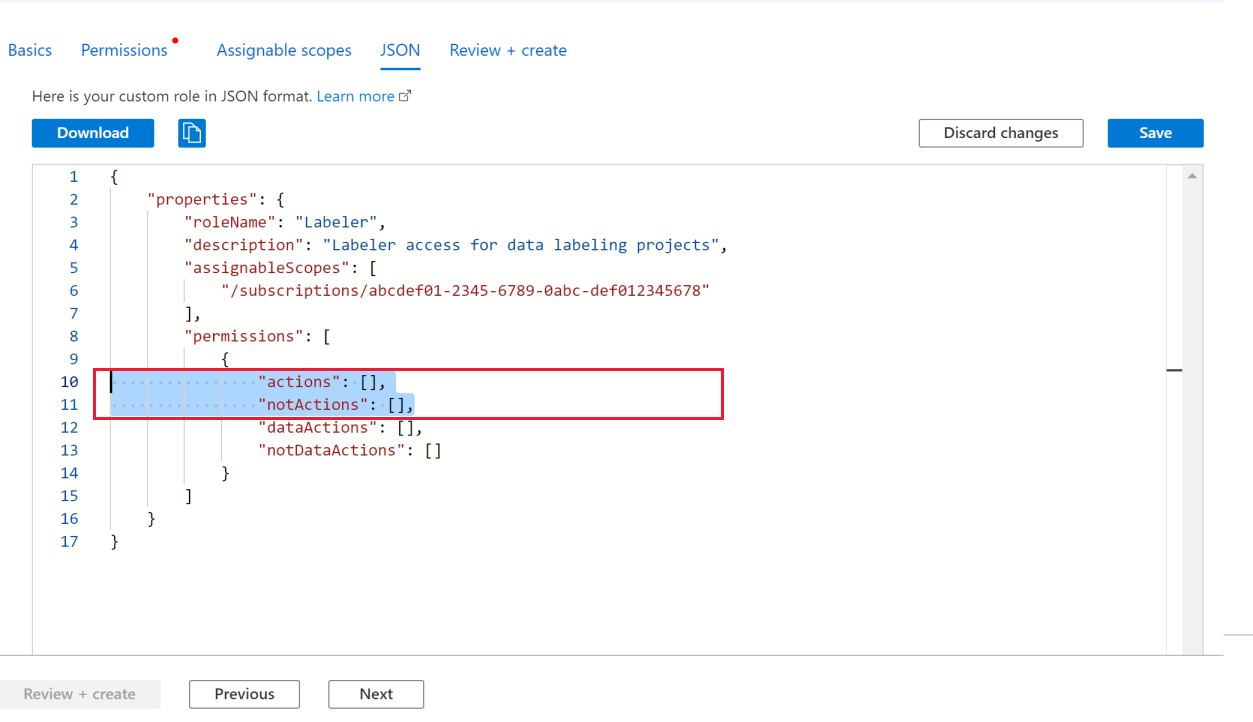
Substitua essas duas linhas pelo
ActionseNotActionsda função apropriada nas guias a seguir. Certifique-se de copiar deActionspor meio do colchete de fechamento,],.- Líder da equipe de rotulagem
- Gerenciador de contas do fornecedor
- Garantia de qualidade do cliente
- Garantia de qualidade do fornecedor
O líder da equipe de rotulagem permite que você examine e rejeite o conjunto de dados rotulado e exiba insights de rotulagem. Além disso, essa função também permite que você execute a função de um rotulador.
labeling_team_lead_custom_role.json :
{ "Name": "Labeling Team Lead", "IsCustom": true, "Description": "Team lead for Labeling Projects", "Actions": [ "Microsoft.MachineLearningServices/workspaces/read", "Microsoft.MachineLearningServices/workspaces/labeling/labels/read", "Microsoft.MachineLearningServices/workspaces/labeling/labels/write", "Microsoft.MachineLearningServices/workspaces/labeling/labels/reject/action", "Microsoft.MachineLearningServices/workspaces/labeling/labels/update/action", "Microsoft.MachineLearningServices/workspaces/labeling/projects/read", "Microsoft.MachineLearningServices/workspaces/labeling/projects/summary/read" ], "NotActions": [ "Microsoft.MachineLearningServices/workspaces/labeling/projects/write", "Microsoft.MachineLearningServices/workspaces/labeling/projects/delete", "Microsoft.MachineLearningServices/workspaces/labeling/export/action" ], "AssignableScopes": [ "/subscriptions/<subscriptionId>" ] }Selecione Salvar na parte superior da caixa de edição para salvar as alterações.
Importante
Não selecione Avançar até salvar suas edições.
Depois de salvar as edições, selecione Avançar.
Selecione Criar para criar a função personalizada.
Selecione OK.
Adicionar usuário convidado
Se seus rotuladores estiverem fora de sua organização, adicione-os, para que eles possam acessar seu espaço de trabalho. Se os rotuladores já estiverem dentro da sua organização, ignore esta etapa e prossiga para adicionar usuários ao seu workspace.
Para adicionar um usuário convidado, as configurações de colaboração externa de sua organização precisam da configuração correta para permitir que você convide convidados.
No portal do Azure, na canto superior esquerdo, expanda o menu e selecione Microsoft Entra ID.
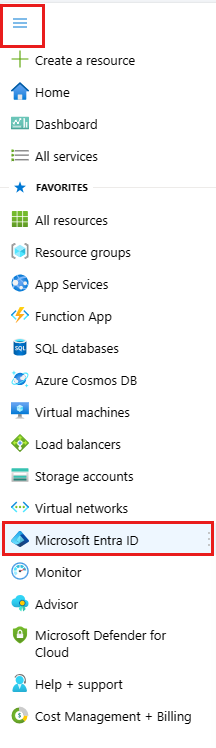
À esquerda, selecione Usuários.
Na parte superior, selecione Novo usuário.
Selecione Convidar usuário externo.
Preencha o nome e o endereço de email do usuário.
Adicione uma mensagem para o novo usuário.
Na parte inferior da página, selecione Convidar.
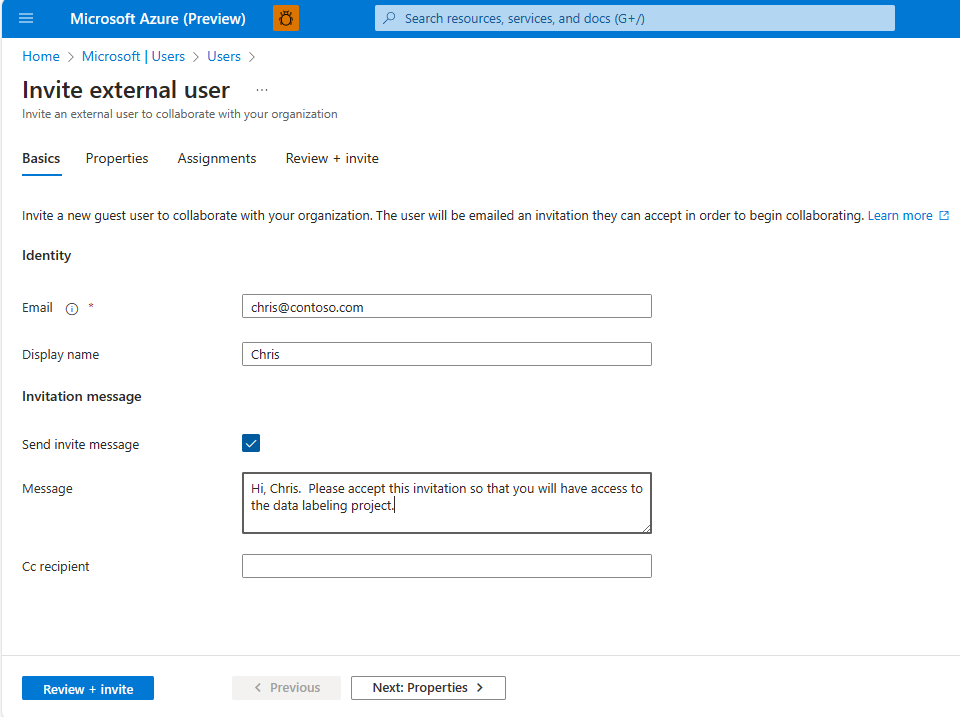
Repita estas etapas para cada um dos usuários convidados. Ou use o link na parte inferior da caixa de Convidar usuário para convidar vários usuários em massa.
Dica
Informe seus rotuladores que eles receberão um email. Eles devem aceitar o convite a fim de ter acesso ao seu projeto.
Adicionar usuários ao seu espaço de trabalho
Depois que você tiver os usuários apropriados em seu sistema e as funções definidas, adicione os usuários ao seu workspace para que eles possam acessar seu projeto de rotulagem de dados.
Para adicionar usuários ao seu espaço de trabalho, você deve ser proprietário do espaço de trabalho.
Acesse seu workspace no portal do Azure.
- Abra seu workspace no Azure Machine Learning Studio.
- Abra o menu no canto superior direito, e selecione Exibir todas as propriedades no Portal do Azure. Use o portal do Azure para as etapas restantes nesta seção.
À esquerda, selecione Controle de acesso (IAM) .
Na parte superior, selecione + Adicionar > Adicionar atribuição de função.
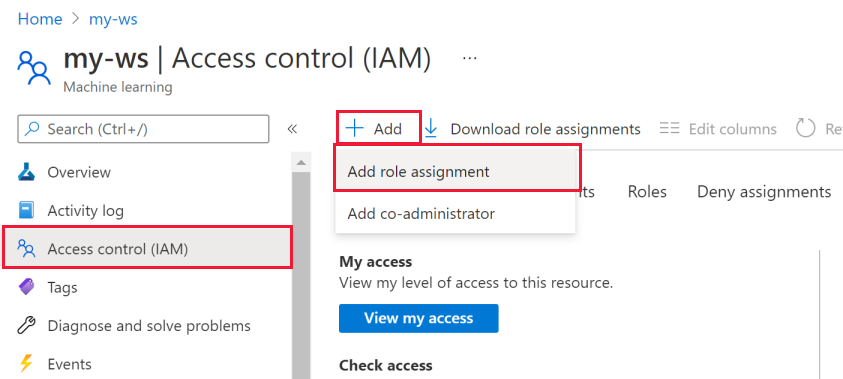
Selecione a função que você deseja usar na lista. Use a Pesquisa, se for necessário, para encontrá-la.
Selecione Avançar.
No meio da página, ao lado de Membros, selecione o link + Selecionar membros.
Selecione cada um dos usuários que você deseja adicionar. Use a Pesquisa, se for necessário, para encontrá-los.
Na parte inferior da página, use o botão Selecionar.
Selecione Avançar.
Verifique se a Função está correta e se os usuários aparecem na lista de Membros.
Selecione Examinar + atribuir.
Para seus rotuladores
Depois que os rotuladores forem adicionados como usuários no workspace, eles poderão começar a rotular em seu projeto. Entretanto, eles ainda precisam de informações de você para acessar o projeto.
Certifique-se de criar seu projeto de rotulagem antes de contatar seus rotuladores.
Envie as seguintes informações para seus rotuladores, após preencher seu espaço de trabalho e os nomes de seus projetos:
- Aceite o convite de Microsoft Invitations (invites@microsoft.com).
- Execute as etapas na página da Web depois de aceitar. Não se preocupe se, no final, você se encontrar em uma página que diga que você não tem nenhum aplicativo.
- Abra o Estúdio do Azure Machine Learning.
- Use a lista suspensa para selecionar o espaço de trabalho <nome do espaço de trabalho>.
- Selecione a ferramenta Rotular dados para <nome do projeto>.

- Para saber mais sobre como rotular dados, confira Rotulando imagens e documentos de texto.