Como criar e gerenciar arquivos em seu workspace
Saiba como criar e gerenciar os arquivos em seu workspace do Azure Machine Learning. Esses arquivos são armazenados no armazenamento de workspace padrão. Arquivos e pastas podem ser compartilhados com qualquer outra pessoa com acesso de leitura ao workspace e podem ser usados em qualquer instância de computação no workspace.
Pré-requisitos
- Uma assinatura do Azure. Se você não tiver uma assinatura do Azure, crie uma conta gratuita antes de começar.
- Um Workspace do Machine Learning. Criar recursos do workspace.
Criar arquivos
Para criar um novo arquivo na pasta padrão (Users > yourname):
Abra seu workspace no Azure Machine Learning Studio.
No lado esquerdo, selecione Notebooks.
Selecione a ferramenta +.
Selecione Criar arquivo.
Dê um nome ao arquivo.
Selecione um tipo de arquivo.
Selecione Criar.
Os notebooks e a maioria dos tipos de arquivo de texto são exibidos na seção de versão prévia. A maioria dos outros tipos de arquivo não tem uma versão prévia.
Dica
Se você não vir a versão prévia correta de um notebook, verifique se ele tem .ipynb como extensão. Posicione o cursor sobre o nome do arquivo na lista para selecionar … caso precise renomear o arquivo.
Para criar um novo arquivo em uma pasta diferente:
- Selecione as "…" no final da pasta.
- Selecione Criar arquivo.
Importante
O conteúdo em notebooks e scripts pode potencialmente ler dados de suas sessões e acessar dados sem sua organização no Azure. Carregue apenas arquivos de origens confiáveis. Para obter mais informações, consulte as melhores práticas de código seguro.
Personalizar sua experiência de edição de arquivos
No editor de arquivos do Estúdio do Azure Machine Learning, você pode personalizar sua experiência de edição com a Paleta de Comandos e os atalhos de teclado relevantes. Ao invocar a Paleta de Comandos, você verá uma lista selecionável de várias opções para personalizar sua experiência de edição.
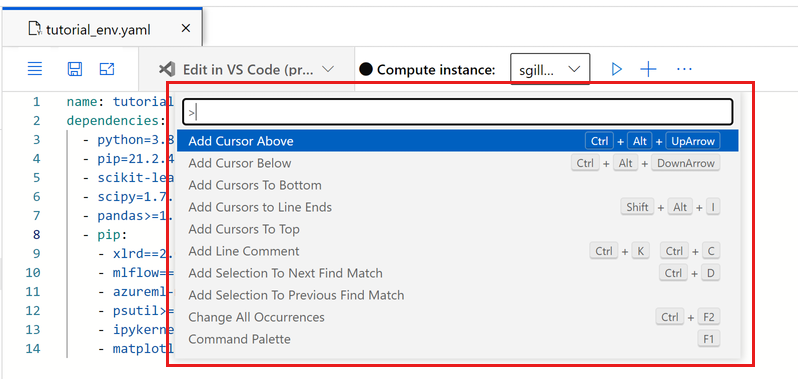
Para invocar a Paleta de Comandos em um arquivo, use F1 ou selecione com o botão direito do mouse em qualquer lugar no espaço de edição e selecione Paleta de Comandos no menu.
Por exemplo, escolha "Recuar usando espaços" se desejar que seu editor recue automaticamente com espaços em vez de guias. Tire um tempo para explorar as diferentes opções que você tem na Paleta de Comandos.
Gerenciar arquivos com Git
Use um terminal de instância de computação para clonar e gerenciar repositórios Git. Para integrar o Git ao workspace do Azure Machine Learning, confira Integração do Git para o Azure Machine Learning.
Clonar amostras
Seu workspace contém uma pasta Amostras com notebooks criados para ajudá-lo a explorar o SDK e servir como exemplos para seus projetos de Machine Learning. Clone esses notebooks em sua pasta para executá-los e editá-los.
Compartilhar arquivos
Copie e cole o URL para compartilhar um arquivo. Somente outros usuários do workspace poderão acessar essa URL. Saiba mais sobre conceder acesso ao seu workspace.
Excluir um arquivo
Não é possível excluir os arquivos de Exemplos. Esses arquivos fazem parte do estúdio e são atualizados sempre que um novo SDK é publicado.
Você pode excluir arquivos encontrados na seção Arquivos de qualquer uma destas maneiras:
- No estúdio, selecione o ... no final de uma pasta ou arquivo. Use um navegador compatível (Microsoft Edge, Chrome ou Firefox).
- Use um terminal de qualquer instância de computação em seu workspace. A pasta ~/cloudfiles é mapeada para armazenamento em sua conta de armazenamento do workspace.
- No Jupyter ou no JupyterLab com suas ferramentas.
