Tutorial: Criar os recursos de que você precisa para começar
Neste tutorial, você criará os recursos necessários para começar a trabalhar com o Azure Machine Learning.
- Um workspace. Para usar o Azure Machine Learning, primeiro você precisará de um workspace. O workspace é o local central para exibir e gerenciar todos os artefatos e recursos que você cria.
- Uma instância de computação. Uma instância de computação é um recurso de computação em nuvem pré-configurado que você pode usar para treinar, automatizar, gerenciar e acompanhar modelos de machine learning. Uma instância de computação é a maneira mais rápida de começar a usar os SDKs e CLIs do Azure Machine Learning. Você o usará para executar notebooks Jupyter e scripts Python no restante dos tutoriais.
Neste tutorial, você criará seus recursos no Estúdio do Azure Machine Learning.
Outras maneiras de criar um espaço de trabalho são pelo portal do Azure ou do SDK, CLI, Azure PowerShell ou Extensão do Visual Studio Code.
Para obter outras maneiras de criar uma instância de computação, consulte Criar uma instância de computação.
Este vídeo mostra como criar um workspace e uma instância de computação no Estúdio do Azure Machine Learning. As etapas também são descritas nas seções abaixo.
Pré-requisitos
- Uma conta do Azure com uma assinatura ativa. Crie uma conta gratuitamente.
Criar o workspace
O workspace é o recurso de nível superior para as atividades de machine learning, fornecendo um local centralizado para exibir e gerenciar os artefatos que você cria ao usar o Azure Machine Learning.
Se você já tem um workspace, ignore esta seção e prossiga para Criar uma instância de computação.
Se você ainda não tem um workspace, crie um agora:
Entre no Estúdio do Azure Machine Learning
Selecione Criar workspace
Forneça as informações a seguir para configurar o novo workspace:
Campo Descrição Nome do workspace Insira um nome único que identifique seu workspace. Os nomes devem ser únicos em todo o grupo de recursos. Use um nome que seja fácil de lembrar e diferenciar de workspaces criados por outras pessoas. O nome do workspace não diferencia maiúsculas de minúsculas. Nome amigável Esse nome não é restrito pelas regras de nomenclatura do Azure. Você pode usar espaços e caracteres especiais nesse nome. Hub Um hub permite agrupar workspaces relacionados e compartilhar recursos. Se você tiver acesso a um hub, selecione-o aqui. Se você não tiver acesso a um hub, deixe isso em branco. Se você não selecionou um hub, forneça as informações avançadas. Se você selecionou um hub, esses valores serão retirados do hub.
Campo Descrição Assinatura Selecione a assinatura do Azure que você deseja usar. Resource group Use um grupo de recursos existente na sua assinatura ou insira um nome para criar um grupo de recursos. Um grupo de recursos mantém os recursos relacionados a uma solução do Azure. Você precisa de um colaborador ou da função de proprietário para usar um grupo de recursos existente. Para obter mais informações sobre o acesso, consulte Gerenciar acesso a um workspace do Azure Machine Learning. Região Selecione a região do Azure mais próxima aos usuários e recursos de dados para criar o workspace. Selecione Criar para criar o workspace
Observação
Isso cria um workspace junto com todos os recursos necessários. Se você quiser mais personalização, use o portal do Azure em vez disso. Consulte Criar um workspace para obter mais informações.
Criar uma instância de computação
Você usará a instância de computação para executar notebooks Jupyter e scripts Python no restante dos tutoriais. Se você não tem uma instância de computação, crie uma agora:
No painel de navegação à esquerda, selecione Notebooks.
Selecione Criar computação no meio da página.
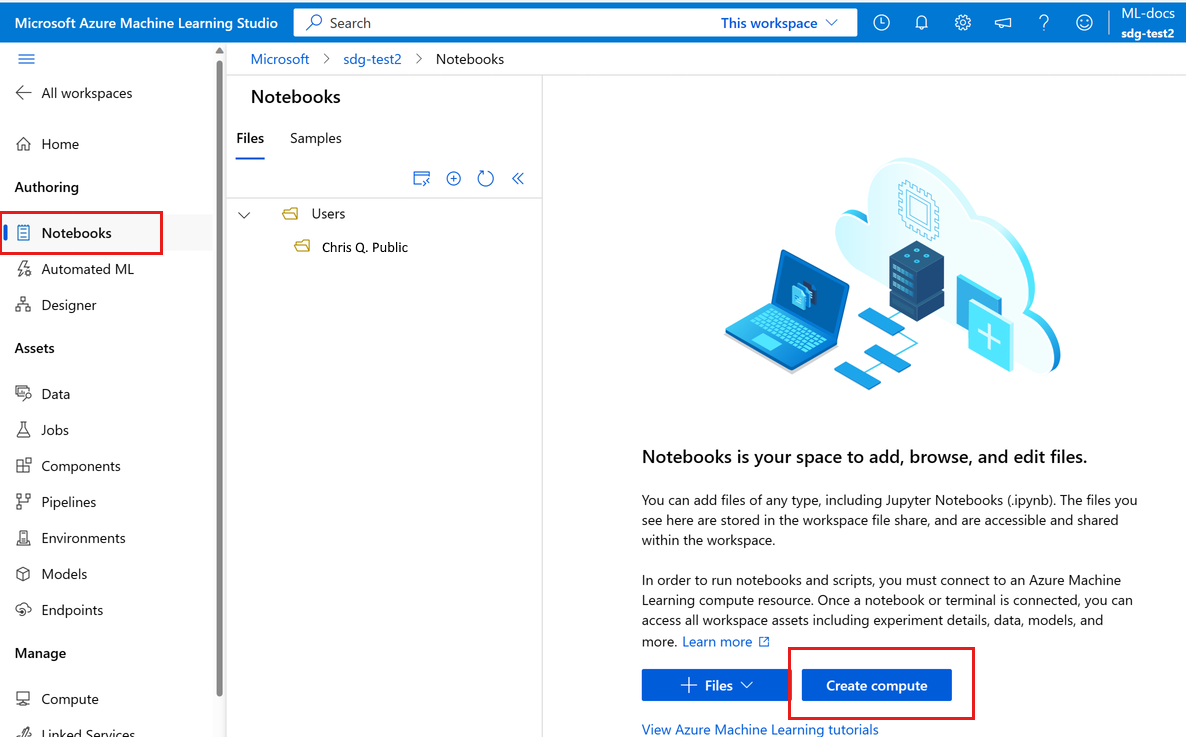
Dica
Você só verá essa opção se ainda não tiver uma instância de computação em seu workspace.
Forneça um nome. Mantenha todos os valores padrão na primeira página.
Mantenha os valores padrão para o restante da página.
Selecione Criar.
Tour rápido do estúdio
O estúdio é o portal da Web para o Azure Machine Learning. Esse portal combina experiências sem código e code first para obter uma plataforma de ciência de dados inclusiva.
Examine as partes do estúdio na barra de navegação à esquerda:
A seção Autor do estúdio contém várias maneiras de começar a criar modelos de machine learning. Você pode:
- A seção Notebooks permite criar Jupyter Notebooks, copiar notebooks de exemplo e executar notebooks e scripts de Python.
- O ML automatizado orienta você na criação de um modelo de machine learning sem codificação.
- O Designer oferece uma opção do tipo "arrastar e soltar" para criar modelos usando componentes predefinidos.
A seção Ativos do estúdio ajuda você a manter o controle dos ativos que cria ao executar seus trabalhos. Se você tem um novo workspace, ainda não há nada nessas seções.
A seção Gerenciar do estúdio permite que você crie e gerencie a computação e os serviços externos que você vincula ao seu workspace. É também onde você pode criar e gerenciar um projeto de rotulagem de dados.
Aprender com notebooks de exemplo
Use os notebooks de exemplo disponíveis no estúdio para ajudá-lo a aprender sobre como treinar e implantar modelos. Eles são referenciados em muitos dos outros artigos e tutoriais.
- No painel de navegação à esquerda, selecione Notebooks.
- Na parte superior, selecione Exemplos.
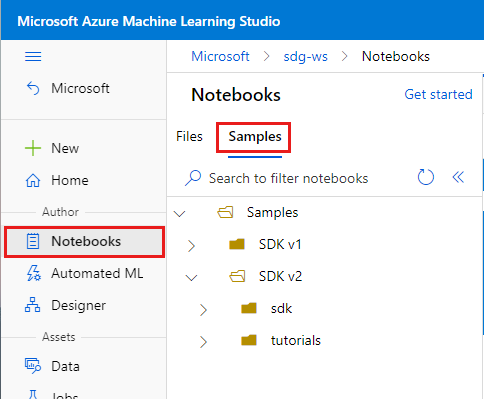
- Use os notebooks na pasta do SDK v2 para ver exemplos que mostram a versão atual do SDK, a v2.
- Esses notebooks são somente leitura e são atualizados periodicamente.
- Ao abrir um notebook, selecione o botão Clonar este notebook na parte superior para adicionar sua cópia do bloco de anotações e todos os arquivos associados aos seus próprios arquivos. Uma nova pasta com o notebook é criada para você na seção Arquivos.
Criar um novo notebook
Quando você clona um notebook de Exemplos, uma cópia é adicionada aos seus arquivos e você pode começar a executá-lo ou modificá-lo. Muitos dos tutoriais espelham esses blocos de anotações de exemplo.
Mas você também pode criar um bloco de anotações novo e vazio e copiar/colar código de um tutorial no notebook. Para fazer isso:
Ainda na seção Notebooks, selecione Arquivos para voltar aos seus arquivos,
Selecione + para adicionar arquivos.
Selecione Criar arquivo.
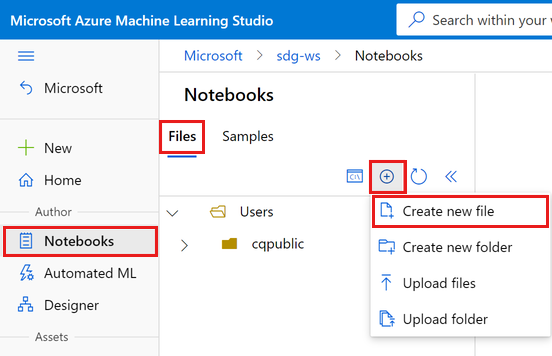
Limpar os recursos
Se estiver planejando prosseguir agora para outros tutoriais, pule para a Próxima etapa.
Parar a instância de computação
Se não for usá-la agora, pare a instância de computação:
- No estúdio, no menu à esquerda, selecione Computação.
- Nas guias superiores, selecione Instâncias de computação
- Selecione a instância de computação na lista.
- Na barra de ferramentas superior, selecione Parar.
Excluir todos os recursos
Importante
Os recursos que você criou podem ser usados como pré-requisitos em outros tutoriais e artigos de instruções do Azure Machine Learning.
Se você não pretende usar nenhum dos recursos criados, exclua-os para não gerar custos:
No portal do Azure, selecione Grupos de recursos no canto esquerdo.
Selecione o grupo de recursos que você criou por meio da lista.
Selecione Excluir grupo de recursos.
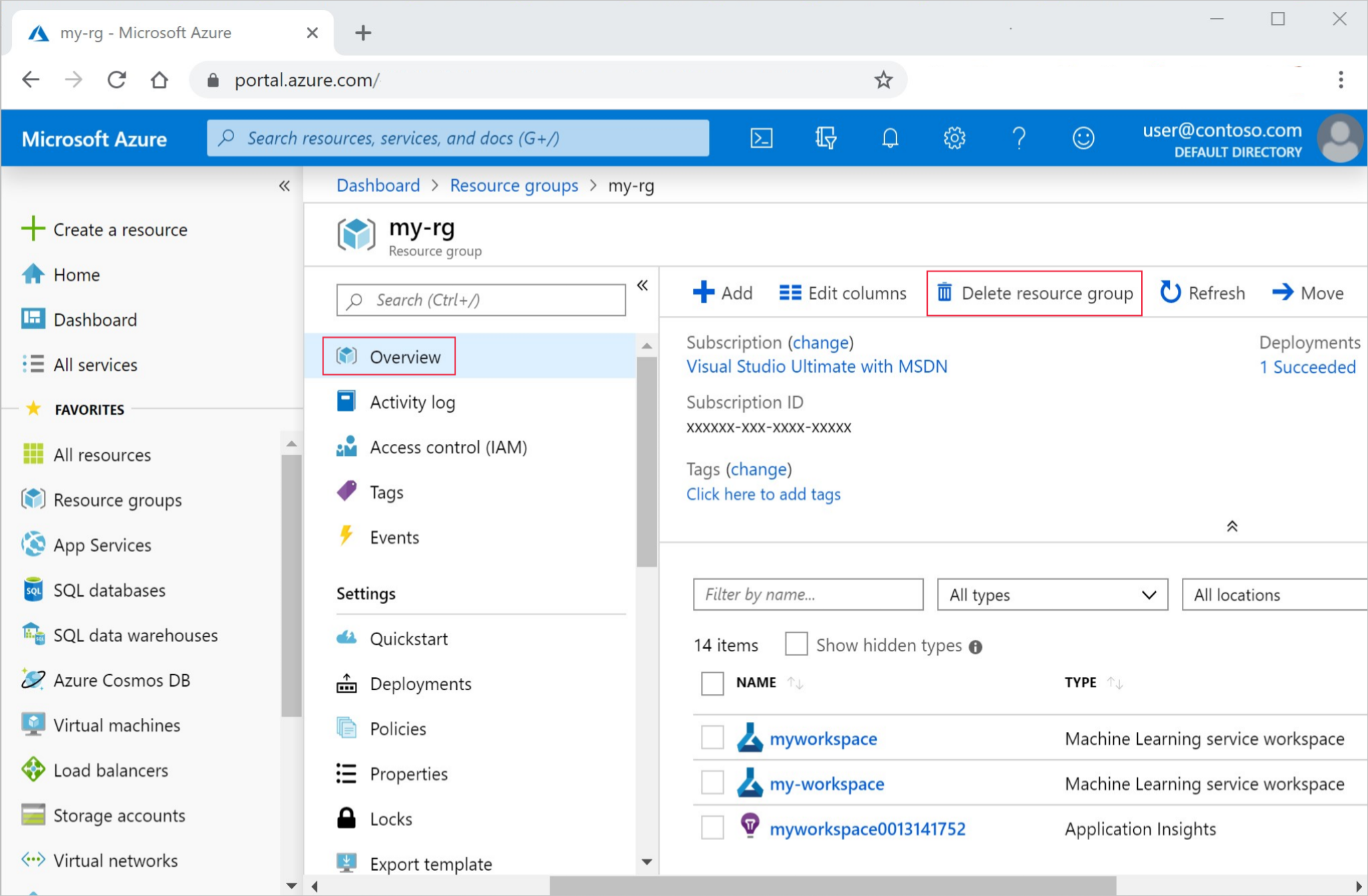
Insira o nome do grupo de recursos. Em seguida, selecione Excluir.
Próxima etapa
Agora você tem um workspace do Azure Machine Learning, que contém uma instância de computação a ser usada para seu ambiente de desenvolvimento.
Continue para saber como usar a instância de computação para executar notebooks e scripts na nuvem do Azure Machine Learning.
Use sua instância de computação com os tutoriais a seguir para treinar e implantar um modelo.
| Tutorial | Descrição |
|---|---|
| Carregar, acessar e explorar seus dados no Azure Machine Learning | Armazenar dados grandes na nuvem e recuperá-los de notebooks e scripts |
| Modelar o desenvolvimento em uma estação de trabalho de nuvem | Começar a criar protótipos e desenvolver modelos de machine learning |
| Treinar um modelo no Azure Machine Learning | Aprofunde-se nos detalhes do treinamento de um modelo |
| Implantar um modelo como um ponto de extremidade online | Aprofunde-se nos detalhes da implantação de um modelo |
| Criar pipelines de machine learning de produção | Divida uma tarefa completa de machine learning em um fluxo de trabalho de várias etapas. |
Quer começar imediatamente? Navegue pelas amostras de código.
Comentários
Em breve: Ao longo de 2024, eliminaremos os problemas do GitHub como o mecanismo de comentários para conteúdo e o substituiremos por um novo sistema de comentários. Para obter mais informações, consulte https://aka.ms/ContentUserFeedback.
Enviar e exibir comentários de
