Solucionar problemas do Azure Managed Grafana
Este artigo orienta você para solucionar erros com o Azure Managed Grafana e sugere soluções para resolvê-los.
São exibidos alertas de direitos de acesso ao criar o espaço de trabalho
Ao criar um workspace do Espaço Gerenciado do Azure para Grafana no portal do Azure, o usuário recebe um alerta na guia Noções Básicas: Talvez você não tenha acesso suficiente logo abaixo da assinatura ou do grupo de recursos para habilitar todos os recursos, consulte a próxima guia "Permissão" para obter detalhes.

Na guia Permissões, outro alerta é exibido: Você precisa ser "Proprietário" ou "Administrador de Acesso do Usuário" na assinatura para usar esse recurso. Os controles de atribuição de função estão desabilitados.
Esses alertas são disparados porque o usuário não é um Administrador ou o Proprietário da assinatura e as seguintes consequências ocorrerão ao criar o workspace:
- O usuário não obterá a função "Administrador do Grafana" para o novo workspace do Grafana do Azure
- A identidade gerenciada atribuída pelo sistema deste workspace do Grafana do Azure não obterá a função Leitor de Monitoramento.
Solução 1: buscar ajuda de um administrador
Prossiga com a criação do workspace do Espaço Gerenciado do Azure para Grafana. Você deve saber que não poderá usar o workspace do Espaço Gerenciado do Azure para Grafana até que o administrador da assinatura atribua a você uma função de Administrador do Grafana, Editor do Grafana ou Visualizador do Grafana.
Solução 2: selecionar outra assinatura
O usuário pode selecionar outra assinatura na guia Noções básicas. Ele precisa ser um administrador ou o proprietário. A faixa desaparecerá.
Falha na criação do workspace do Espaço Gerenciado do Azure para Grafana
Um erro é exibido quando o usuário cria um workspace do Espaço Gerenciado do Azure para Grafana no portal do Azure.
Solução 1: editar o nome do workspace
Se você receber um erro ao preencher o formulário para criar o workspace do Espaço Gerenciado do Azure para Grafana, poderá ter dado um nome inválido ao seu workspace do Grafana.

Insira um nome que:
- Seja exclusivo em toda a região do Azure. Não esteja sendo usado por outro usuário.
- Tem até 23 caracteres de comprimento
- Seja iniciado por uma letra. O restante só pode ser composto por caracteres alfanuméricos ou hifens e o nome deve terminar com um caractere alfanumérico.
Solução 2: examinar o erro de implantação
Examine os detalhes da implantação do Espaço Gerenciado do Azure para Grafana e leia a mensagem de status.
Execute a seguinte ação, dependendo da mensagem de erro:
A mensagem de status afirma que a região não é compatível e fornece uma lista de regiões do Azure com suporte. Tente implantar um novo workspace do Espaço Gerenciado do Azure para Grafana novamente. Ao tentar criar um workspace do Espaço Gerenciado do Azure para Grafana pela primeira vez, o portal do Azure sugere regiões do Azure que não estão disponíveis. Essas regiões não serão exibidas na sua segunda tentativa.
A mensagem de status afirma que não é permitida a atualização da atribuição de função. O usuário não é proprietário de uma assinatura. Se a implantação do recurso foi bem-sucedida e a atribuição de função falhou, peça a alguém com controle de acesso de Proprietário ou de Administrador sobre a sua assinatura para:
- Atribuir a função de leitor de monitoramento no nível da assinatura à identidade gerenciada do workspace do Espaço Gerenciado do Azure para Grafana
- Atribuir uma função de Administrador do Grafana para este novo workspace do Espaço Gerenciado do Azure para Grafana
Se a mensagem de status mencionar um conflito, alguém poderá ter criado outro workspace com o mesmo nome ao mesmo tempo ou a verificação de nome falhou anteriormente, levando a um conflito posteriormente. Exclua esse workspace e crie outro com um nome diferente.
O usuário não pode acessar a interface do usuário do Grafana
O usuário criou com êxito um workspace do Espaço Gerenciado do Azure para Grafana, mas não pode acessar a interface do usuário do Grafana ao abrir a URL do ponto de extremidade.
Solução 1: verificar o estado do provisionamento
Se você tentar acessar uma página e receber uma mensagem de erro semelhante a "Não é possível acessar esta página", informando que a página demorou muito para responder, siga o processo abaixo:

Na plataforma do Azure, abra seu workspace e vá para a página Visão geral. Verifique se o Estado de provisionamento foi bem-sucedido e se todos os outros campos da seção Essentials estão preenchidos. Se tudo parecer correto, continue seguindo o processo abaixo. Caso contrário, exclua e recrie um workspace.

Se você viu vários redirecionamentos de navegador e, em seguida, caiu em uma página de erro genérica do navegador, conforme mostrado acima, isso significa que há uma falha no back-end.
Se você tiver um firewall bloqueando o tráfego de saída, permita o acesso ao seu workspace, à URL que termina em grafana.azure.com e à ID do Microsoft Entra.
Solução 2: corrigir os problemas de função de acesso
Se for exibida uma página de erro informando "Nenhuma função atribuída":

Esse problema pode ocorrer se:
Você não tinha permissão para adicionar uma função de Administrador Grafana para si mesmo. Confira São exibidos alertas de permissões de acesso ao criar o workspace para obter mais informações.
Você usou a CLI, um modelo do ARM ou outro meio para criar o workspace que não é o portal do Azure. Somente o portal do Azure adicionará você automaticamente como um Administrador Grafana. Em todos os outros casos você precisará atribuir a si essa função manualmente.
- Em seu workspace do Espaço Gerenciado do Azure para Grafana, selecione Controle de acesso (IAM) > Adicionar atribuição de função para adicionar essa atribuição de função. Você deve ter a função de acesso administrador ou proprietário para a assinatura ou o recurso Espaço Gerenciado do Azure para Grafana para fazer essa atribuição de função. Peça ajuda ao administrador caso você não tenha permissões suficientes.
- Sua conta é uma conta estrangeira: o workspace do Espaço Gerenciado do Azure para Grafana não está registrado em seu locatário doméstico.
- Se você tratou desse problema recentemente e já recebeu a função Grafana necessária, talvez seja preciso aguardar um tempo até que o cookie expire e seja atualizado. Normalmente, esse processo leva 5 minutos. Em caso de dúvidas, exclua todos os cookies ou inicie uma sessão privada do navegador para forçar a atualização dos cookies com as novas informações de função.
Os usuários autorizados não são exibidos na configuração de Usuários do Grafana
Os usuários não estão listados no menu Usuários da interface do usuário do Grafana logo após serem adicionados a uma função RBAC interna do Grafana, como o Visualizador do Grafana. Esse comportamento é por design. As funções RBAC do Grafana são armazenadas na ID do Microsoft Entra. Por motivos de desempenho, o Espaço Gerenciado do Azure para Grafana não sincroniza automaticamente os usuários atribuídos a funções internas em todo o workspace. Não há notificação para alterações nas atribuições do RBAC e a consulta da ID do Microsoft Entra periodicamente para obter atribuições atuais adiciona carga extra ao serviço Microsoft Entra.
Não há nenhuma correção para isso em si. Os usuários e suas funções atribuídas são listados apenas no Administração>Usuários e acessos>Usuários na interface do usuário do Grafana depois de entrarem no workspace do Espaço Gerenciado do Azure para Grafana.
O painel do Espaço Gerenciado do Azure para Grafana não exibe dados
Um ou vários painéis do Espaço Gerenciado do Azure para Grafana não mostram dados.
Solução: examinar as configurações do painel
Contexto: os painéis do Grafana são configurados para buscar novos dados periodicamente. Se o painel for atualizado com muita frequência para que a consulta subjacente seja carregada, ele ficará preso sem nunca poder carregar e exibir dados.
- Verifique com que frequência o painel está configurado para atualizar os dados.
- No painel, acesse Configurações do painel.
- Nas configurações gerais, reduza a frequência de Atualização automática do painel para não seja mais rápida do que o tempo de carregamento da consulta.
- Quando uma consulta leva muito tempo para recuperar dados. O Grafana expira automaticamente o tempo limite de determinadas chamadas de dependência que duram, por exemplo, mais de 30 segundos. Verifique se não há lentidão incomum por parte da consulta.
Problemas gerais com fontes de dados
O usuário não pode se conectar a uma fonte de dados ou uma fonte de dados não pode buscar dados.
Solução: examinar as configurações de rede e o endereço IP
Para solucionar o problema:
- Verifique a configuração de rede do servidor de fonte de dados. Não deve haver firewall impedindo o Grafana de acessá-lo.
- Verifique se a fonte de dados não está tentando se conectar a um endereço IP privado. Atualmente, o Grafana Gerenciado do Azure não dá suporte a conexões com redes privadas.
O Azure Monitor não consegue buscar dados
Cada workspace do Espaço Gerenciado do Azure para Grafana vem pré-configurado com uma fonte de dados do Azure Monitor. Ao tentar usar um painel pré-provisionado, o usuário descobre que a fonte de dados do Azure Monitor não consegue buscar dados.
Solução: examinar as configurações de dados do Azure Monitor
Localize um painel pré-provisionado abrindo o ponto de extremidade do Espaço Gerenciado do Azure para Grafana e selecionando Painéis>Procurar. Em seguida, selecione um painel, por exemplo Azure Monitor>Monitoramento do Azure App – Application Insights.
Verifique se as listas suspensas próximas à parte superior são preenchidas com uma assinatura, um grupo de recursos e um nome de recurso. No exemplo da captura de tela abaixo, a lista suspensa Recursos está definida como nula. Nesse caso, selecione um nome de recurso. Talvez seja necessário selecionar outro grupo de recursos que contenha um tipo de recurso para o qual o painel foi projetado. Neste exemplo, você precisa escolher um grupo de recursos que tenha um recurso do Application Insights.
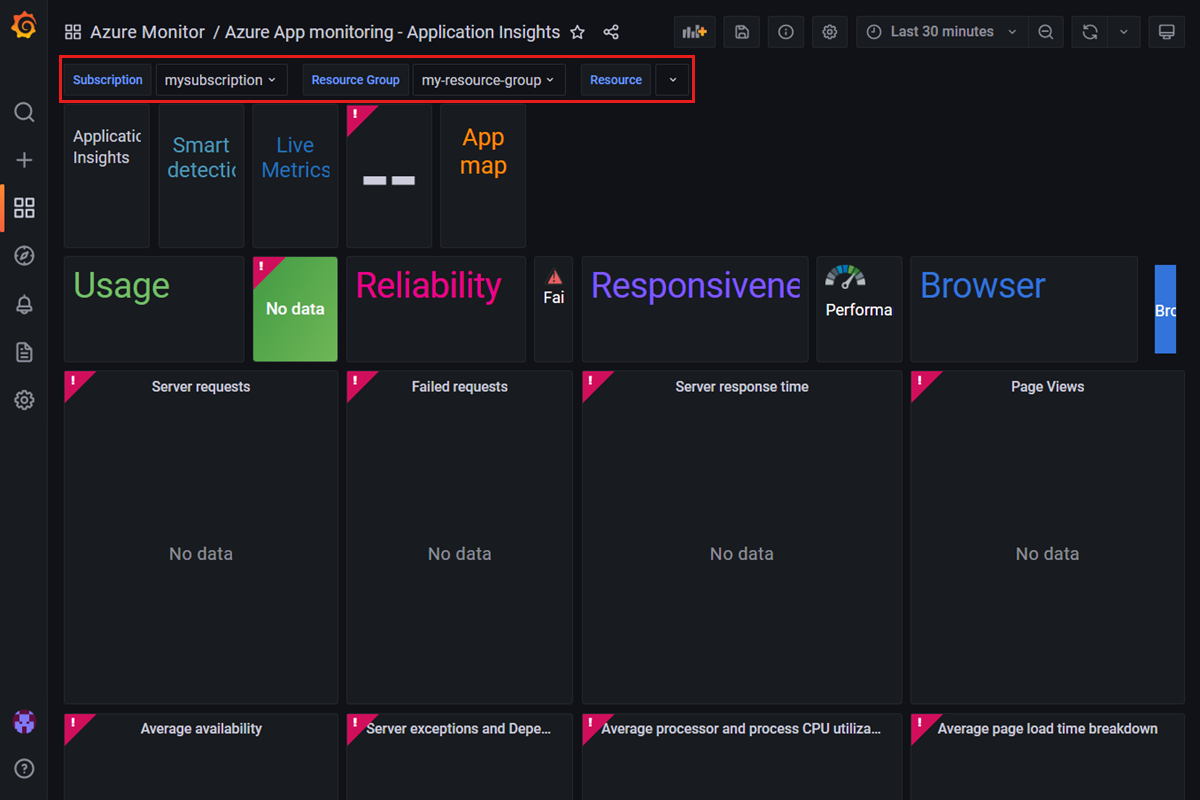
Na interface do usuário do Espaço Gerenciado do Azure para Grafana, selecione Configurações>Fontes de Dados no menu à esquerda e selecione Azure Monitor.
Se a fonte de dados estiver configurada para usar uma identidade gerenciada:
Selecione o botão Carregar assinaturas para fazer um teste rápido. Se a Assinatura Padrão for preenchida com sua assinatura, o Espaço Gerenciado do Azure para Grafana poderá acessar o Azure Monitor nesta assinatura. Caso contrário, há problemas de permissão.

Verifique se uma identidade gerenciada atribuída pelo sistema ou atribuída pelo usuário está habilitada em seu workspace acessando Configurações>Identidade (Versão Prévia). Acesse Configurar a autenticação e as permissões do Espaço Gerenciado do Azure para Grafana para saber como habilitar e configurar a identidade gerenciada.
Depois de selecionar sua assinatura, selecione Salvar e testar. Se Nenhum workspace do Log Analytics foi encontrado for exibido, talvez seja necessário atribuir a função de Leitor à identidade gerenciada no workspace do Log Analytics. Abra o workspace do Log Analytics e acesse Configurações>Controle de acesso (IAM), Adicionar>Adicionar atribuição de função.
Se a fonte de dados usa uma autenticação de Registro de aplicativo:
No ponto de extremidade do Grafana, acesse Configurações > Fontes de Dados > Azure Monitor e verifique se as informações da ID do diretório (locatário) e da ID do aplicativo (cliente) estão corretas.
Verifique se a entidade de serviço tem a função Leitor de Monitoramento atribuída ao workspace do Espaço Gerenciado do Azure para Grafana. Caso contrário, adicione-o do portal do Azure abrindo sua assinatura no portal do Azure e acessando Controle de acesso (IAM)>Adicionar>Adicionar atribuição de função.
Se necessário, reaplique o segredo do cliente.

O Azure Data Explorer não consegue buscar dados
A fonte de dados do Azure Data Explorer não consegue buscar dados.
Solução: examinar as configurações do Azure Data Explorer
Localize um painel pré-provisionado abrindo o ponto de extremidade do Espaço Gerenciado do Azure para Grafana e selecionando Painéis>Procurar. Em seguida, selecione um painel, por exemplo, Azure Monitor>Insights do Recurso de Cluster do Azure Data Explorer.
Verifique se as listas suspensas próximas à parte superior são preenchidas com os nomes da fonte de dados, da assinatura, do grupo de recursos, do namespace, do recurso e do workspace. Na captura de tela de exemplo abaixo, escolhemos um grupo de recursos que não contém nenhum cluster do Data Explorer. Nesse caso, selecione outro grupo de recursos que contém um cluster do Data Explorer.

Verifique a fonte de dados do Azure Data Explorer e confira como a autenticação está configurada. No momento, você só pode configurar a autenticação para o Azure Data Explorer por meio do Microsoft Entra ID.
No ponto de extremidade do Grafana, acesse Configurações> Fontes de Dados > Azure Data Explorer
Verifique se as informações listadas para Nuvem do Azure, URL do cluster, ID do diretório (locatário), ID do aplicativo (cliente) e Segredo do cliente estão corretas. Se necessário, crie uma chave para adicionar como segredo do cliente.
No topo da página, você pode encontrar instruções que o guiarão pelo processo de concessão das permissões necessárias a este aplicativo Microsoft Entra para leitura do banco de dados do Azure Data Explorer.
Verifique se a instância do Azure Data Explorer não tem um firewall que bloqueia o acesso ao Espaço Gerenciado do Azure para Grafana. O banco de dados do Azure Data Explorer precisa ser exposto à Internet pública.
Falha na importação do painel
O usuário recebe um erro ao importar um painel da galeria ou de um arquivo JSON. Uma mensagem de erro é exibida: O painel foi alterado por outra pessoa.
Solução: editar o nome ou o UID do painel
Na maioria das vezes, esse erro ocorre porque o usuário está tentando importar um painel com o mesmo nome ou UID (identificador exclusivo) que outro painel.
Para verificar se o workspace do Espaço Gerenciado do Azure para Grafana já tem um dashboard com o mesmo nome:
No ponto de extremidade do Grafana, selecione Painéis no menu de navegação à esquerda, depois escolha Procurar.
Examine os nomes do painel.
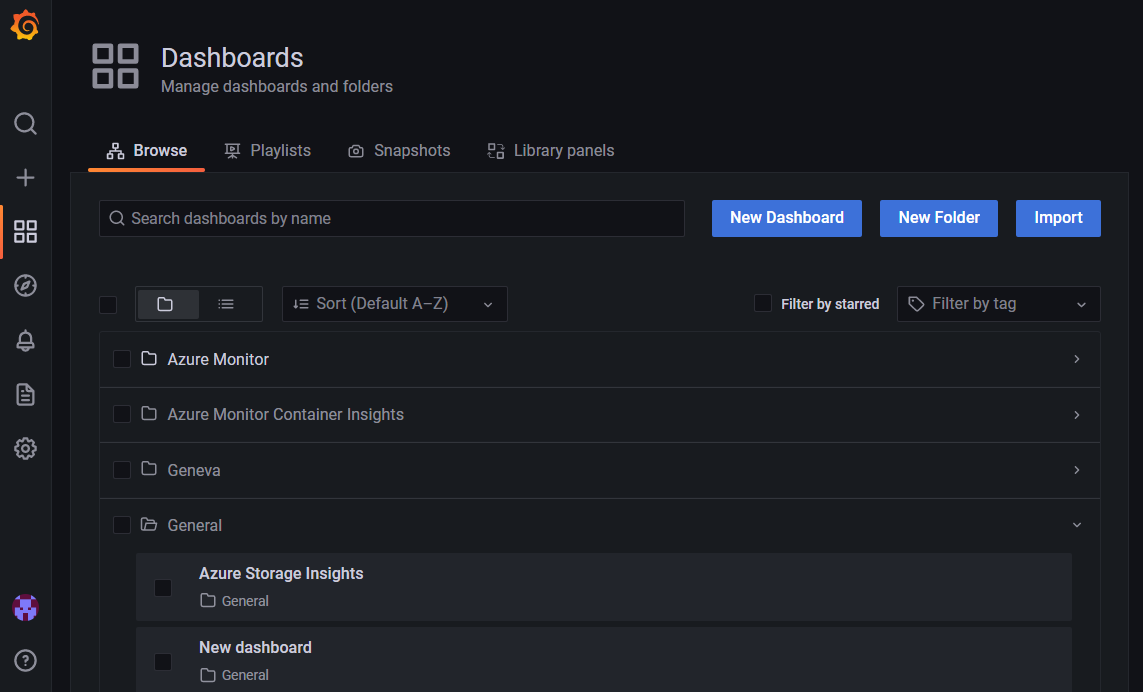
Renomeie o painel antigo ou o novo.
Você também pode editar o UID de um painel JSON antes de importá-lo editando o campo chamado uid no arquivo JSON.
Nada muda após a atualização da atribuição de função de identidade gerenciada
Depois de desabilitar a Identidade gerenciada atribuída pelo sistema, a fonte de dados que foi configurada com ela ainda poderá acessar os dados dos serviços do Azure.
Solução: aguarde a alteração entrar em vigor
As fontes de dados configuradas com uma identidade gerenciada ainda podem acessar dados dos serviços do Azure por até 24 horas. Quando uma atribuição de função é atualizada em uma identidade gerenciada para o Espaço Gerenciado do Azure para Grafana, essa alteração pode levar até 24 horas para entrar em vigor, devido a limitações de identidades gerenciadas.
