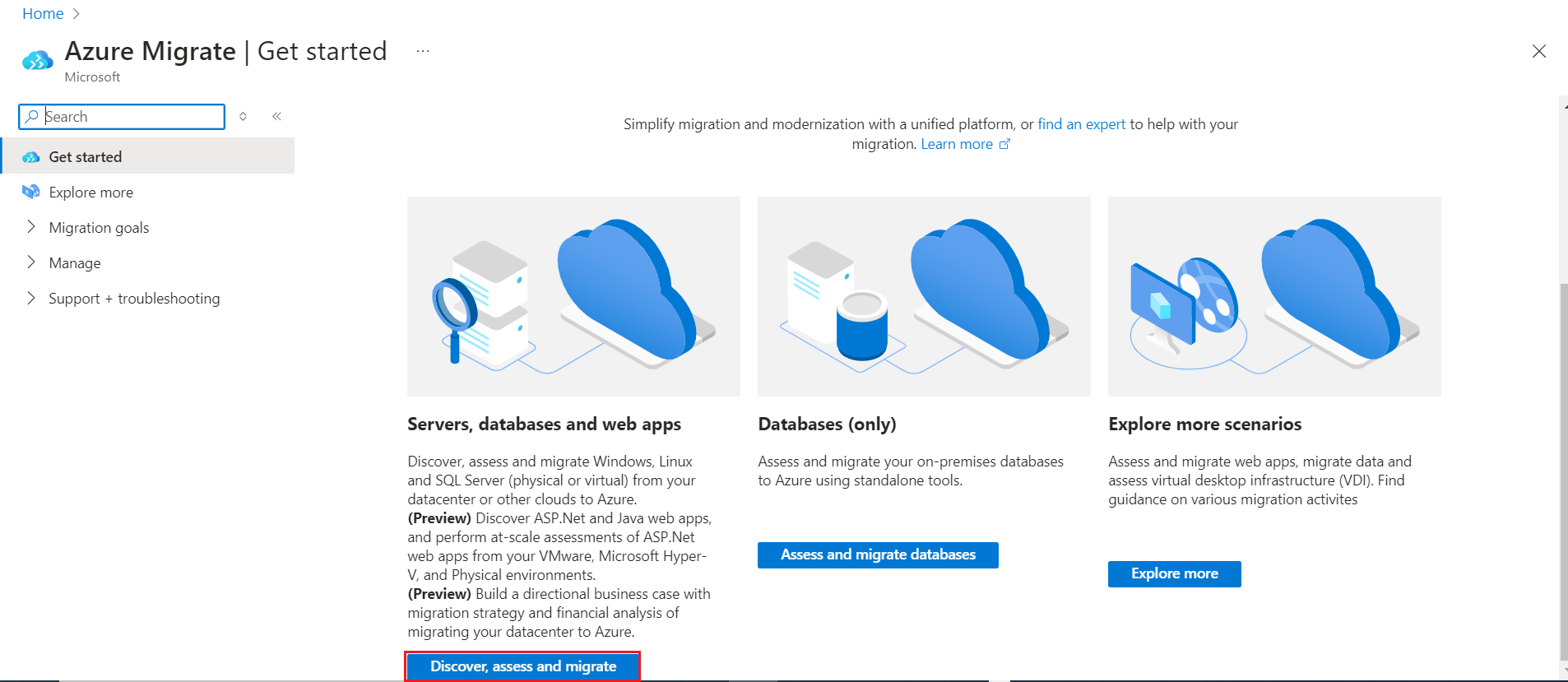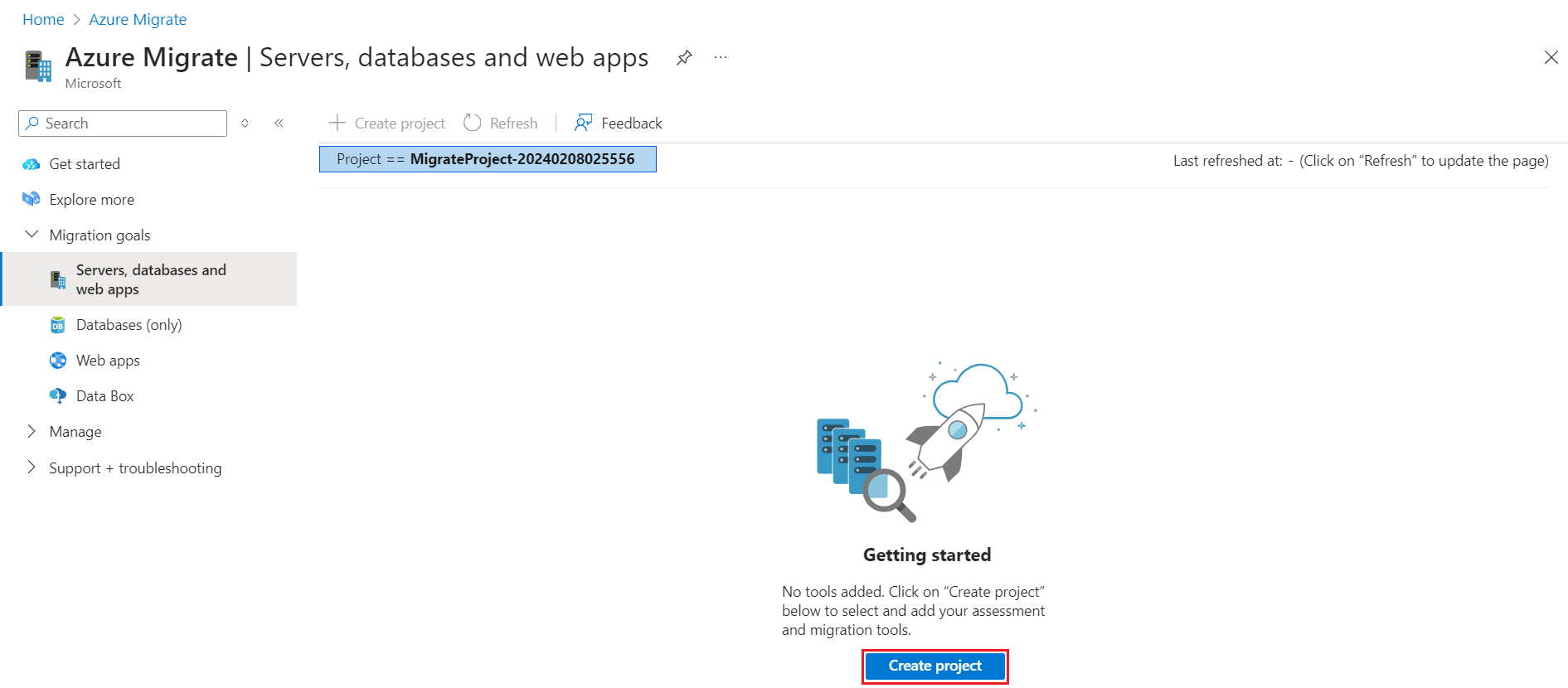Configurar e gerenciar projetos
Este artigo descreve como criar, gerenciar e excluir projetos.
As Migrações para Azure (versão clássica) serão desativadas em fevereiro de 2024. A partir de fevereiro de 2024, a versão clássica das Migrações para Azure não terá mais suporte e os metadados de inventário no projeto clássico serão excluídos. Se você estiver usando projetos clássicos, exclua-os e siga as etapas para criar um novo projeto. Não é possível atualizar componentes ou projetos clássicos para o Migrações para Azure. Veja as perguntas frequentes antes de iniciar o processo de criação.
O projeto é usado para armazenar metadados de descoberta, avaliação e migração coletados do ambiente que você está avaliando ou migrando. Em um projeto, é possível acompanhar os ativos descobertos, criar avaliações e orquestrar migrações para o Azure.
Verificar permissões
Verifique se você tem as permissões corretas para criar um projeto usando as seguintes etapas:
- No portal do Azure, abra a assinatura relevante e selecione Controle de acesso (IAM).
- Em Verificar acesso, localize a conta relevante e a selecione-a para ver as permissões. Você deve ter permissões de Colaborador e Proprietário.
Criar um projeto pela primeira vez
Configure um novo projeto em uma assinatura do Azure.
No portal do Azure, pesquise Migrações para Azure.
Em Serviços, selecione Migrações para Azure.
Em Introdução, selecione Descobrir, avaliar e migrar.
Em Servidores, bancos de dados e aplicativos Web, selecione Criar projeto.
Em Criar projeto, selecione a assinatura do Azure e o grupo de recursos. Crie um grupo de recursos, caso ainda não tenha um.
Em Detalhes do Projeto, especifique o nome do projeto e a geografia em que deseja criá-lo.
- A geografia é usada apenas para armazenar os metadados coletados dos servidores locais. Você pode avaliar ou migrar servidores para qualquer região de destino, independentemente da localização geográfica selecionada.
- Examine as geografias compatíveis para nuvens públicas e governamentais.
Observação
Use a seção configuração Avançada para criar um projeto de Migrações para Azure com a conectividade de ponto de extremidade privado. Saiba mais.
Selecione Criar.
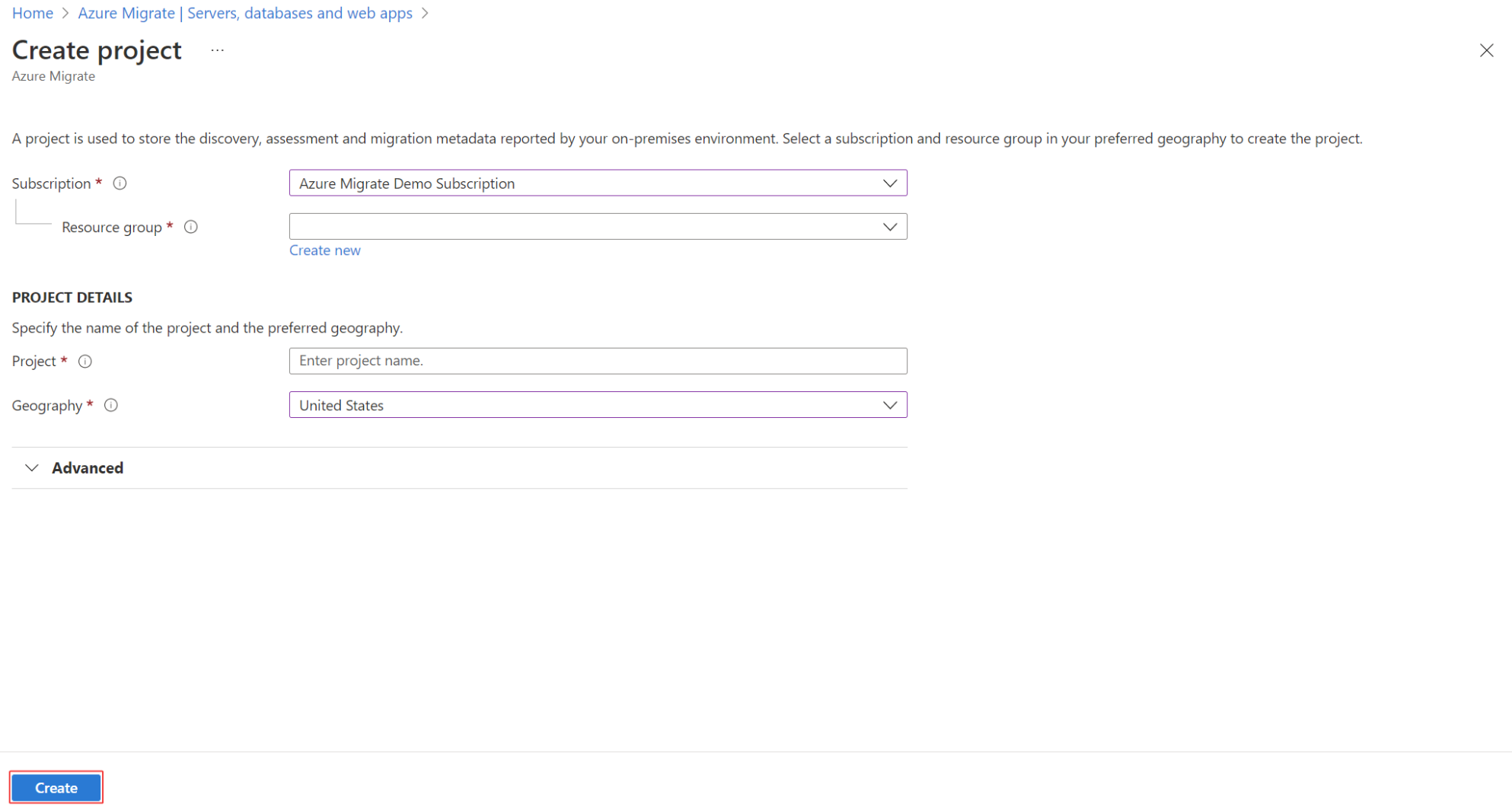
Aguarde alguns minutos até que o projeto seja implantado.
Criar um projeto em uma região específica
No portal, selecione a geografia em que você quer criar o projeto. Se você quiser criar o projeto dentro de uma região específica do Azure, use o comando de API a seguir.
PUT /subscriptions/<subid>/resourceGroups/<rg>/providers/Microsoft.Migrate/MigrateProjects/<mymigrateprojectname>?api-version=2018-09-01-preview "{location: 'centralus', properties: {}}"
Criar projetos adicionais
Se você já tiver um projeto e quiser criar um projeto adicional, faça o seguinte:
No portal público do Azure ou no Azure Governamental, pesquise Migrações para Azure.
No painel das Migrações para Azure, selecione Servidores, bancos de dados e aplicativos Web>Criar projeto no canto superior esquerdo.
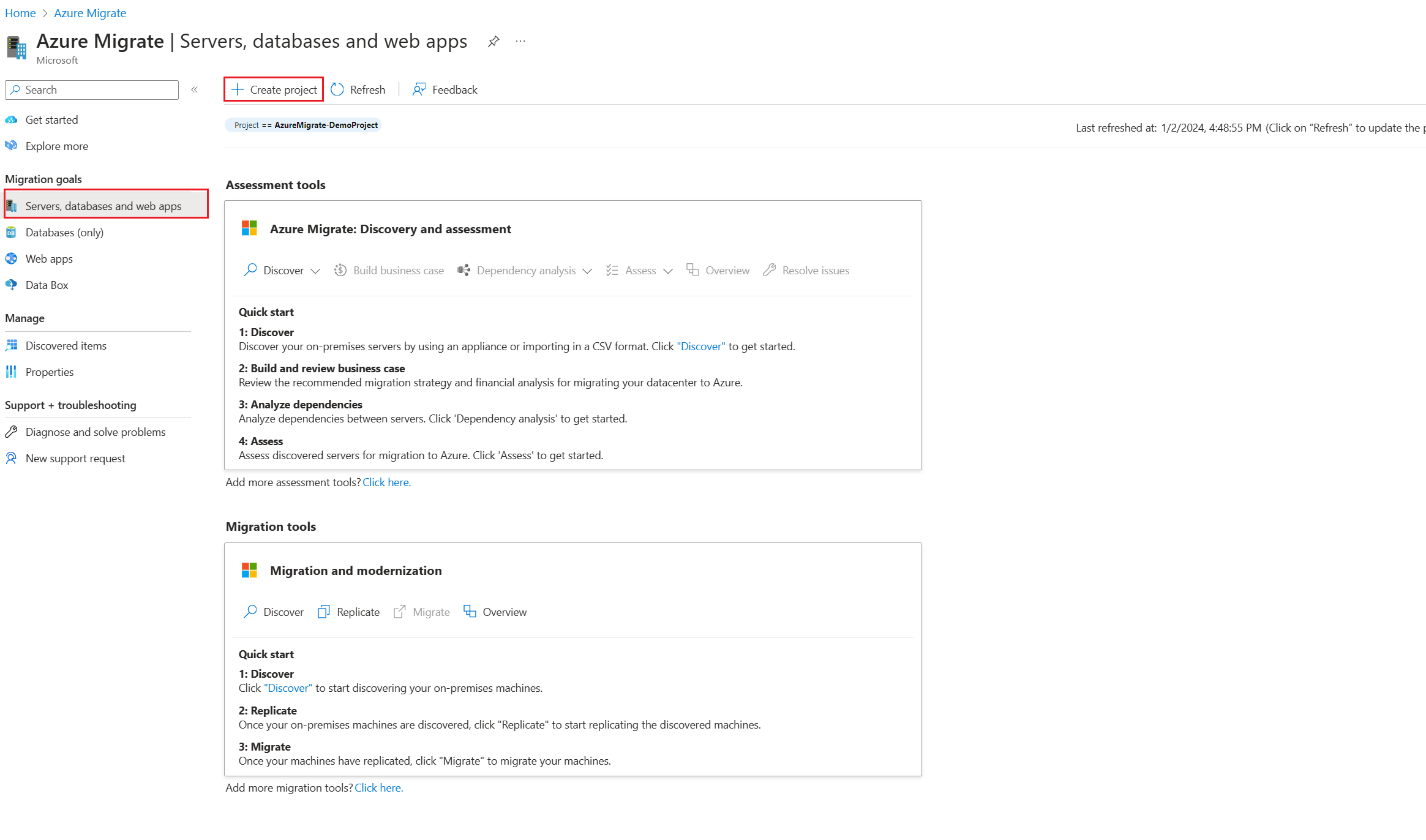
Para criar um projeto, selecione Clique aqui.
Localizar projeto
Localize um projeto da seguinte forma:
No portal do Azure, pesquise Migrações para Azure.
No painel das Migrações para Azure, selecione Servidores, bancos de dados e aplicativos Web>Projeto atual no canto superior direito.
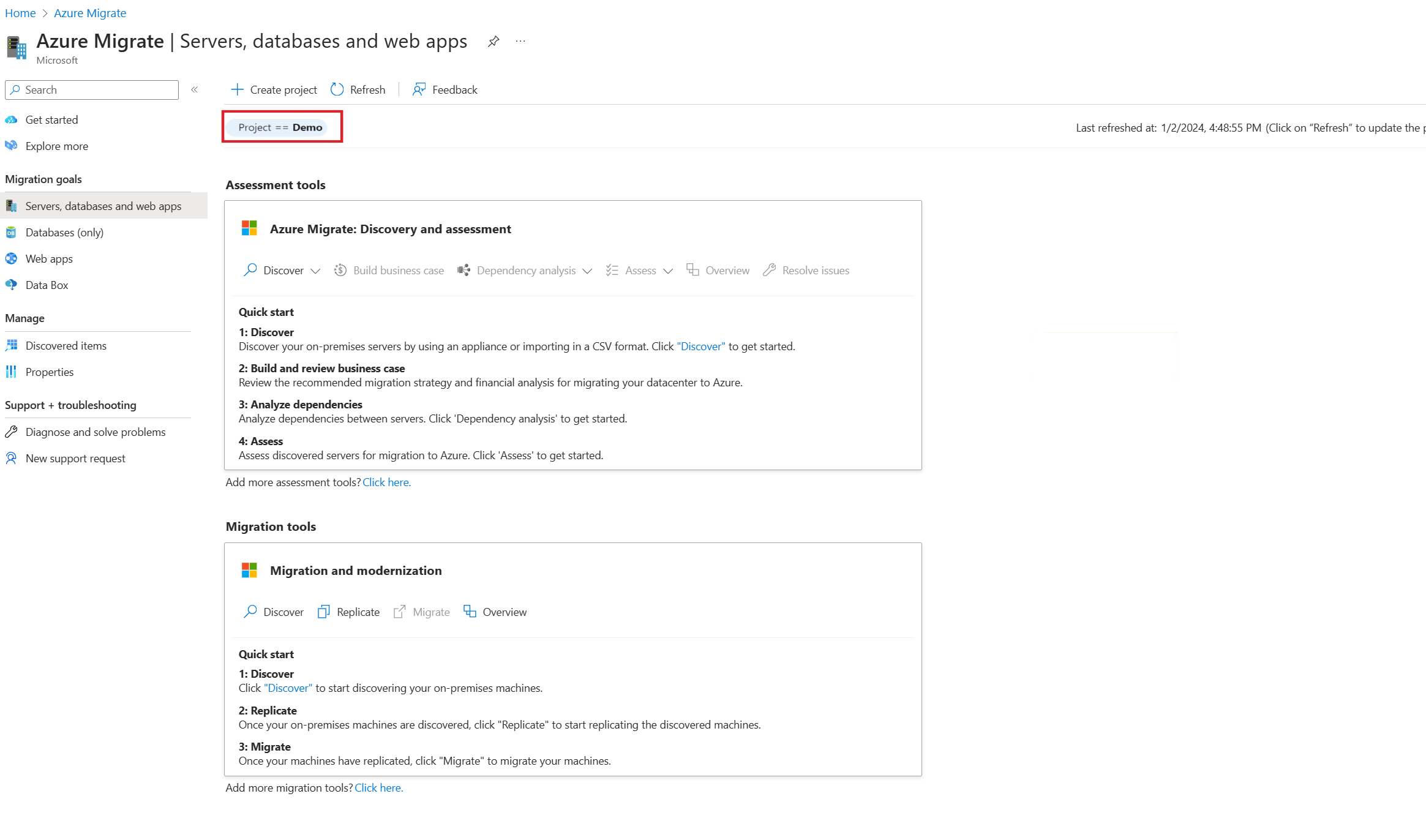
Selecione a assinatura e o projeto apropriados.
Excluir um projeto
Para excluir um projeto, siga estas etapas:
- Abra o grupo de recursos do Azure em que o projeto foi criado.
- Na página do grupo de recursos, selecione Mostrar tipos ocultos.
- Selecione o projeto que você deseja excluir e os recursos associados a ele.
- O tipo de recurso é Microsoft.Migrate/migrateprojects.
- Se o grupo de recursos for usado exclusivamente pelo projeto, você poderá excluir o grupo de recursos inteiro.
Observe que:
- Quando você exclui, o projeto e os metadados sobre servidores descobertos são excluídos.
- Se você estiver usando a versão mais antiga do Migrações para Azure, abra o grupo de recursos do Azure em que o projeto foi criado. Selecione o projeto que você deseja excluir (o tipo de recurso é Projeto de migração).
- Se você estiver usando a análise de dependência com um workspace do Log Analytics do Azure:
- Se tiver anexado um workspace do Log Analytics à ferramenta de Avaliação do Servidor, o workspace não será excluído automaticamente. O mesmo workspace do Log Analytics pode ser usado em vários cenários.
- Se quiser excluir o workspace do Log Analytics, faça isso manualmente.
- A exclusão do projeto é irreversível. Objetos excluídos não podem ser recuperados.
Excluir um workspace manualmente
Navegue até o espaço de trabalho do Log Analytics associado ao projeto.
Se você não tiver excluído o projeto, poderá encontrar o link para o workspace em Essentials>Avaliação de Servidor.
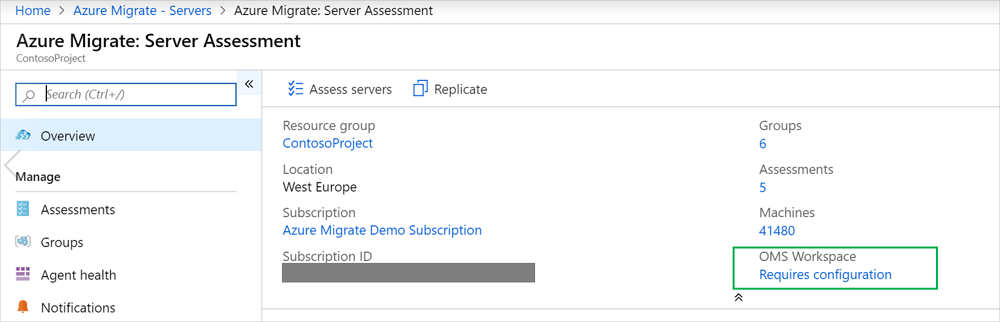
Se você já tiver excluído o projeto, selecione Grupos de Recursos no painel esquerdo do portal do Azure e localize o espaço de trabalho.
Siga as instruções para excluir o workspace.