Configurar a rede no Azure Modeling and Simulation Workbench
No Azure Modeling and Simulation Workbench, você pode personalizar a rede para atender aos seus requisitos de segurança e negócios. Você pode se conectar à bancada de trabalho usando um destes métodos:
- Endereços IP públicos permitidos
- Uma rede virtual privada (VPN) e/ou o Azure ExpressRoute
Cada câmara tem um conector dedicado. Cada conector pode oferecer suporte a qualquer um dos protocolos mencionados anteriormente para estabelecer o acesso à rede entre o ambiente local ou de nuvem de um cliente e a bancada de trabalho.
Adicionar uma conexão VPN ou Rota Expressa
Se sua organização configurar uma rede do Azure para supervisionar o acesso do usuário à bancada de trabalho, você poderá impor controles rigorosos sobre a rede virtual e os endereços de sub-rede empregados para estabelecer conexões com a câmara.
Quando você cria o conector, o proprietário do Workbench (proprietário da assinatura) pode vincular uma rede virtual a um gateway VPN e/ou gateway de Rota Expressa. Este link fornece uma conexão segura entre sua rede local e a câmara.
Para adicionar uma conexão VPN ou Rota Expressa:
Antes de criar um conector para rede IP privada via VPN ou Rota Expressa, execute essa atribuição de função. O Azure Modeling and Simulation Workbench precisa do conjunto de funções de Colaborador de Rede para o grupo de recursos no qual você está hospedando sua rede virtual conectada à Rota Expressa ou VPN.
Configuração Valor Função Colaborador de rede Atribuir acesso a Usuário, grupo ou entidade de serviço Membros Azure Modeling and Simulation Workbench Ao criar o conector, especifique VPN ou ExpressRoute como método para se conectar à rede local.
Uma lista de sub-redes de rede virtual disponíveis em sua assinatura é exibida. Selecione uma sub-rede que não seja de gateway dentro da mesma rede virtual que tenha a sub-rede de gateway para o gateway VPN ou gateway de Rota Expressa.
Editar endereços IP públicos permitidos
Para organizações que não têm uma rede do Azure configurada ou que preferem usar um IP público, o portal do Azure permite que endereços IP sejam permitidos para se conectar à câmara. Para usar esse método de conectividade, você precisa especificar pelo menos um endereço IP para o objeto conector ao criar o workbench. Os proprietários do Workbench e os administradores da câmara podem adicionar e editar os endereços públicos permitidos para um conector depois que o objeto do conector for criado.
Para editar a lista de endereços IP permitidos:
No portal do Azure, vá para o painel Rede do objeto conector.
Selecione Editar IP permitido. A partir daqui, você pode excluir endereços IP existentes ou adicionar novos.
Clique em Enviar para salvar as alterações.
Atualize o modo de exibição da rede do conector e confirme se as alterações são exibidas.
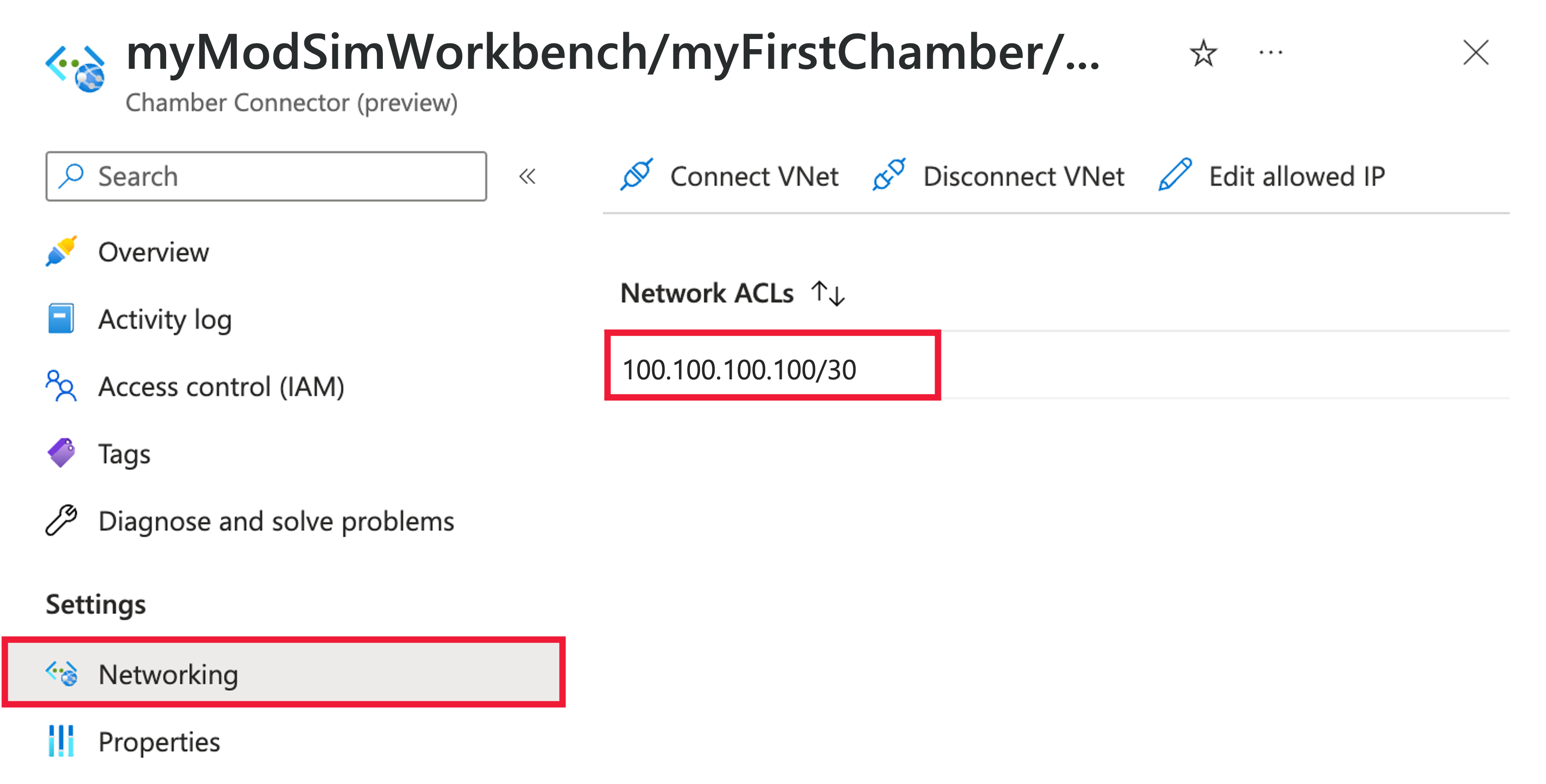
Adicionar URIs de redirecionamento para o aplicativo no Microsoft Entra ID
Um URI de redirecionamento é a localização para a qual a plataforma de identidade da Microsoft redireciona o cliente de um usuário e envia tokens de segurança após a autenticação. Cada vez que você cria um novo conector, você precisa registrar os URIs de redirecionamento para o registro do aplicativo no Microsoft Entra ID.
Siga estas etapas para obter os URIs de redirecionamento:
Na página do seu novo workbench no Azure Modeling and Simulation Workbench, selecione Conector no menu esquerdo. Em seguida, selecione o conector na lista de recursos.
Na página Visão geral, localize e documente as duas propriedades de conector a seguir usando o ícone Copiar para a área de transferência. Se essas propriedades não estiverem visíveis, selecione o botão Ver Mais para expandir a janela.
- URL de resposta do dashboard: por exemplo, https://<dashboardFqdn>/etx/oauth2/code
- URL de resposta de autenticação: por exemplo, https://<authenticationFqdn>/otdsws/login?authhandler=AzureOIDC
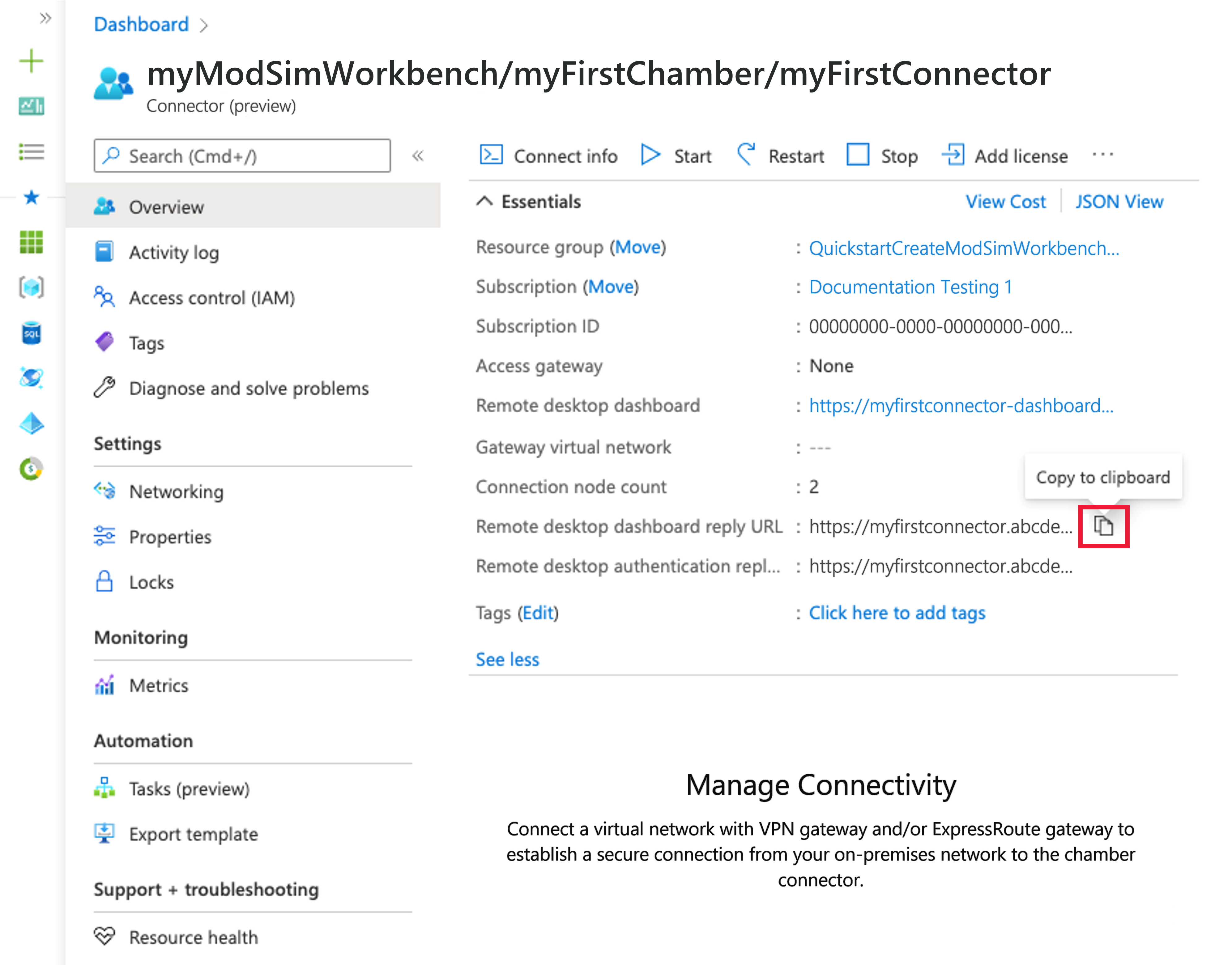
Siga estas etapas para adicionar URIs de redirecionamento:
No portal do Azure, em Registros do Aplicativo ID>do Microsoft Entra, selecione o aplicativo que você criou em sua instância do Microsoft Entra.
Em Gerenciar, selecione Autenticação.
Em Configurações da plataforma, selecione Adicionar uma plataforma.
Em Configurar plataformas, selecione o bloco da Web .
No painel Configurar Web, cole o valor da URL de resposta do Painel que você documentou anteriormente. Em seguida, selecione Configurar.
Em Configurações de plataforma>Web>URIs de Redirecionamento, selecione Adicionar URI.
Cole o valor da URL de resposta de autenticação que você documentou anteriormente. Em seguida, selecione Salvar.
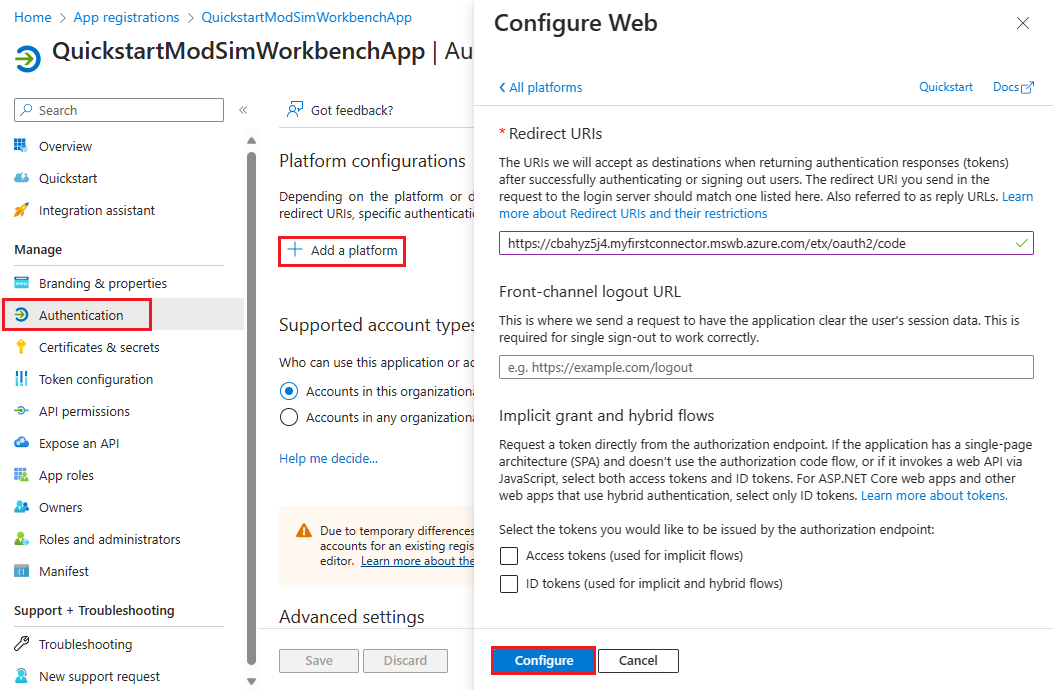
Próximas etapas
Para saber como importar dados para uma câmara do Azure Modeling and Simulation Workbench, consulte Importar dados.