Criar e gerenciar o Link Privado para o Banco de Dados do Azure para MySQL - Servidor Flexível usando o portal
APLICA-SE A: Banco de Dados do Azure para MySQL - Servidor flexível
Banco de Dados do Azure para MySQL - Servidor flexível
Este tutorial fornece instruções passo a passo sobre como configurar uma conexão com uma instância de servidor flexível do Banco de Dados do Azure para MySQL por meio de um ponto de extremidade privado e estabelecer uma conexão de uma VM localizada em uma rede virtual.
Se você não tiver uma assinatura do Azure, crie uma conta gratuita antes de começar.
Entrar no Azure
Entre no portal do Azure.
Criar a rede virtual
Nesta seção, você cria uma Rede Virtual e a sub-rede para hospedar a VM usada para acessar o recurso Link Privado.
No canto superior esquerdo da tela, selecione Criar um recurso>Rede>Rede virtual.
Em Criar rede virtual, selecione estas informações:
Configuração Valor Nome Insira MyVirtualNetwork. Espaço de endereço Insira 10.1.0.0/16. Subscription Selecione sua assinatura. Resource group Selecione Criar novo e insira myResourceGroup, depois selecione OK. Local Selecione Europa Ocidental. Sub-rede – Nome Insira mySubnet. Sub-rede – Intervalo de endereços Insira 10.1.0.0/24. Deixe o restante com os valores padrão e selecione Criar.
Criar uma Máquina Virtual
No lado superior esquerdo da tela no portal do Azure, selecione Criar um recurso>Computação>Máquina Virtual.
Em Criar uma máquina virtual – Noções básicas, insira ou selecione estas informações:
Configuração Valor DETALHES DO PROJETO Subscription Selecione sua assinatura. Resource group Selecione myResourceGroup. Você o criou na seção anterior. DETALHES DA INSTÂNCIA Nome da máquina virtual Insira myVm. Região Selecione Europa Ocidental. Opções de disponibilidade Deixe o padrão Nenhuma redundância de infraestrutura necessária. Imagem Selecione Windows Server 2019 Datacenter. Tamanho Deixe o padrão Standard DS1 v2. CONTA DE ADMINISTRADOR Nome de Usuário Insira um nome de usuário de sua escolha. Senha Insira uma senha de sua escolha. A senha deve ter no mínimo 12 caracteres e atender a requisitos de complexidade definidos. Confirmar Senha Reinsira a senha. REGRAS DE PORTA DE ENTRADA Porta de entrada públicas Deixar o padrão Nenhum. ECONOMIZE DINHEIRO Já tem uma licença do Windows? Deixe o padrão Não. Selecione Avançar: Discos.
Em Criar uma máquina virtual – Discos, mantenha os padrões e selecione Avançar: Rede.
Em Criar uma máquina virtual – Rede, selecione estas informações:
Configuração Valor Rede virtual Deixe o padrão MyVirtualNetwork. Espaço de endereço Deixar o padrão 10.1.0.0/24. Sub-rede Deixar o padrão mySubnet (10.1.0.0/24) . IP público Deixe o padrão (novo) myVm-ip. Porta de entrada públicas Selecione Permitir portas selecionadas. Selecione as portas de entrada Selecione HTTP e RDP. Selecione Examinar + criar. Você é levado até a página Examinar + criar, na qual o Azure valida sua configuração.
Quando vir a mensagem Validação aprovada, selecione Criar.
Criar um Banco de Dados do Azure para instância de servidor flexível do MySQL com um ponto de extremidade Privado
Crie uma instância de servidor flexível do Banco de Dados do Azure para MySQL com acesso público (endereços IP permitidos) e ponto de extremidade privado como método de conectividade.
Selecione Adicionar Ponto de extremidade privado para criar um ponto de extremidade privado:
Configuração Valor Detalhes do projeto Subscription Selecione sua assinatura. Resource group Selecione myResourceGroup. Você o criou na seção anterior. Detalhes da Instância Nome Insira myPrivateEndpoint. Se esse nome já estiver sendo usado, crie um nome exclusivo. Location Selecione Europa Ocidental. Rede virtual Selecione MyVirtualNetwork. Sub-rede Selecione mySubnet. INTEGRAÇÃO DE DNS PRIVADO Integrar com a zona DNS privado Selecione Sim na barra superior. Zona DNS privado Selecione (New)privatelink.mysql.database.azure.com Selecione OK para salvar a configuração do ponto de extremidade privado.
Depois de inserir as informações restantes nas outras guias, selecione Revisar + criar para implantar a instância de servidor flexível do Banco de Dados do Azure para MySQL.
Observação
Em alguns casos, a instância do servidor flexível do Banco de Dados do Azure para MySQL e a sub-rede VNet estão em assinaturas diferentes. Nesses casos, você deve garantir as seguintes configurações:
- Certifique-se de que ambas as assinaturas tenham o provedor de recursos Microsoft.DBforMySQL/flexibleServer registrado. Para obter mais informações, confira resource-manager-registration.
Gerenciar pontos de extremidade privados no Banco de Dados do Azure para servidor flexível MySQL por meio da guia Rede
Navegue até o recurso de servidor flexível do Banco de Dados do Azure para MySQL no portal do Azure.
Vá para a seção Rede em Configurações.
Na seção Ponto de extremidade privado, você pode gerenciar seus pontos de extremidade privados (Adicionar, Aprovar, Rejeitar ou Excluir).
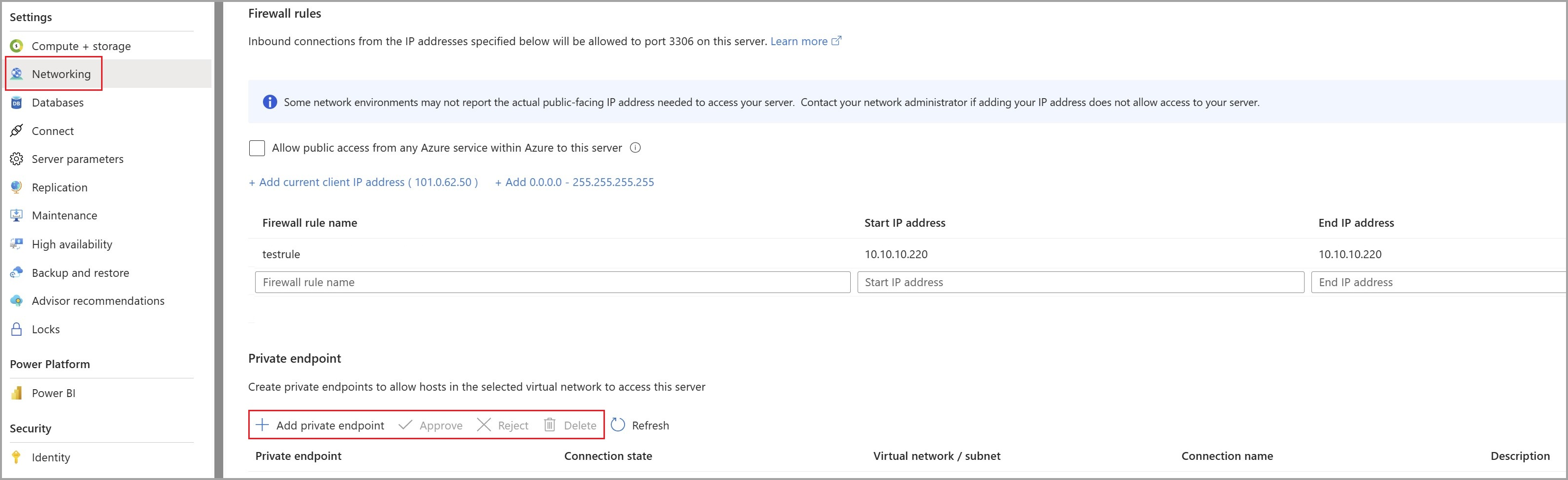
Conectar-se a uma VM usando a RDP (Área de Trabalho Remota)
Depois de criar myVm, conecte-se a ela pela Internet da seguinte maneira:
Na barra de pesquisa do portal, insira myVm.
Selecione o botão Conectar. Depois de selecionar o botão Conectar, Conectar-se à máquina virtual abre.
Selecione Baixar Arquivo RDP. O Azure cria um arquivo .rdp (protocolo RDP) e ele é baixado no computador.
Abra o arquivo downloaded.rdp.
Se solicitado, selecione Conectar.
Insira o nome de usuário e a senha que você especificou ao criar a VM.
Observação
Talvez seja necessário selecionar Mais escolhas>Usar uma conta diferente para especificar as credenciais inseridas durante a criação da VM.
Selecione OK.
Você pode receber um aviso do certificado durante o processo de logon. Selecione Sim ou Continuar se você receber um aviso de certificado.
Depois que a área de trabalho da VM for exibida, minimize-a para voltar para sua área de trabalho local.
Acessar a instância do servidor flexível do Banco de Dados do Azure para MySQL de forma privada a partir da VM
Na Área de Trabalho Remota do myVM, abra o PowerShell.
Digite
nslookup myServer.privatelink.mysql.database.azure.com.Você recebe uma mensagem semelhante a esta:
Server: UnKnown Address: 168.63.129.16 Non-authoritative answer: Name: myServer.privatelink.mysql.database.azure.com Address: 10.x.x.xObservação
Independentemente das configurações do firewall ou do acesso público que estão sendo desabilitadas, os testes de ping e telnet verificarão com sucesso a conectividade de rede.
Teste a conexão de link privado para a instância do servidor flexível do Banco de Dados do Azure para MySQL usando qualquer cliente disponível. O exemplo a seguir usa o MySQL Workbench para fazer a operação.
Em Nova conexão, selecione estas informações:
Configuração Valor Tipo de servidor Selecione MySQL. Nome do servidor Selecione myServer.privatelink.mysql.database.Azure.com Nome de usuário Insira o nome de usuário como username@servername, fornecido durante a criação da instância de servidor flexível do Banco de Dados do Azure para MySQL. Senha Insira uma senha fornecida durante a criação da instância de servidor flexível do Banco de Dados do Azure para MySQL. SSL Selecione Obrigatório. Selecione Conectar.
Procure bancos de dados no menu à esquerda.
(Opcionalmente) Crie ou consulte informações da instância do servidor flexível do Banco de Dados do Azure para MySQL.
Feche a conexão da área de trabalho remota para myVm.
Limpar os recursos
Quando terminar de usar o ponto de extremidade privado, a instância de servidor flexível do Banco de Dados do Azure para MySQL e a VM, exclua o grupo de recursos e todos os recursos que ele contém:
Insira myResourceGroup na caixa Pesquisar na parte superior do portal e selecione myResourceGroup nos resultados da pesquisa.
Selecione Excluir grupo de recursos.
Insira myResourceGroup em DIGITAR O NOME DO GRUPO DE RECURSOS e selecione Excluir.
Criar um ponto de extremidade privado por meio do Centro de Link Privado
Nesta seção, você aprenderá a adicionar um ponto de extremidade privado à instância de servidor flexível do Banco de Dados do Azure para MySQL que você já criou.
No portal do Azure, selecione + Criar um recurso>Rede>Link Privado.
No Centro de Link Privado – Visão geral, secione a opção Criar ponto de extremidade privado.
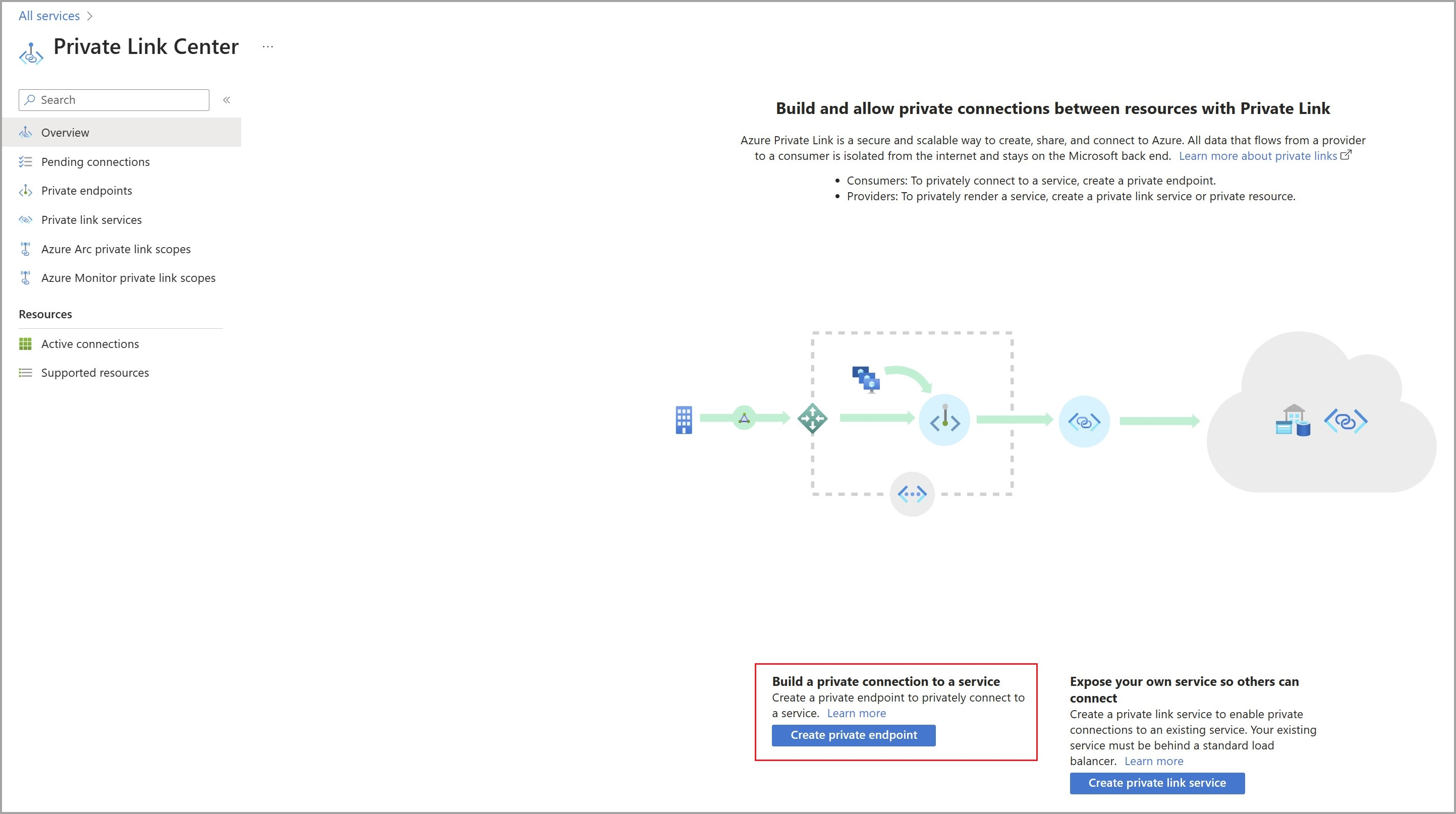
Em Criar um ponto de extremidade privado – Noções básicas, selecione as informações de Detalhes do projeto:
Configuração Valor Subscription Selecione sua assinatura. Resource group Selecione myResourceGroup. Você o criou na seção anterior. Detalhes da Instância Nome Insira myPrivateEndpoint. Se esse nome já estiver sendo usado, crie um nome exclusivo. Location Selecione Europa Ocidental. Selecione Avançar: Recurso e, em seguida, selecione estas informações:
Configuração Valor Método de conexão Selecione conectar-se a um recurso do Azure em meu diretório. Subscription Selecione sua assinatura. Tipo de recurso Selecione Microsoft.DBforMySQL/flexibleServers. Recurso Selecione myServer Sub-recurso de destino Selecione mysqlServer Selecione Avançar: Rede Virtual e, em seguida, selecione as Informações de Rede:
Configuração Valor Rede virtual Selecione MyVirtualNetwork. Sub-rede Selecione mySubnet. Selecione Avançar: DNS e, em seguida, selecione as informações de INTEGRAÇÃO DNS PRIVADO :
Configuração Valor Integrar com a zona DNS privado Selecione Sim na barra superior. Zona DNS privado Selecione (New)privatelink.mysql.database.azure.com
Observação
Use a zona DNS privada predefinida do seu serviço ou informe seu nome de zona DNS preferencial. Para mais detalhes, veja a [Configuração da zona DNS dos serviços do Azure.
Selecione Examinar + criar. Você é levado até a página Examinar + criar, na qual o Azure valida sua configuração.
Quando vir a mensagem Validação aprovada, selecione Criar.
Observação
O FQDN na configuração do DNS do cliente não resolve o IP privado configurado. Você deve configurar uma zona DNS para o FQDN configurado como mostrado aqui.
Próximas etapas
- Saiba como configurar o link privado para o servidor flexível do Banco de Dados do Azure para MySQL a partir da CLI do Azure.
- Saiba como gerenciar a conectividade com o Banco de Dados do Azure para o servidor flexível MySQL.
- Saiba como adicionar outra camada de criptografia ao Banco de Dados do Azure para servidor flexível MySQL usando Chaves Gerenciadas pelo Cliente.
- Saiba como configurar e usar a autenticação do Microsoft Entra em sua instância de servidor flexível do Banco de Dados do Azure para MySQL.