Tutorial: Criar um Banco de Dados do Azure para o banco de dados MySQL usando o portal do Azure
APLICA-SE A: Banco de Dados do Azure para MySQL – Servidor único
Banco de Dados do Azure para MySQL – Servidor único
Importante
O Banco de Dados do Azure para servidor único MySQL está no caminho de desativação. É altamente recomendável que você atualize para o Banco de Dados do Azure para o servidor flexível MySQL. Para obter mais informações sobre como migrar para o Banco de Dados do Azure para o servidor flexível MySQL, consulte O que está acontecendo com o Banco de Dados do Azure para Servidor Único MySQL?
O Banco de Dados do Azure para MySQL é um serviço gerenciado que permite executar, gerenciar e dimensionar bancos de dados altamente disponíveis do MySQL na nuvem. Usando o Portal do Azure, você pode gerenciar facilmente seu servidor e projetar um banco de dados.
Neste tutorial, você usará o Portal do Azure para aprender a:
- Criar um Banco de Dados do Azure para MySQL
- Configurar o firewall do servidor
- Use a ferramenta de linha de comando mysql para criar um banco de dados
- Carregar dados de exemplo
- Consultar dados
- Atualizar dados
- Restaurar dados
Pré-requisitos
Caso você não tenha uma assinatura do Azure, crie uma conta gratuita do Azure antes de começar.
Entre no Portal do Azure
Abra o navegador da Web favorito e entre no portal do Azure. Insira suas credenciais para entrar no portal. A exibição padrão é o painel de serviço.
Criar um Banco de Dados do Azure para o servidor MySQL
Um Banco de Dados do Azure para o servidor MySQL é criado com um conjunto definido de recursos de computação e armazenamento. O servidor é criado dentro de um Grupo de recursos do Azure.
Marque o botão Criar um recurso (+) no canto superior esquerdo do portal.
Selecione Bancos de Dados>Banco de Dados do Azure para MySQL. Se você não encontrar o Servidor MySQL na categoria Bancos de Dados, clique em Ver todos para mostrar todos os serviços de banco de dados disponíveis. Você também pode digitar Banco de Dados do Azure para MySQL na caixa de pesquisa para localizar rapidamente o serviço.
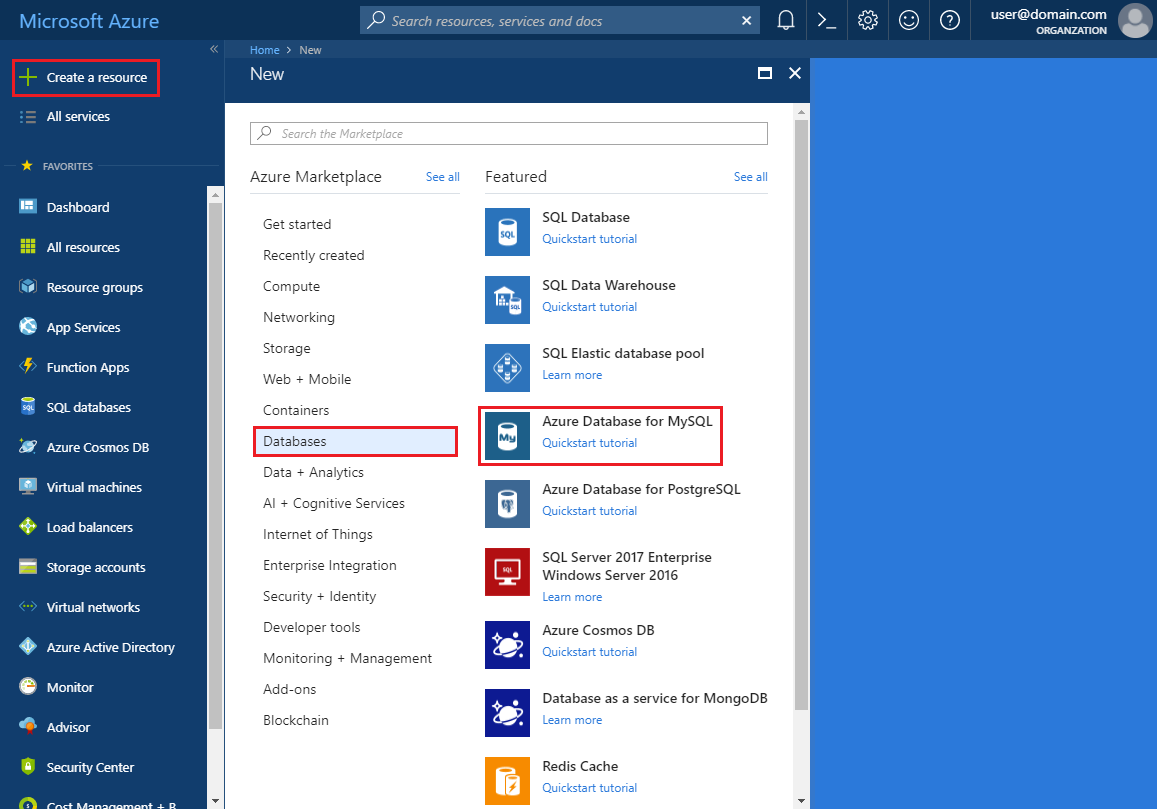
Clique no bloco Banco de Dados do Azure para MySQL. Preencha o formulário do Banco de Dados do Azure para MySQL.
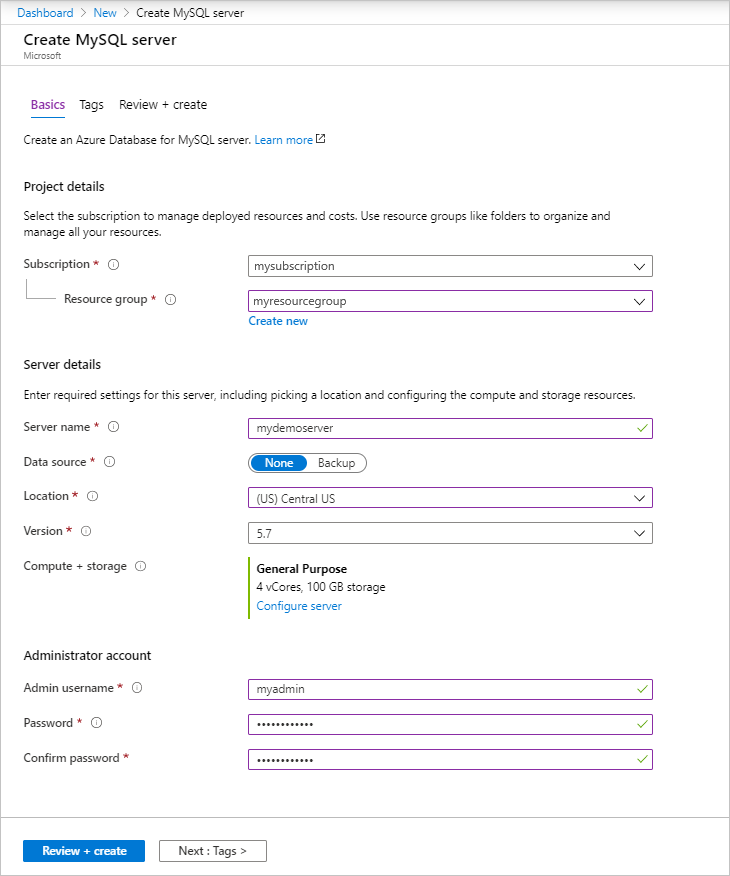
Configuração Valor sugerido Descrição do campo Nome do servidor Nome de servidor exclusivo Escolha um nome exclusivo que identifica o Banco de Dados do Azure para o servidor MySQL. Por exemplo, mydemoserver. O nome de domínio .mysql.database.azure.com é acrescentado ao nome do servidor fornecido. O nome do servidor pode conter apenas letras minúsculas, números e o caractere de hífen (-). Ele deve conter de 3 a 63 caracteres. Subscription Sua assinatura Selecione a assinatura do Azure que você deseja usar para o servidor. Se você tem várias assinaturas, escolha a assinatura na qual recebe a cobrança do recurso. Resource group myresourcegroup Forneça um novo nome de um grupo de recursos ou um existente. Selecionar a origem Em branco Selecione Em branco para criar um novo servidor do zero. (Selecione Backup se você estiver criando um servidor de um backup de replicação geográfica de um Banco de Dados do Azure para servidor MySQL existente). Logon de administrador do servidor myadmin Uma conta de logon a ser usada ao se conectar ao servidor. O nome de logon do administrador não pode ser azure_superusuário, admin, administrador, raiz, convidado ou público. Senha Sua escolha Forneça uma nova senha para a conta do administrador do servidor. Ela deve conter de 8 a 128 caracteres. A senha precisa conter caracteres de três das seguintes categorias: Letras maiúsculas, letras minúsculas, números (0-9) e caracteres não alfanuméricos (!, $, #, % e assim por diante). Confirmar senha Sua escolha Confirme a senha da conta do administrador. Location A região mais próxima de seus usuários Escolha o local mais próximo para os usuários ou para outros aplicativos do Azure. Versão A versão mais recente A versão mais recente (a menos que você tenha requisitos específicos que exijam uma outra versão). Tipo de preço Uso Geral, Gen 5, 2 vCores, 5 GB, 7 dias, Com redundância geográfica As configurações de computação, armazenamento e backup para o novo servidor. Selecione Tipo de preço. Em seguida, selecione a guia Uso Geral. Gen 5, 2 vCores, 5 GB, e 7 dias são os valores padrão para Geração de Computação, vCore, Armazenamento e Período de Retenção de Backup. Você pode deixar esses controles deslizantes como estão. Para habilitar os backups do servidor em armazenamento com redundância geográfica, selecione Redundância Geográfica das Opções de Redundância de Backup. Para salvar a seleção desse tipo de preço, selecione OK. A captura de tela a seguir demonstra essas seleções. 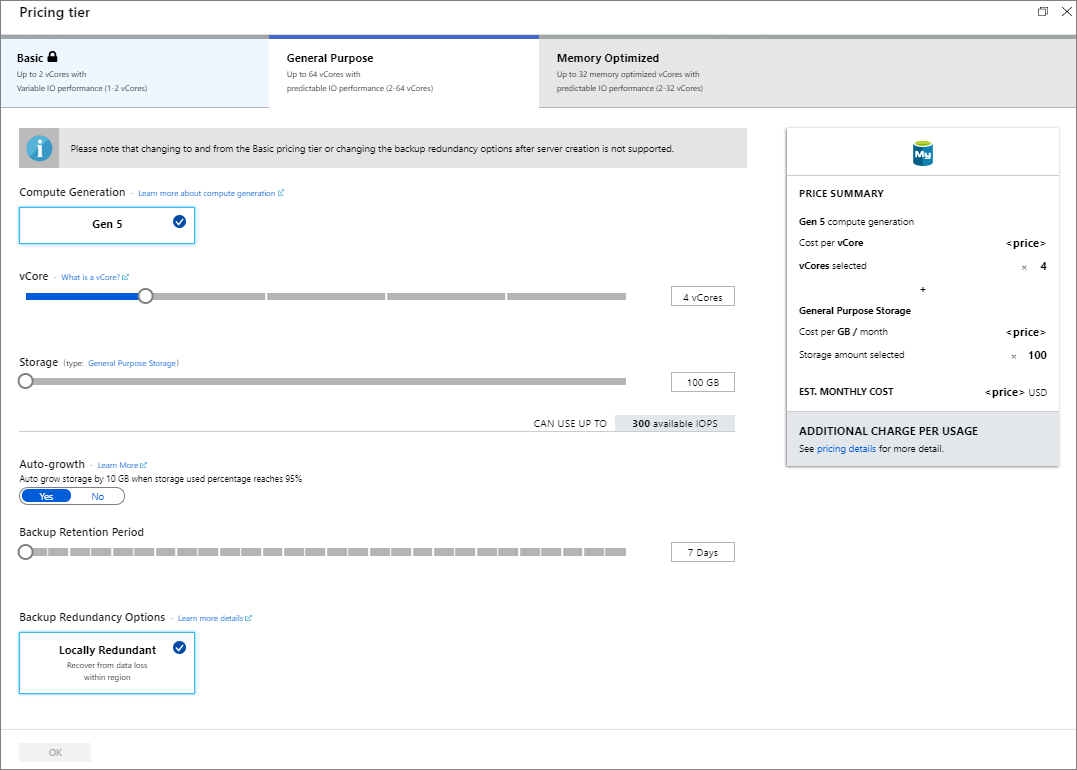
Dica
Com o aumento automático habilitado, seu servidor aumenta o armazenamento quando você está se aproximando do limite alocado, sem afetar sua carga de trabalho.
Clique em Revisar + Criar. Na barra de ferramentas, clique no botão Notificações para monitorar o processo de implantação. A implantação pode levar até 20 minutos.
Configurar o firewall
Os Banco de Dados do Azure para MySQL são protegidos por um firewall. Por padrão, todas as conexões com o servidor e com os bancos de dados dentro do servidor são rejeitadas. Antes de se conectar ao Banco de Dados do Azure para MySQL pela primeira vez, configure o firewall para adicionar o endereço IP (ou o intervalo de endereços IP) da rede pública do computador cliente.
Clique em seu servidor recém-criado e depois clique em Segurança de conexão.
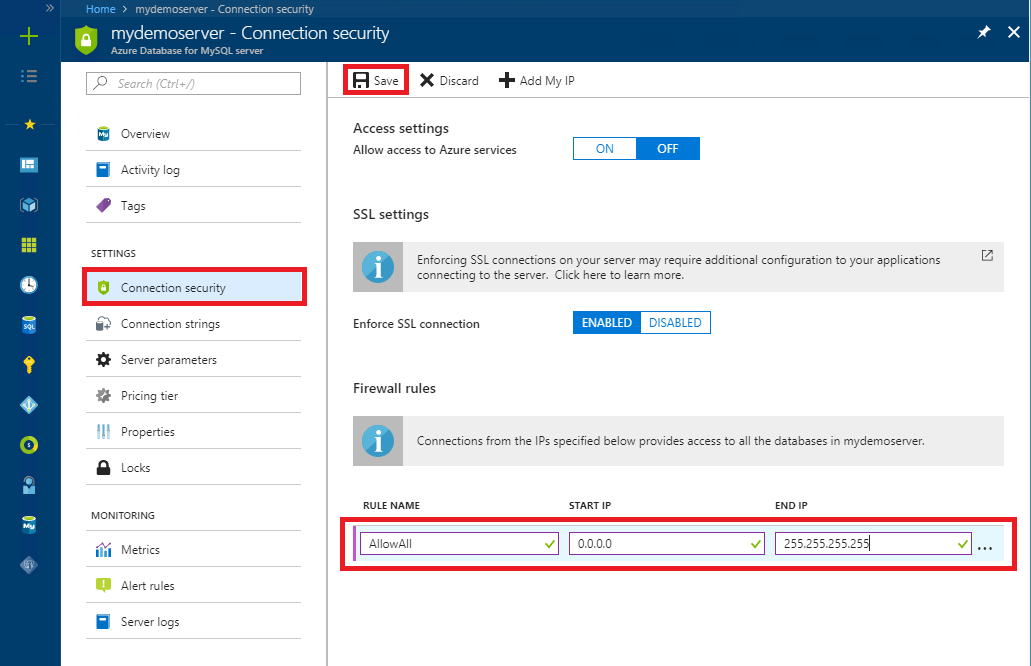
Você pode Adicionar Meu IP ou configurar regras de firewall aqui. Lembre-se de clicar em Salvar depois de criar as regras. Agora você pode se conectar ao servidor usando a ferramenta de linha de comando do MySQL ou a ferramenta de GUI do MySQL Workbench.
Dica
O Banco de Dados do Azure para servidor MySQL se comunica pela porta 3306. Se você estiver tentando conectar-se a partir de uma rede corporativa, o tráfego de saída pela porta 3306 poderá não ser permitido pelo firewall de sua rede. Se isto acontecer, você não poderá se conectar ao MySQL Server do Azure, a menos que o departamento de TI abra a porta 3306.
Obter informações de conexão
Obtenha o Nome do servidor e o Nome de logon do administrador do servidor totalmente qualificados para o Banco de Dados do Azure para MySQL Server no portal do Azure. Use o nome do servidor totalmente qualificado para se conectar ao servidor usando a ferramenta de linha de comando do MySQL.
No portal do Azure, clique em Todos os recursos no menu à esquerda, digite o nome e pesquise o Banco de Dados do Azure para MySQL Server. Selecione o nome do servidor para exibir os detalhes.
Na página Visão geral, anote o Nome do Servidor e o Nome de logon do administrador do servidor. Clique no botão Copiar ao lado de cada campo para copiar para a área de transferência.
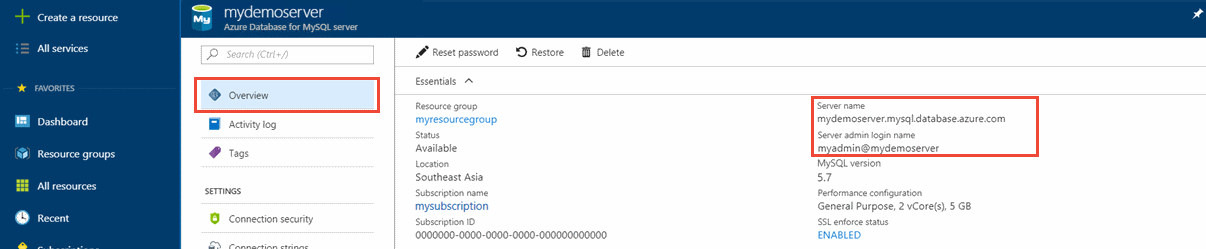
Neste exemplo, o nome do servidor é mydemoserver.mysql.database.azure.com e o logon de administrador do servidor é myadmin@mydemoserver.
Conectar-se ao servidor usando mysql
Use a ferramenta de linha de comando do mysql para estabelecer uma conexão com seu Banco de Dados do Azure para servidor MySQL. Execute a ferramenta de linha de comando do MySQL no Azure Cloud Shell no navegador ou no próprio computador usando as ferramentas do MySQL instaladas localmente. Para iniciar o Azure Cloud Shell, clique no botão Try It em um bloco de código deste artigo ou visite o portal do Azure e clique no ícone >_ na barra de ferramentas superior direita.
Digite o comando para se conectar:
mysql -h mydemoserver.mysql.database.azure.com -u myadmin@mydemoserver -p
Criar um banco de dados vazio
Quando você estiver conectado ao servidor, crie um banco de dados em branco com o qual trabalhar.
CREATE DATABASE mysampledb;
No prompt, execute o seguinte comando para mudar a conexão para esse banco de dados recém-criado:
USE mysampledb;
Criar tabelas no banco de dados
Agora que você sabe como se conectar ao Banco de Dados do Azure para MySQL, podemos falar sobre como concluir algumas tarefas básicas:
Primeiro, crie uma tabela e carregue-a com alguns dados. Vamos criar uma tabela que armazena informações de inventário.
CREATE TABLE inventory (
id serial PRIMARY KEY,
name VARCHAR(50),
quantity INTEGER
);
Carregar dados nas tabelas
Agora que você tem uma tabela, insira alguns dados nela. Na janela do prompt de comando aberta, execute a consulta a seguir para inserir algumas linhas de dados.
INSERT INTO inventory (id, name, quantity) VALUES (1, 'banana', 150);
INSERT INTO inventory (id, name, quantity) VALUES (2, 'orange', 154);
Agora, você tem duas linhas de dados de exemplo na tabela criada anteriormente.
Consultar e atualizar os dados nas tabelas
Execute a seguinte consulta para recuperar as informações da tabela do banco de dados.
SELECT * FROM inventory;
Também é possível atualizar os dados nas tabelas.
UPDATE inventory SET quantity = 200 WHERE name = 'banana';
A linha é atualizada à medida que você recupera os dados.
SELECT * FROM inventory;
Restaurar um banco de dados em um ponto anterior no tempo
Imagine que você excluiu acidentalmente uma tabela de banco de dados importante e não consegue recuperar os dados com facilidade. O Banco de Dados do Azure para MySQL permite restaurar o servidor para um ponto no tempo, criando uma cópia dos bancos de dados no novo servidor. Use esse novo servidor para recuperar seus dados excluídos. As etapas a seguir restauram o servidor de exemplo para um ponto anterior à adição da tabela.
No portal do Azure, localize o Banco de Dados do Azure para MySQL. Na página Visão Geral, clique em Restaurar na barra de ferramentas. A página Restaurar é aberta.
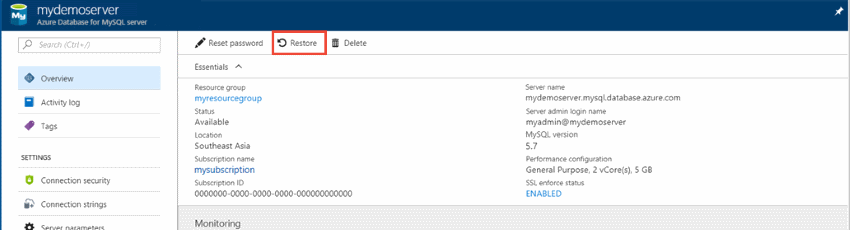
Preencha o formulário Restaurar com as informações necessárias.
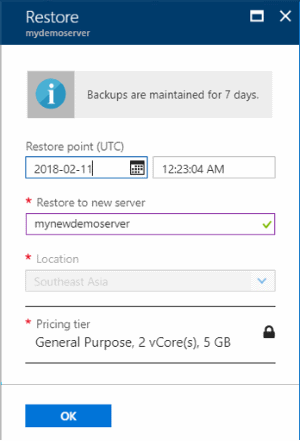
- Ponto de restauração: Selecione um ponto no tempo para o qual deseja fazer a restauração, dentro do período listado. Lembre-se de converter o fuso horário local para UTC.
- Restaurar em um novo servidor: Forneça um novo nome do servidor para o qual deseja fazer a restauração.
- Localização: A região é a mesma do servidor de origem e não pode ser alterada.
- Tipo de preço: O tipo de preço é o mesmo do servidor de origem e não pode ser alterado.
Clique em OK para restaurar o servidor em um ponto no tempo anterior à exclusão da tabela. A restauração de um servidor cria uma nova cópia do servidor, a partir do ponto no tempo especificado.
Limpar recursos
Caso não espere precisar desses recursos no futuro, exclua-os eliminando o grupo de recursos ou exclua apenas o servidor MySQL. Para excluir o grupo de recursos, siga estas etapas:
- No portal do Azure, procure por Grupos de recursos e selecione essa opção.
- Na lista grupo de recursos, escolha o nome do seu grupo de recursos.
- Na página Visão geral do grupo de recursos, selecione Excluir grupo de recursos.
- Na caixa de diálogo de confirmação, digite o nome do seu grupo de recursos e, em seguida, selecione Excluir.
Próximas etapas
Neste tutorial, você usará o Portal do Azure para aprender a:
- Criar um Banco de Dados do Azure para MySQL
- Configurar o firewall do servidor
- Use a ferramenta de linha de comando mysql para criar um banco de dados
- Carregar dados de exemplo
- Consultar dados
- Atualizar dados
- Restaurar dados