Verificar o uso de recursos em relação aos limites
Neste artigo, você aprenderá como ver o número de cada tipo de recurso de rede que você implantou em sua assinatura e quais são seus limites de assinatura. A capacidade de exibir o uso de recursos em relação aos limites é útil para controlar o uso atual e planejar para uso futuro. É possível usar o portal do Azure, o PowerShell ou a CLI do Azure para controlar o uso.
Portal do Azure
- Faça logon no portal do Azure.
- No canto superior esquerdo do portal do Azure, selecione Todos os serviços.
- Insira Assinaturas na caixa Filtrar. Quando Assinaturas for exibido nos resultados da pesquisa, selecione-o.
- Selecione o nome da assinatura para a qual você deseja exibir as informações de uso.
- Em CONFIGURAÇÕES, selecione Uso + cota.
- É possível selecionar as seguintes opções:
Tipos de recurso: é possível selecionar todos os tipos de recurso ou os tipos específicos de recursos que você deseja exibir.
Provedores de: é possível selecionar todos os provedores de recursos ou selecionar Computação, Rede ou Armazenamento.
Locais: é possível selecionar todos os locais do Azure ou locais específicos.
É possível selecionar para mostrar todos os recursos ou somente os recursos em que pelo menos um é implantado.
O exemplo na figura a seguir mostra todos os recursos de rede com pelo menos um recurso implantado no Leste dos EUA:
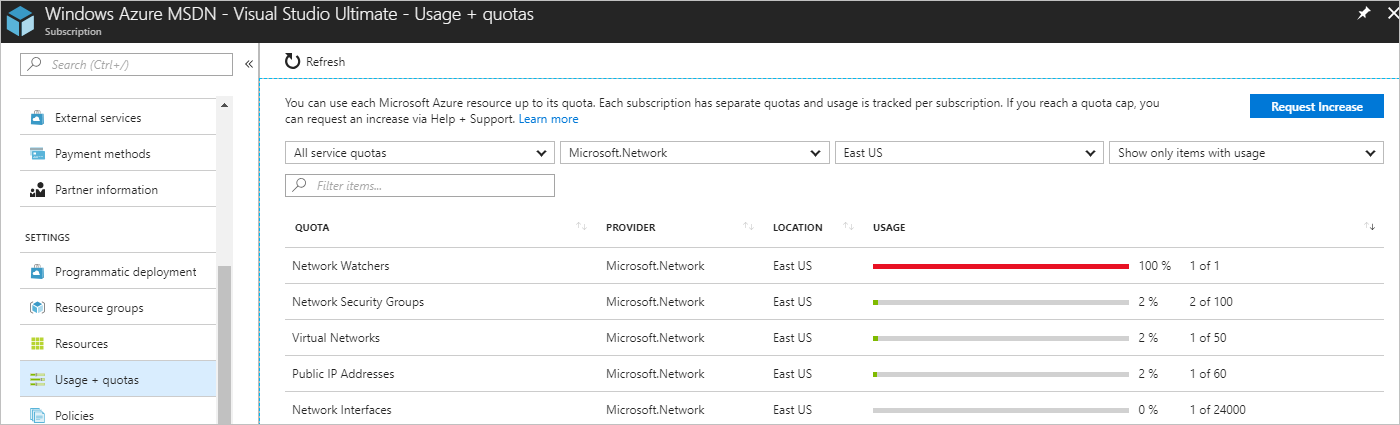
É possível classificar as colunas selecionando seu título. Os limites mostrados são os limites da sua assinatura. Se precisar aumentar um limite padrão, selecione Solicitar aumento. Em seguida, preencha e envie a solicitação de suporte. Todos os recursos têm um limite máximo listado nos limites do Azure. Se o limite atual já estiver no número máximo, o limite não poderá ser aumentado.
PowerShell
Observação
Recomendamos que você use o módulo Az PowerShell do Azure para interagir com o Azure. Para começar, consulte Instalar o Azure PowerShell. Para saber como migrar para o módulo Az PowerShell, confira Migrar o Azure PowerShell do AzureRM para o Az.
É possível executar os comandos a seguir no Azure Cloud Shell ou executando o PowerShell no computador. O Azure Cloud Shell é um shell interativo gratuito. Ele tem ferramentas do Azure instaladas e configuradas para usar com sua conta. Se executar o PowerShell do computador, será necessário o módulo do Azure PowerShell, versão 1.0.0 ou posterior. Execute Get-Module -ListAvailable Az no computador para localizar a versão instalada. Se você precisa atualizar, consulte Instalar o módulo do Azure PowerShell. Se estiver executando o PowerShell localmente, também será possível executar o Login-AzAccount para fazer logon no Azure.
Exiba seu uso em comparação com os limites com Get-AzNetworkUsage. O exemplo a seguir obtém o uso dos recursos em que pelo menos um recurso é implantado no local Leste dos EUA:
Get-AzNetworkUsage `
-Location eastus `
| Where-Object {$_.CurrentValue -gt 0} `
| Format-Table ResourceType, CurrentValue, Limit
Você recebe uma saída formatada igual à seguinte saída de exemplo:
ResourceType CurrentValue Limit
------------ ------------ -----
Virtual Networks 1 50
Network Security Groups 2 100
Public IP Addresses 1 60
Network Interfaces 1 24000
Network Watchers 1 1
CLI do Azure
Se estiver usando comandos da CLI do Azure para concluir tarefas neste artigo, execute os comandos por meio do Azure Cloud Shell ou da CLI do Azure instalada localmente. Este artigo requer a CLI do Azure versão 2.0.32 ou posterior. Execute az --version para localizar a versão instalada. Se você precisar instalar ou atualizar, confira Instalar a CLI do Azure. Se estiver executando a CLI do Azure localmente, também será necessário executar o az login para fazer logon no Azure.
Exiba seu uso em relação aos limites com az network list-usages. O exemplo a seguir obtém o uso de recursos no local Leste dos EUA:
az network list-usages \
--location eastus \
--out table
Você recebe uma saída formatada igual à seguinte saída de exemplo:
Name CurrentValue Limit
------------ ------------ -----
Virtual Networks 1 50
Network Security Groups 2 100
Public IP Addresses 1 60
Network Interfaces 1 24000
Network Watchers 1 1
Load Balancers 0 100
Application Gateways 0 50