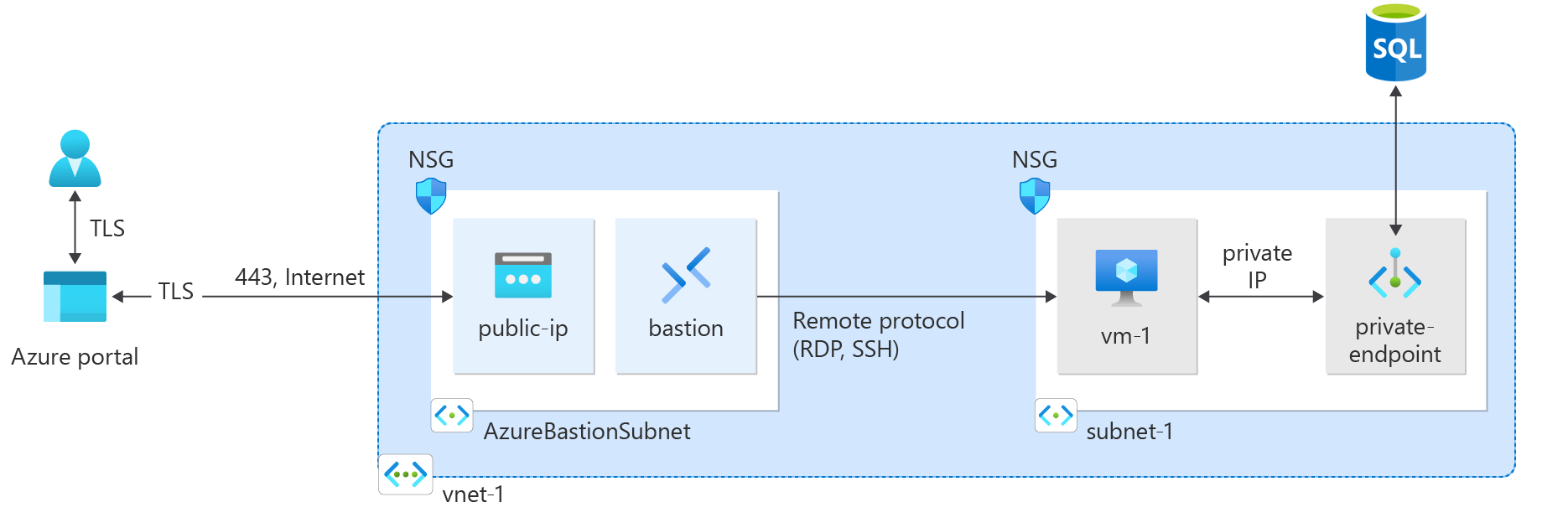Tutorial: Conectar-se a um servidor SQL do Azure por meio de um Ponto de Extremidade Privado do Azure usando a CLI do Azure
Um ponto de extremidade privado do Azure é o bloco de construção básico para o Link Privado no Azure. Ele permite que os recursos do Azure, como VMs (máquinas virtuais), se comuniquem em modo privado com os recursos do Link Privado.
Neste tutorial, você aprenderá a:
- Criar uma rede virtual e um bastion host.
- Crie uma máquina virtual.
- Criar um SQL Server do Azure e um ponto de extremidade privado.
- Testar a conectividade com o ponto de extremidade privado do SQL Server.
Pré-requisitos
- Uma conta do Azure com uma assinatura ativa. Crie uma conta gratuitamente.
- Entre no portal do Azure e verifique se a sua assinatura está ativa executando
az login. - Verifique sua versão da CLI do Azure em uma janela Comando ou de terminal executando
az --version. Para obter a última versão, confira as notas sobre a versão mais recente.- Caso não tenha a última versão, atualize a instalação seguindo o guia de instalação para seu sistema operacional ou sua plataforma.
Criar um grupo de recursos
Um grupo de recursos do Azure é um contêiner lógico no qual os recursos do Azure são implantados e gerenciados.
Crie um grupo de recursos com az group create:
- Chamado CreateSQLEndpointTutorial-rg.
- Na localização eastus.
az group create \
--name CreateSQLEndpointTutorial-rg \
--location eastus
Criar uma rede virtual e um bastion host
Nesta seção, você criará uma rede virtual, uma sub-rede e um bastion host.
O bastion host será usado para se conectar com segurança à máquina virtual para testar o ponto de extremidade privado.
Criar uma rede virtual com o comando az network vnet create
- Chamada myVNet.
- Prefixo de endereço igual a 10.0.0.0/16.
- Sub-rede chamada myBackendSubnet.
- Prefixo de sub-rede 10.0.0.0/24.
- No grupo de recursos CreateSQLEndpointTutorial-rg.
- Localização de eastus.
az network vnet create \
--resource-group CreateSQLEndpointTutorial-rg\
--location eastus \
--name myVNet \
--address-prefixes 10.0.0.0/16 \
--subnet-name myBackendSubnet \
--subnet-prefixes 10.0.0.0/24
Atualize a sub-rede para desabilitar as políticas de rede do ponto de extremidade privado para o ponto de extremidade privado com o comando az network vnet subnet update:
az network vnet subnet update \
--name myBackendSubnet \
--resource-group CreateSQLEndpointTutorial-rg \
--vnet-name myVNet \
--disable-private-endpoint-network-policies true
Use az network public-ip create para criar um endereço IP público para o bastion host:
- Crie um endereço IP público com redundância de zona padrão chamado myBastionIP.
- Em CreateSQLEndpointTutorial-rg.
az network public-ip create \
--resource-group CreateSQLEndpointTutorial-rg \
--name myBastionIP \
--sku Standard
Use az network vnet subnet create para criar uma sub-rede do bastion:
- Chamada AzureBastionSubnet.
- Prefixo de endereço igual a 10.0.1.0/24.
- Na rede virtual myVNet.
- No grupo de recursos CreateSQLEndpointTutorial-rg.
az network vnet subnet create \
--resource-group CreateSQLEndpointTutorial-rg \
--name AzureBastionSubnet \
--vnet-name myVNet \
--address-prefixes 10.0.1.0/24
Use az network bastion create para criar um bastion host:
- chamado myBastionHost.
- Em CreateSQLEndpointTutorial-rg.
- Associado ao IP público myBastionIP.
- Associado à rede virtual myVNet.
- Na localização eastus.
az network bastion create \
--resource-group CreateSQLEndpointTutorial-rg \
--name myBastionHost \
--public-ip-address myBastionIP \
--vnet-name myVNet \
--location eastus
Levará alguns minutos para que o host do Azure Bastion seja implantado.
Criar máquina virtual de teste
Nesta seção, você criará uma máquina virtual que será usada para testar o ponto de extremidade privado.
Crie uma VM com az vm create. Quando solicitado, forneça uma senha para ser usada como as credenciais da VM:
- Chamada myVM.
- Em CreateSQLEndpointTutorial-rg.
- Na rede myVNet.
- Na sub-rede myBackendSubnet.
- Imagem do servidor Win2019Datacenter.
az vm create \
--resource-group CreateSQLEndpointTutorial-rg \
--name myVM \
--image Win2019Datacenter \
--public-ip-address "" \
--vnet-name myVNet \
--subnet myBackendSubnet \
--admin-username azureuser
Observação
O Azure fornece um IP de acesso de saída padrão para VMs que não receberam um endereço IP público ou que estão no pool de back-end de um balanceador de carga do Azure básico interno. O mecanismo de IP de acesso de saída padrão fornece um endereço IP de saída que não é configurável.
O IP de acesso de saída padrão é desabilitado quando um dos seguintes eventos acontece:
- Um endereço IP público é atribuído à VM.
- A VM é colocada no pool de back-end de um balanceador de carga padrão, com ou sem regras de saída.
- Um recurso da Gateway da NAT do Azure é atribuído à sub-rede da VM.
As VMs criadas por conjuntos de dimensionamento de máquinas virtuais no modo de orquestração flexível não têm acesso de saída padrão.
Para mais informações sobre conexões de saída no Azure, confira Acesso de saída padrão no Azure e Usar SNAT (conversão de endereços de rede de origem) para conexões de saída.
Criar um SQL Server do Azure
Nesta seção, você criará um SQL Server e um banco de dados.
Use az sql server create para criar um SQL Server:
- Substitua <sql-server-name> pelo nome exclusivo do servidor.
- Substitua <your-password> pela sua senha.
- Em CreateSQLEndpointTutorial-rg.
- Na região eastus.
az sql server create \
--name <sql-server-name> \
--resource-group CreateSQLEndpointTutorial-rg \
--location eastus \
--admin-user sqladmin \
--admin-password <your-password>
Use az sql db create para criar um banco de dados:
- Chamado myDataBase.
- Em CreateSQLEndpointTutorial-rg.
- Substitua <sql-server-name> pelo nome exclusivo do servidor.
az sql db create \
--resource-group CreateSQLEndpointTutorial-rg \
--server <sql-server-name> \
--name myDataBase \
--sample-name AdventureWorksLT
Criar um ponto de extremidade privado
Nesta seção, você criará o ponto de extremidade privado.
Use az sql server list para colocar a ID do recurso do SQL Server em uma variável de shell.
Use az network private-endpoint create para criar o ponto de extremidade e a conexão:
- Chamado myPrivateEndpoint.
- No grupo de recursos CreateSQLEndpointTutorial-rg.
- Na rede virtual myVNet.
- Na sub-rede myBackendSubnet.
- Conexão chamada myConnection.
id=$(az sql server list \
--resource-group CreateSQLEndpointTutorial-rg \
--query '[].[id]' \
--output tsv)
az network private-endpoint create \
--name myPrivateEndpoint \
--resource-group CreateSQLEndpointTutorial-rg \
--vnet-name myVNet --subnet myBackendSubnet \
--private-connection-resource-id $id \
--group-ids sqlServer \
--connection-name myConnection
Configurar a zona DNS privada
Nesta seção, você vai criar e configurar a zona DNS privada usando o comando az network private-dns zone create.
Você usará o comando az network private-dns link vnet create para criar o link da rede virtual para a zona DNS.
Você criará um grupo de zona DNS com az network private-endpoint dns-zone-group create.
- Zona chamada privatelink.database.windows.net
- Na rede virtual myVNet.
- No grupo de recursos CreateSQLEndpointTutorial-rg.
- Link DNS chamado myDNSLink.
- Associado a myPrivateEndpoint.
- Grupo de zonas chamado MyZoneGroup.
az network private-dns zone create \
--resource-group CreateSQLEndpointTutorial-rg \
--name "privatelink.database.windows.net"
az network private-dns link vnet create \
--resource-group CreateSQLEndpointTutorial-rg \
--zone-name "privatelink.database.windows.net" \
--name MyDNSLink \
--virtual-network myVNet \
--registration-enabled false
az network private-endpoint dns-zone-group create \
--resource-group CreateSQLEndpointTutorial-rg \
--endpoint-name myPrivateEndpoint \
--name MyZoneGroup \
--private-dns-zone "privatelink.database.windows.net" \
--zone-name sql
Testar a conectividade com o ponto de extremidade privado
Nesta seção, você usará a máquina virtual criada na etapa anterior para se conectar ao SQL Server pelo ponto de extremidade privado.
Entre no portal do Azure.
Selecione Grupos de recursos no painel de navegação à esquerda.
Selecione CreateSQLEndpointTutorial-rg.
Selecione myVM.
Na página de visão geral de myVM, escolha Conectar e Bastion.
Selecione o botão azul Usar Bastion.
Insira o nome de usuário e a senha que você inseriu durante a criação da máquina virtual.
Abra o Windows PowerShell no servidor depois de se conectar.
Digite
nslookup <sqlserver-name>.database.windows.net. Substitua <sqlserver-name> pelo nome do SQL Server criado nas etapas anteriores. Você receberá uma mensagem semelhante à mostrada abaixo:Server: UnKnown Address: 168.63.129.16 Non-authoritative answer: Name: mysqlserver8675.privatelink.database.windows.net Address: 10.0.0.5 Aliases: mysqlserver8675.database.windows.netO endereço IP privado 10.0.0.5 é retornado para o nome do SQL Server. Esse endereço está na sub-rede da rede virtual criada anteriormente.
Instale o SQL Server Management Studio em myVM.
Abra o SQL Server Management Studio.
Em Conectar-se ao servidor, insira ou selecione estas informações:
Configuração Valor Tipo de servidor Selecione Mecanismo de Banco de Dados. Nome do servidor Insira <sql-server-name>.database.windows.net Autenticação Selecione Autenticação do SQL Server. Nome de usuário Insira o nome de usuário que você inseriu durante a criação do servidor Senha Insira a senha que você inseriu durante a criação do servidor Lembrar senha Selecione Sim na barra superior. Selecione Conectar.
Procure bancos de dados no menu à esquerda.
(Opcional) Crie ou consulte informações em mysqldatabase.
Feche a conexão do bastion a myVM.
Limpar os recursos
Quando terminar de usar o ponto de extremidade privado, o SQL Server e a VM, exclua o grupo de recursos e todos os recursos que ele contém:
az group delete \
--name CreateSQLEndpointTutorial-rg
Próximas etapas
Neste tutorial, você criou:
- Uma rede virtual e um bastion host.
- Uma máquina virtual.
- SQL Server do Azure com um ponto de extremidade privado.
Você usou a máquina virtual para testar a conectividade seguramente com o SQL Server no ponto de extremidade privado.
Como próxima etapa, talvez você também esteja interessado no cenário de arquitetura de um aplicativo Web com conectividade privada com o banco de dados SQL do Azure, que conecta um aplicativo Web fora da rede virtual ao ponto de extremidade privado de um banco de dados.