Gerenciamento de ativos no Catálogo de Dados do Microsoft Purview
Este artigo discute como os ativos são exibidos no Catálogo de Dados do Microsoft Purview e todos os recursos e detalhes disponíveis para eles. Ele descreve como você pode exibir informações relevantes ou tomar medidas sobre ativos em seu catálogo.
Pré-requisitos
- Configure suas fontes de dados e examine os ativos em seu catálogo.
- Ou Use as APIs do Atlas do Microsoft Purview para ingerir ativos no catálogo.
Descobrir ativos
Você pode descobrir seus ativos no Catálogo de Dados do Microsoft Purview por:
Depois de descobrir um ativo, selecione-o para exibir a página de detalhes do ativo, que contém todos os detalhes do ativo e mais ações que você pode executar.
Editando ativos
Para editar um ativo, além de adicionar uma classificação, você precisará da função de curador de dados na coleção em que o ativo está alojado.
Para editar ativos, você pode:
- Selecione vários ativos no catálogo para editar ativos em massa
- Selecione um único ativo e selecione o botão Editar na parte superior da página de detalhes do ativo
Examinar o comportamento após a edição de ativos
O Microsoft Purview funciona para refletir a verdade do sistema de origem sempre que possível. Por exemplo, se você editar uma coluna e posterior ela for excluída da tabela de origem. Uma verificação removerá os metadados de coluna do ativo no Microsoft Purview.
Tanto as atualizações no nível de coluna quanto no nível do ativo, como adicionar uma descrição, termo glossário ou classificação, não afetam as atualizações de verificação. As verificações atualizarão novas colunas e classificações independentemente se essas alterações forem feitas.
Se você atualizar o nome ou o tipo de dados de uma coluna, as verificações subsequentes não atualizarão o esquema de ativos. Novas colunas e classificações não serão detectadas.
Excluir ativo
Se você for um curador de dados na coleção que contém um ativo, poderá excluir um ativo selecionando o ícone de exclusão no nome do ativo.
Importante
Excluir o ativo usando o botão excluir também excluirá todos os ativos filho na hierarquia. Por exemplo, se você tentar excluir um ativo de conta de armazenamento em seu catálogo, todos os ativos sob ele - contêineres, pastas e arquivos - também serão excluídos juntos.
Qualquer ativo que você excluir usando o botão excluir é excluído permanentemente no Microsoft Purview. No entanto, se você executar uma verificação completa na origem da qual o ativo foi ingerido no catálogo, o ativo será reingessado e você poderá descobri-lo usando o Catálogo de Dados do Microsoft Purview.
Ao executar uma verificação incremental na origem, o ativo excluído não será ingerido novamente no catálogo, a menos que o ativo seja modificado por um usuário final desde a execução anterior da verificação. Por exemplo, digamos que você exclua manualmente uma tabela SQL do Mapa de Dados do Microsoft Purview. Posteriormente, um engenheiro de dados adiciona uma nova coluna à tabela de origem. Quando o Microsoft Purview examinar o banco de dados, a tabela será reingessada no mapa de dados e poderá ser descoberta no catálogo de dados.
Página detalhes do ativo
Na parte superior da página de detalhes do ativo, há várias guias:
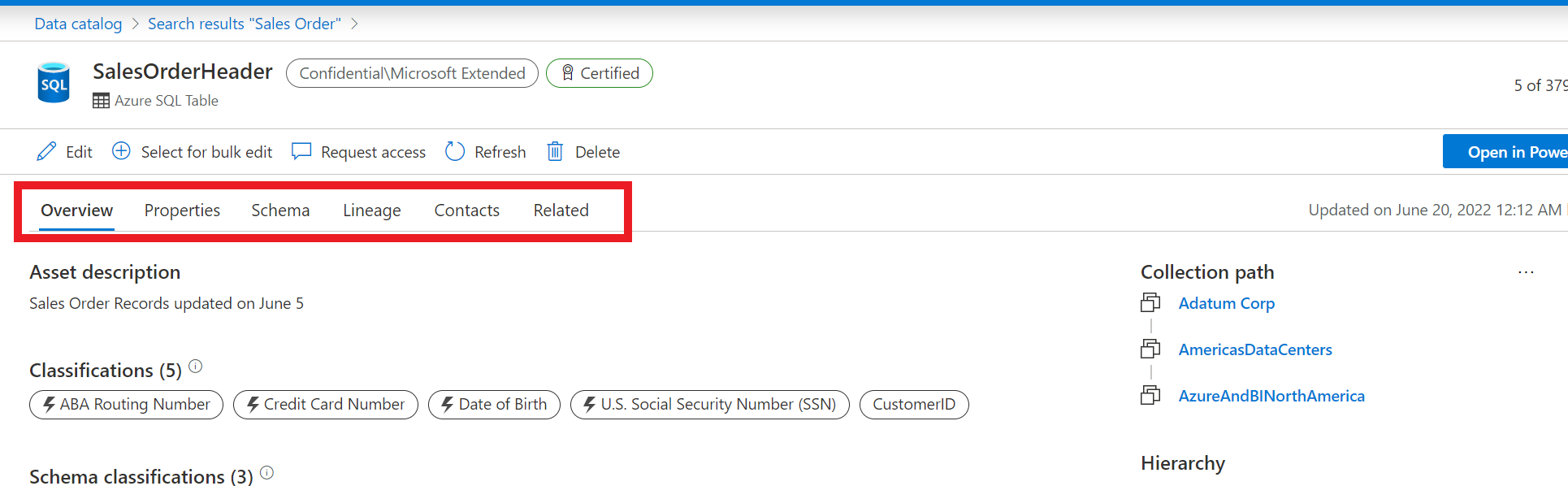
- Visão geral – Os detalhes básicos de um ativo, como descrição, classificação, hierarquia e termos glossários.
- Propriedades – Os metadados técnicos e as relações descobertas na fonte de dados.
- Esquema – O esquema do ativo, incluindo nomes de coluna, tipos de dados, classificações de nível de coluna, termos e descrições são representados na guia esquema.
- Linhagem – Esta guia contém detalhes do grafo de linhagem para ativos em que ele está disponível.
- Contatos – Todo ativo pode ter um proprietário e um especialista atribuídos que podem ser visualizados e gerenciados na guia contatos.
- Relacionado – Essa guia permite navegar pela hierarquia técnica de ativos relacionados ao ativo atual que você está exibindo.
Visão geral do ativo
A seção de visão geral dos detalhes do ativo fornece uma visão resumida de um ativo. As seções a seguir explicam as diferentes partes da página de visão geral.
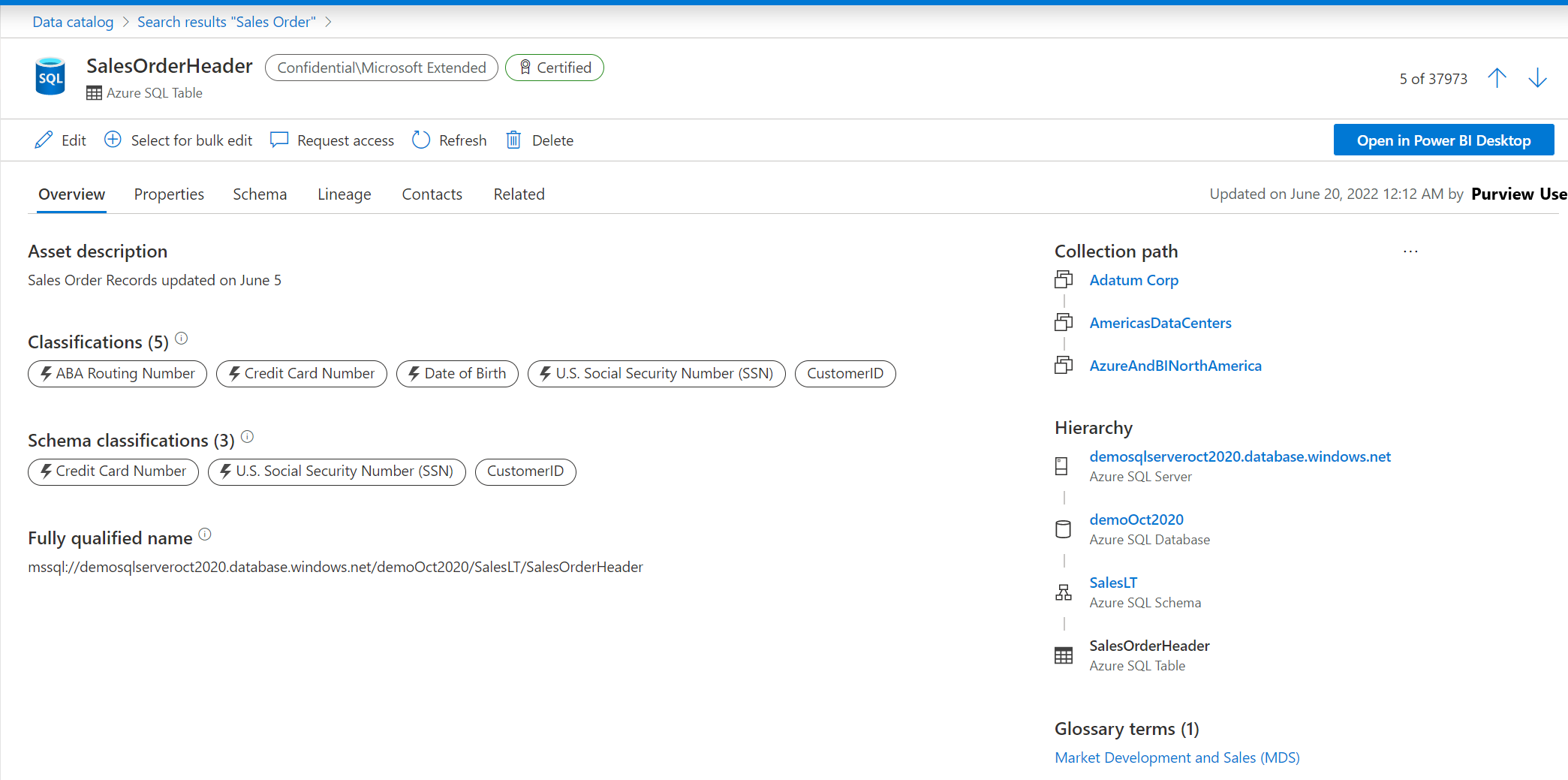
Descrição do ativo
Uma descrição do ativo fornece uma sinopse do que o ativo representa. Você pode adicionar ou atualizar uma descrição do ativo editando o ativo.
Adicionar texto rico a uma descrição
O Microsoft Purview permite que os usuários adicionem formatação avançada a descrições de ativos, como adicionar texto arrojado, sublinhado ou itálico. Os usuários também podem criar tabelas, listas com marcadores ou hiperlinks para recursos externos.
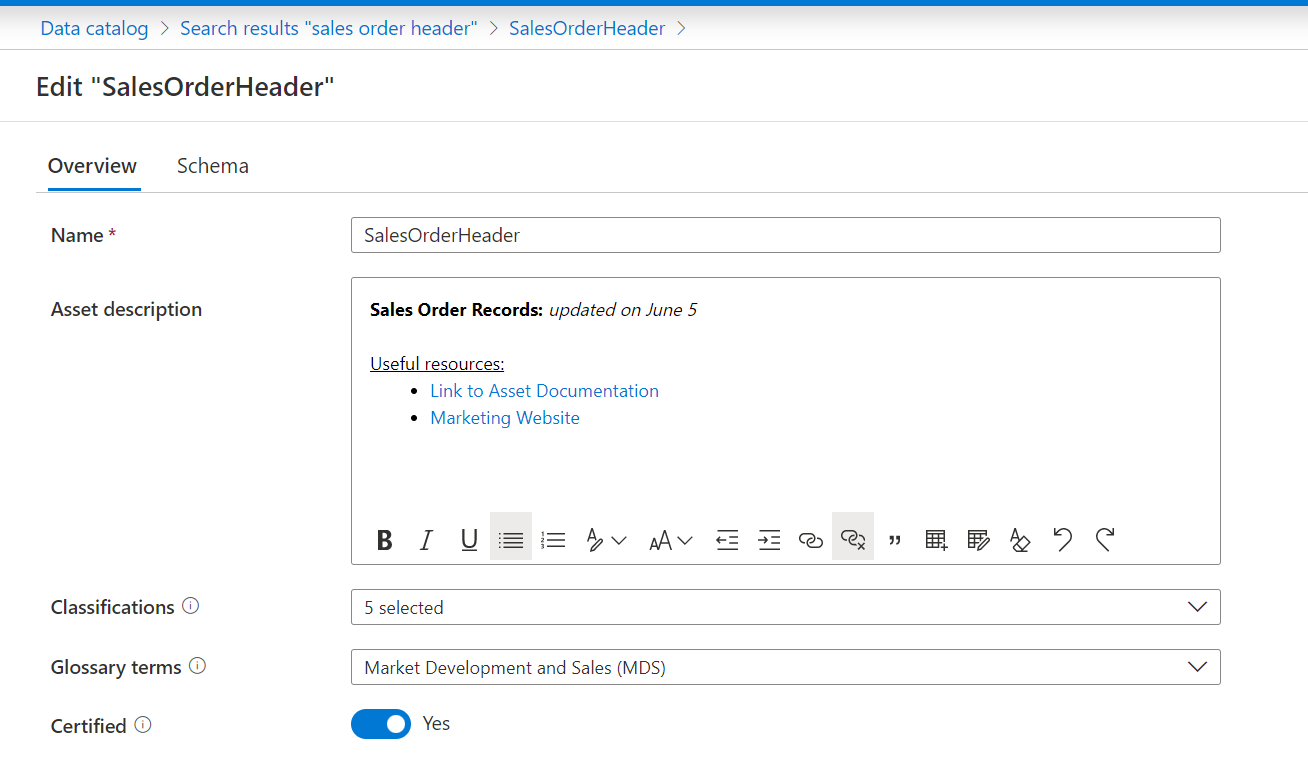
Veja abaixo as opções de formatação de texto avançadas:
| Nome | Descrição | Tecla de atalho |
|---|---|---|
| Negrito | Torne seu texto em negrito. Adicionar o caractere '*' ao redor do texto também o negrito. | Ctrl+B |
| Itálico | Italicize seu texto. Adicionar o caractere '_' ao redor do texto também o italicizará. | Ctrl+I |
| Sublinhado | Sublinhar seu texto. | Ctrl+U |
| Balas | Crie uma lista com marcadores. Adicionar o caractere '-' antes do texto também criará uma lista com marcadores. | |
| Numeração | Criar uma lista numerada Adicionar o caractere '1' antes do texto também criará uma lista com marcadores. | |
| Cabeçalho | Adicionar um título formatado | |
| Tamanho da fonte | Altere o tamanho do texto. O tamanho padrão é 12. | |
| Diminuir recuo | Mova o parágrafo para mais perto da margem. | |
| Aumento do recuo | Mova o parágrafo mais longe da margem. | |
| Adicionar hiperlink | Crie um link em seu documento para acesso rápido a páginas da Web e arquivos. | |
| Remover hiperlink | Altere um link para texto sem formatação. | |
| Citação | Adicionar texto de cotação | |
| Adicionar tabela | Adicione uma tabela ao seu conteúdo. | |
| Editar tabela | Inserir ou excluir uma coluna ou linha de uma tabela | |
| Limpar a formatação | Remova toda a formatação de uma seleção de texto, deixando apenas o texto normal e não formatado. | |
| Desfazer | Desfazer alterações feitas no conteúdo. | Ctrl+Z |
| Refazer | Refazer as alterações feitas no conteúdo. | Ctrl+Y |
Observação
Atualizar uma descrição com o editor de texto avançado atualiza o userDescription campo de uma entidade. Se você já tiver adicionado uma descrição do ativo antes da versão desse recurso, essa descrição será armazenada no description campo. Ao substituir uma descrição de texto simples com texto avançado, o modelo de entidade persistirá tanto quanto userDescriptiondescription. A página de visão geral de detalhes do ativo só mostrará userDescription. O description campo não pode ser editado na experiência do usuário do estúdio do Microsoft Purview.
Classificações
As classificações identificam o tipo de dados representados por um ativo ou coluna, como "número de roteamento do ABA", "endereço Email" ou "número de passaporte dos EUA". Esses atributos podem ser atribuídos durante verificações ou adicionados manualmente. Para obter uma lista completa de classificações, consulte as classificações com suporte no Microsoft Purview. Você pode ver classificações atribuídas ao ativo e colunas no esquema da página de visão geral.que você também pode exibir como parte do esquema.
Termos glossários
Os termos glossários são um vocabulário gerenciado para termos de negócios que podem ser usados para categorizar e relacionar ativos em toda a sua organização. Para obter mais informações, confira a página de glossário de negócios. Você pode exibir os termos de glossário atribuídos para um ativo na seção visão geral. Se você for um curador de dados no ativo, poderá adicionar ou remover um termo glossário em um ativo editando o ativo.
Hierarquia de coleção
No Microsoft Purview, as coleções organizam ativos e fontes de dados. Eles também gerenciam o acesso no portal de governança do Microsoft Purview. Você pode exibir um ativo que contém coleção na seção Caminho da coleção .
Hierarquia de ativos
Você pode exibir a hierarquia de ativos completa na guia visão geral. Como exemplo: se você navegar até uma tabela SQL, poderá ver o esquema, o banco de dados e o servidor ao qual a tabela pertence.
Ações de ativos
Veja abaixo uma lista de ações que você pode executar de uma página de detalhes do ativo. As ações disponíveis para você variam dependendo de suas permissões e do tipo de ativo que você está olhando. As ações disponíveis geralmente estão disponíveis na barra de ações globais.
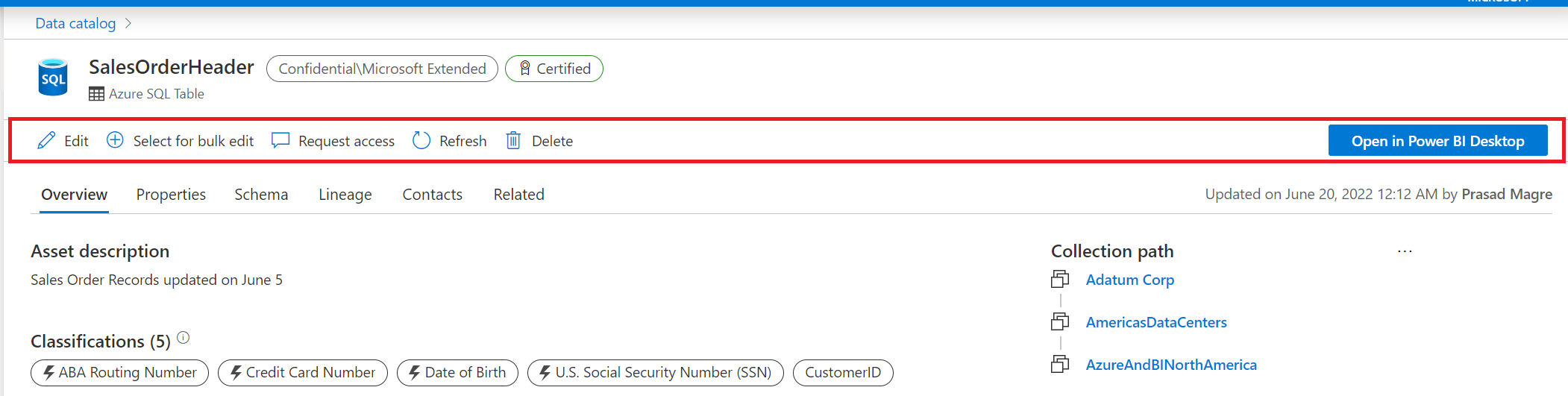
Solicitar acesso aos dados
Se um fluxo de trabalho de acesso a dados de autoatendimento tiver sido criado, você poderá solicitar acesso a um ativo desejado diretamente na página de detalhes do ativo! Para saber mais sobre os aplicativos de política de dados do Microsoft Purview, confira como habilitar o gerenciamento de uso de dados.
Abrir no Power BI
O Microsoft Purview facilita o trabalho com dados úteis que você encontra no catálogo de dados. Você pode abrir determinados ativos em Power BI Desktop na página de detalhes do ativo. Power BI Desktop integração tem suporte para as seguintes fontes.
- Azure Storage Blob
- Azure Cosmos DB
- Azure Data Lake Storage Gen2
- Pool de SQL dedicado do Azure (anteriormente SQL DW)
- Banco de Dados SQL Azure
- Instância Gerenciada de SQL do Azure
- Azure Synapse Analytics
- Banco de Dados do Azure para MySQL
- Banco de Dados do Azure para PostgreSQL
- Oracle DB
- SQL Server
- Teradata
Classificações
Os ativos podem ser classificados por todos os usuários com acesso de leitura ou melhor, a esse ativo no Microsoft Purview. As classificações permitem que os usuários dêem a um ativo uma classificação de 1 a 5 estrelas e deixem um comentário sobre o ativo.
Essas classificações podem ser vistas por todos os usuários com acesso de leitura e a classificação pode ser adicionada como uma faceta ao pesquisar o catálogo de dados para que os usuários possam encontrar ativos com uma determinada classificação.
Exibir classificações
- Pesquise ou navegue pelo seu ativo no Microsoft Purview e selecione-o.
- No cabeçalho do ativo, você pode ver uma classificação, que mostrará uma classificação star agregada do ativo e o número de revisões.
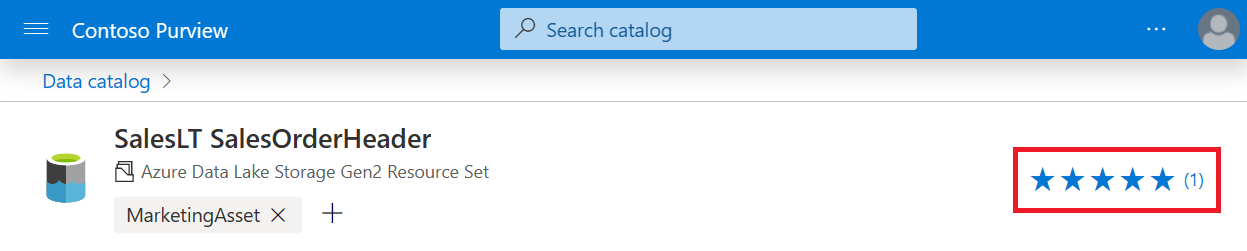
- Para ver uma divisão percentual das classificações, selecione a classificação.
- Para ver classificações específicas e seus comentários ou adicionar sua própria classificação, selecione Abrir classificações.
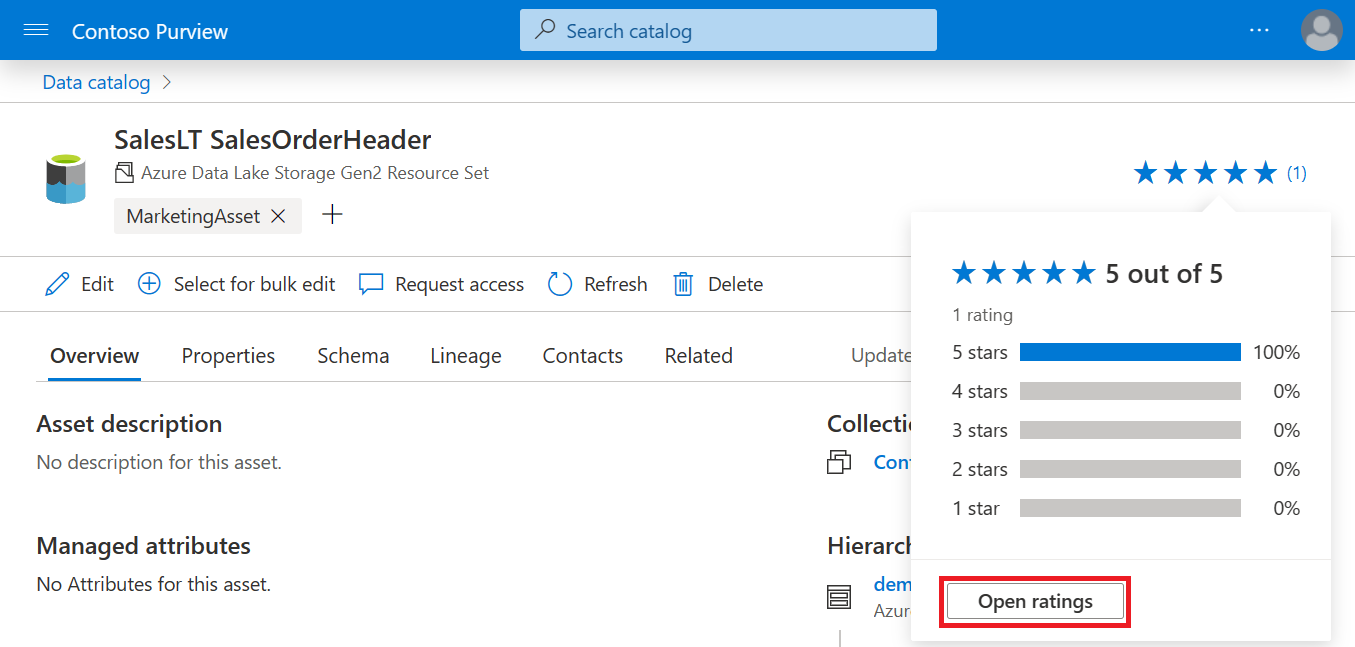
Adicionar uma classificação a um ativo
- Pesquise ou navegue pelo seu ativo no Microsoft Purview e selecione-o.
- Selecione o botão classificações no cabeçalho do ativo.
- Selecione o botão Abrir classificações .
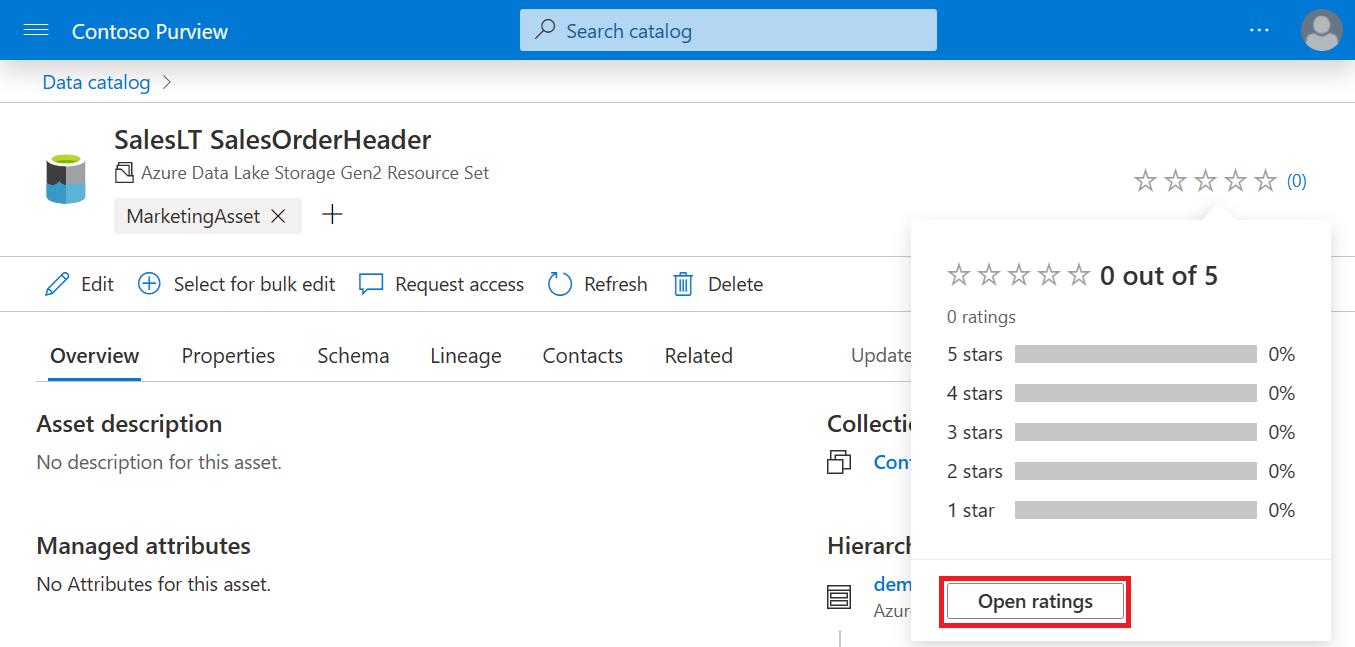
- Escolha uma classificação star, adicione um comentário e selecione Enviar.
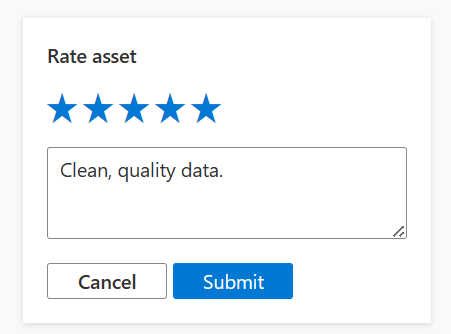
Editar ou excluir sua classificação
- Selecione o botão classificações no cabeçalho do ativo.
- Selecione o botão Abrir classificações .
- Em Minha classificação , selecione o botão reticências na classificação.
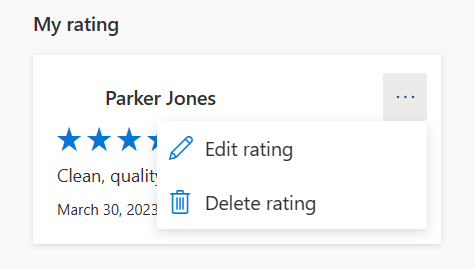
- Para excluir sua classificação, selecione Excluir classificação.
- Para editar sua classificação, selecione Editar classificação, atualize sua pontuação e comente e selecione Enviar.
Marcas
O ativo pode ser marcado por usuários com permissões de curador de dados ou melhor, e todos os usuários com permissões de leitor nesses ativos no Microsoft Purview podem ver essas marcas. Os usuários podem adicionar marcas como um filtro ao pesquisar o catálogo de dados, para que os usuários possam ver todos os ativos com determinadas marcas.
Observação
Limitações de marca:
- Um ativo só pode ter até 50 marcas
- As marcas só podem ter 50 caracteres
- Caracteres permitidos: números, letras, -e _
Adicionar uma marca a um ativo
Se você tiver permissões de curador de dados Microsoft Purview, poderá adicionar uma marca a um ativo por:
- Pesquise ou navegue pelo seu ativo no Microsoft Purview e selecione-o.
- Selecione o botão + Adicionar Marca no nome do ativo.
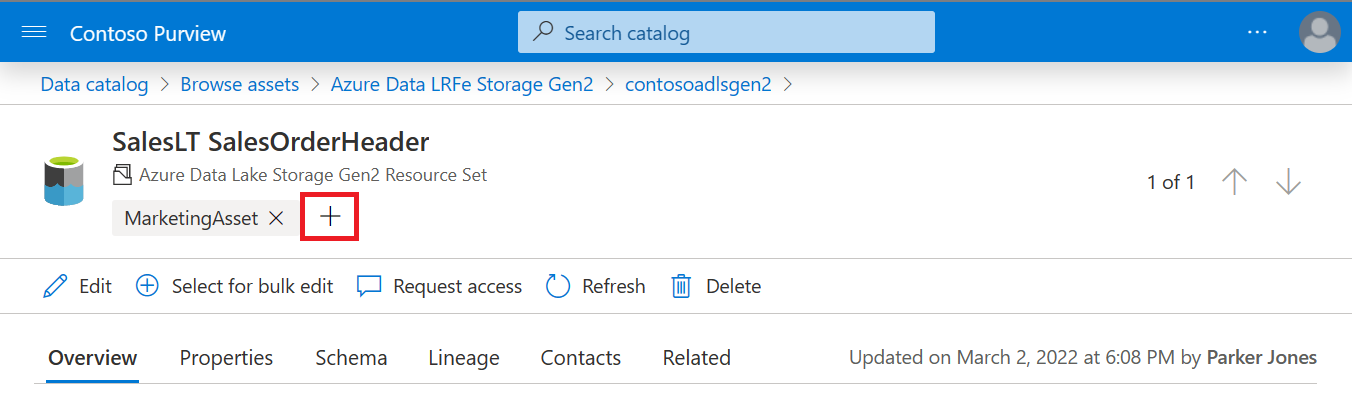
- Selecione uma marca disponível existente ou insira uma nova marca.
Remover uma marca de um ativo
Se você tiver permissões de curador de dados Microsoft Purview, poderá remover uma marca de um ativo por:
- Pesquise ou navegue pelo seu ativo no Microsoft Purview e selecione-o.
- Selecione o botão X ao lado de uma marca existente no nome do ativo.
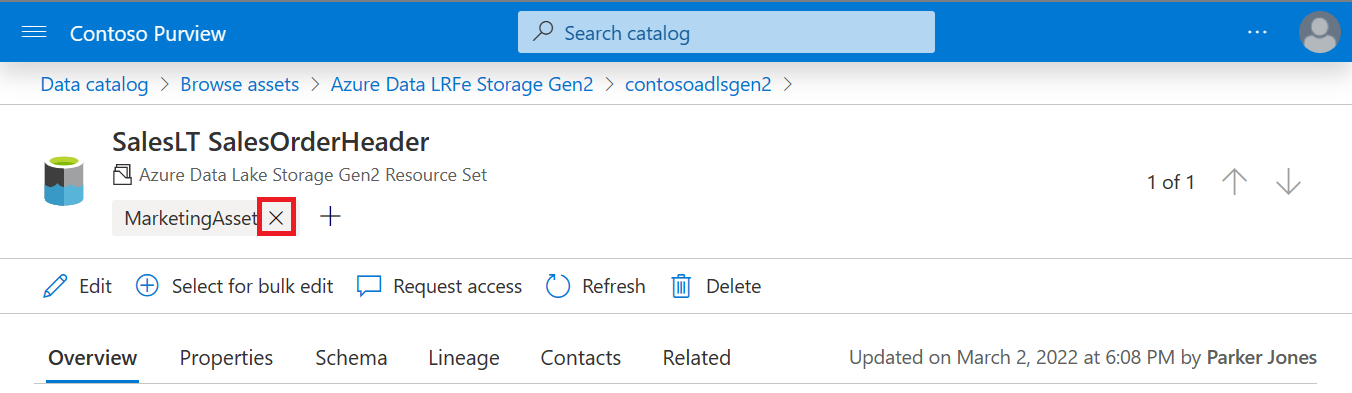
- Confirme a remoção da marca.
Ativos duplicados
Se você notar ativos duplicados em seu Catálogo de Dados do Microsoft Purview, examine a documentação de normalização do ativo. O Microsoft Purview normaliza os ativos para evitar a duplicação, mas nem todos os cenários possíveis são abordados.
Compare os nomes de ativos totalmente qualificados para ativos duplicados e atualize os pontos de ingestão com resolve capitalização ou diferenças de caracteres. Em seguida, exclua o ativo duplicado em seu catálogo.
Próximas etapas
Comentários
Em breve: Ao longo de 2024, eliminaremos os problemas do GitHub como o mecanismo de comentários para conteúdo e o substituiremos por um novo sistema de comentários. Para obter mais informações, consulte https://aka.ms/ContentUserFeedback.
Enviar e exibir comentários de