Criar e gerenciar um runtime de integração auto-hospedado
O IR (integration runtime) é a infraestrutura de computação que o Microsoft Purview usa para alimentar a verificação de dados em diferentes ambientes de rede.
Um SHIR (runtime de integração auto-hospedado) pode ser usado para verificar a fonte de dados em uma rede local ou em uma rede virtual. A instalação de um runtime de integração auto-hospedada precisa de uma máquina local ou de uma máquina virtual dentro de uma rede privada.
Este artigo aborda a configuração de um runtime de integração auto-hospedada e a solução de problemas e o gerenciamento.
| Tópico | Section |
|---|---|
| Configurar um novo runtime de integração auto-hospedada | Requisitos do computador |
| Os requisitos de máquina específicos da origem são listados em pré-requisitos em cada artigo de origem | |
| Configurar guia | |
| Rede | Requisitos de rede |
| Servidores proxy | |
| Pontos de extremidade privados | |
| Solucionar problemas de proxy e firewall | |
| Solucionar problemas de conectividade | |
| Gerenciamento | Geral |
Observação
O microsoft Purview Integration Runtime não pode ser compartilhado com um Azure Synapse Analytics ou Azure Data Factory Integration Runtime no mesmo computador. Ele precisa ser instalado em um computador separado.
Pré-requisitos
- As versões com suporte do Windows são:
- Windows 8.1
- Windows 10
- Windows 11
- Windows Server 2012
- Windows Server 2012 R2
- Windows Server 2016
- Windows Server 2019
- Windows Server 2022
Não há suporte para a instalação do runtime de integração auto-hospedada em um controlador de domínio.
Importante
A verificação de algumas fontes de dados requer uma configuração adicional no computador de runtime de integração auto-hospedada. Por exemplo, JDK, Pacote Redistribuível do Visual C++ ou driver específico. Para sua origem, consulte cada artigo de origem para obter detalhes do pré-requisito. Todos os requisitos serão listados na seção Pré-requisitos .
Para adicionar e gerenciar uma SHIR no Microsoft Purview, você precisará de permissões de administrador de fonte de dados no Microsoft Purview.
O runtime de integração auto-hospedada requer um Sistema Operacional de 64 bits com .NET Framework 4.7.2 ou superior. Consulte .NET Framework Requisitos do Sistema para obter detalhes.
A configuração mínima recomendada para o computador de runtime de integração auto-hospedada é um processador de 2 GHz com 8 núcleos, 28 GB de RAM e 80 GB de espaço disponível em disco rígido. A verificação de algumas fontes de dados pode exigir especificações de máquina mais altas com base em seu cenário. Também marcar os pré-requisitos no artigo do conector correspondente.
Se o computador host hibernar, o runtime de integração auto-hospedado não responderá às solicitações de dados. Configure um plano de energia apropriado no computador antes de instalar o runtime de integração auto-hospedada. Se o computador estiver configurado para hibernar, o instalador de runtime de integração auto-hospedado solicitará uma mensagem.
Você deve ser um administrador no computador para instalar e configurar com êxito o runtime de integração auto-hospedada.
As execuções de verificação ocorrem com uma frequência específica de acordo com a agenda configurada. O uso de processador e RAM no computador segue o mesmo padrão com horários de pico e ociosidade. O uso de recursos também depende muito da quantidade de dados que são verificados. Quando vários trabalhos de verificação estão em andamento, você vê que o uso de recursos aumenta durante os horários de pico.
Importante
Se você usar o runtime Self-Hosted Integration para verificar arquivos Parquet, precisará instalar o JRE 8 de 64 bits (Ambiente do Java Runtime) ou OpenJDK em seu computador IR. Verifique nossa seção Ambiente do Java Runtime na parte inferior da página para obter um guia de instalação.
Considerações sobre como usar um IR auto-hospedado
- Você pode usar um único runtime de integração auto-hospedada para verificar várias fontes de dados.
- Você pode instalar apenas uma instância do runtime de integração auto-hospedada em qualquer computador. Se você tiver duas contas do Microsoft Purview que precisam examinar fontes de dados locais, instale o IR auto-hospedado em dois computadores, uma para cada conta do Microsoft Purview.
- O runtime de integração auto-hospedado não precisa estar no mesmo computador que a fonte de dados, a menos que especialmente chamado como um pré-requisito no respectivo artigo de origem. Ter o runtime de integração auto-hospedado perto da fonte de dados reduz o tempo para o runtime de integração auto-hospedado se conectar à fonte de dados.
Configurando um runtime de integração auto-hospedado
Para criar e configurar um runtime de integração auto-hospedado, use os procedimentos a seguir.
Criar um runtime de integração auto-hospedado
Observação
Para adicionar ou gerenciar uma SHIR no Microsoft Purview, você precisará de permissões de administrador de fonte de dados no Microsoft Purview.
Na página inicial do portal de governança do Microsoft Purview, selecione Mapa de Dados no painel de navegação esquerdo.
Em Fontes e verificação no painel esquerdo, selecione Runtimes de integração e selecione + Novo.
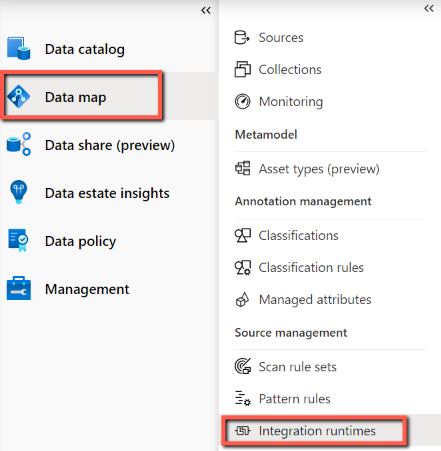
Na página configuração do runtime de integração , selecione Auto-hospedado para criar um IR auto-hospedado e selecione Continuar.
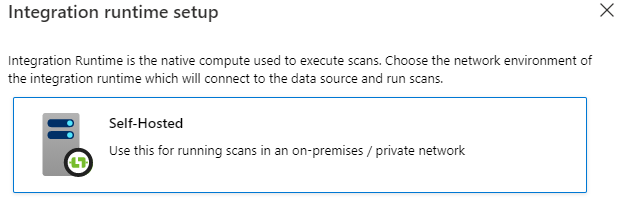
Insira um nome para seu IR e selecione Criar.
Na página de configurações Integration Runtime, siga as etapas na seção Configuração manual. Você terá que baixar o runtime de integração do site de download em uma VM ou computador em que pretende executá-lo.
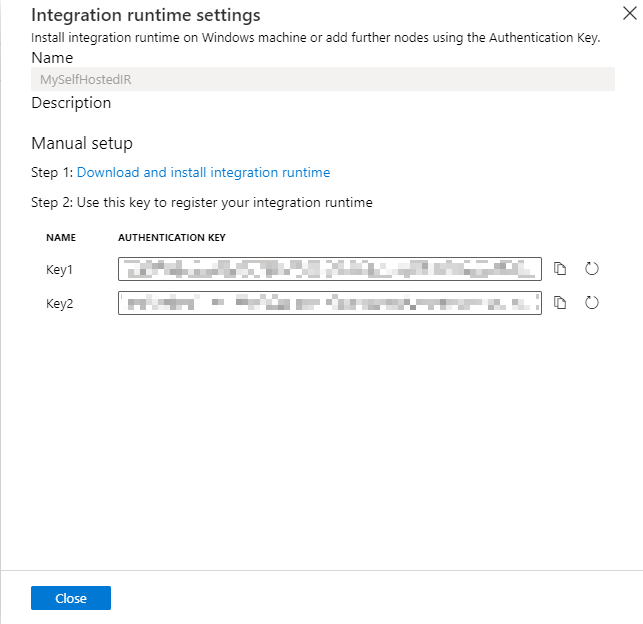
Copie e cole a chave de autenticação.
Baixe o runtime de integração auto-hospedada de Microsoft Integration Runtime em um computador Windows local. Execute o instalador. Há suporte para versões de runtime de integração auto-hospedada, como 5.4.7803.1 e 5.6.7795.1.
Na página Registrar Integration Runtime (auto-hospedado), cole uma das duas chaves salvas anteriormente e selecione Registrar.
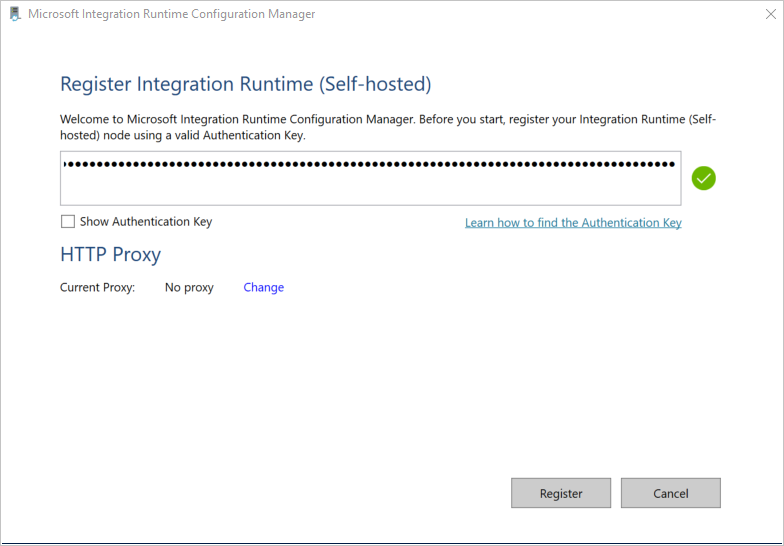
Na página Novo nó Integration Runtime (auto-hospedado), selecione Concluir.
Depois que o runtime de integração auto-hospedada for registrado com êxito, você verá a seguinte janela:
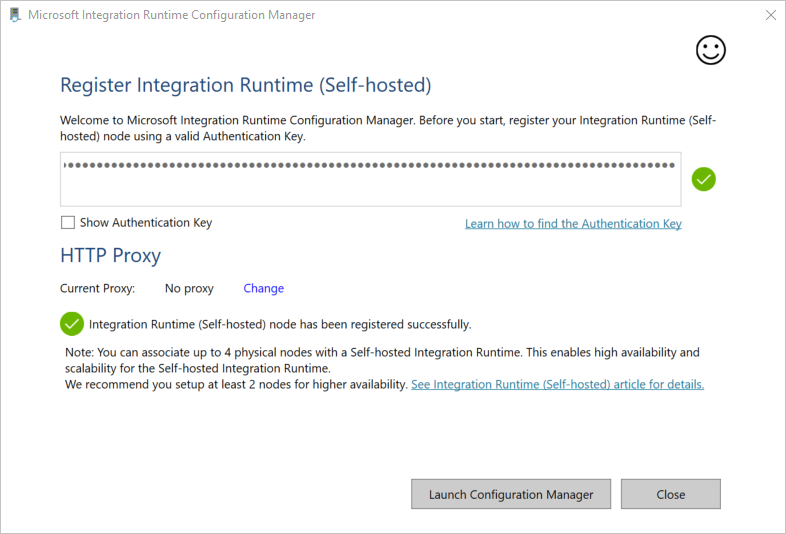
Você pode registrar vários nós para um runtime de integração auto-hospedado usando a mesma chave. Saiba mais com Alta disponibilidade e escalabilidade.
Gerenciar um runtime de integração auto-hospedado
Você pode editar um runtime de integração auto-hospedada navegando até runtimes de integração no portal de governança do Microsoft Purview, passe o mouse no IR e selecione o botão Editar .
- Na guia Configurações , você pode atualizar a descrição, copiar a chave ou regenerar novas chaves.
- Na guia Nós, você pode ver uma lista dos nós registrados, juntamente com o status, endereço IP e a opção de exclusão de nó. Saiba mais com Alta disponibilidade e escalabilidade.
- Na guia Versão, você pode ver a versão IR status. Saiba mais com a atualização automática do runtime de integração auto-hospedada e a notificação de expiração.
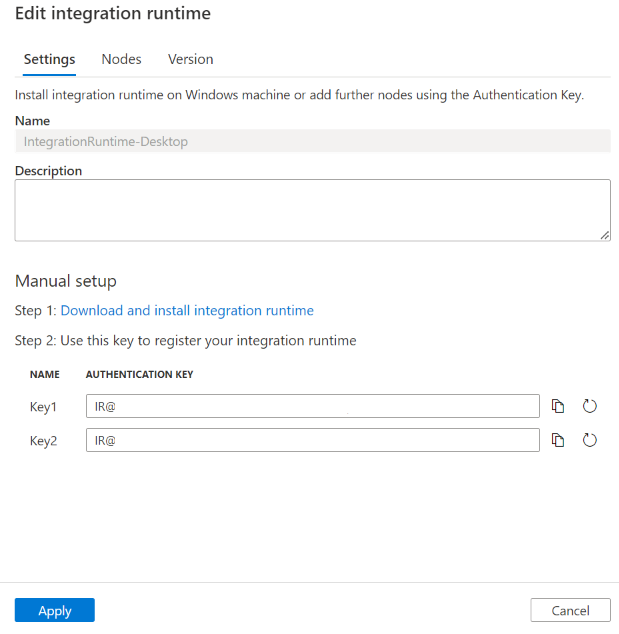
Você pode excluir um runtime de integração auto-hospedado navegando até runtimes de Integração, passe o mouse no IR e selecione o botão Excluir .
Ícones e notificações da área de notificação
Se você mover o cursor sobre o ícone ou mensagem na área de notificação, poderá ver detalhes sobre o estado do runtime de integração auto-hospedada.

Conta de serviço para o runtime de integração auto-hospedada
A conta de serviço de entrada padrão do runtime de integração auto-hospedada é NT SERVICE\DIAHostService. Você pode vê-lo em Serviços –> Serviço de Integration Runtime –> Propriedades –> Logon.

Verifique se a conta tem a permissão de logon como serviço. Caso contrário, o runtime de integração auto-hospedado não pode começar com êxito. Você pode marcar a permissão na Política de Segurança Local –> Configurações de Segurança –> Políticas Locais –> Atribuição de Direitos do Usuário –> Fazer logon como um serviço


Alta disponibilidade e escalabilidade
Você pode associar um runtime de integração auto-hospedado a várias máquinas locais ou máquinas virtuais no Azure. Esses computadores são chamados de nós. Você pode ter até quatro nós associados a um runtime de integração auto-hospedado. Os benefícios de ter vários nós são:
- Maior disponibilidade do runtime de integração auto-hospedada para que ele não seja mais o único ponto de falha para verificação. Essa disponibilidade ajuda a garantir a continuidade quando você usa até quatro nós.
- Execute verificações mais simultâneas. Cada runtime de integração auto-hospedada pode capacitar muitas execuções de verificação ao mesmo tempo, determinadas automaticamente com base na CPU/memória do computador. Você pode instalar mais nós se tiver mais necessidade de simultaneidade.
- Ao examinar fontes como Blob do Azure, Azure Data Lake Storage Gen1, Azure Data Lake Storage Gen2 e Arquivos do Azure, cada execução de verificação pode aproveitar todos esses nós para aumentar o desempenho da verificação. Para outras fontes, a verificação será executada em um dos nós.
Você pode associar vários nós instalando o software de runtime de integração auto-hospedada do Centro de Download. Em seguida, registre-o usando a mesma chave de autenticação.
Observação
Antes de adicionar outro nó para alta disponibilidade e escalabilidade, verifique se a opção Acesso remoto à intranet está habilitada no primeiro nó. Para fazer isso, selecione Microsoft Integration Runtime Configuration Manager>Settings>Acesso remoto à intranet.
Requisitos de rede
Seu computador de runtime de integração auto-hospedada precisa se conectar a vários recursos para funcionar corretamente:
- Os serviços do Microsoft Purview usados para gerenciar o runtime de integração auto-hospedado.
- As fontes de dados que você deseja examinar usando o runtime de integração auto-hospedada.
- A conta de armazenamento gerenciada criada pelo Microsoft Purview. O Microsoft Purview usa esses recursos para ingerir os resultados da verificação, entre muitas outras coisas, de modo que o runtime de integração auto-hospedado precisa ser capaz de se conectar com esses recursos.
Há dois firewalls a serem considerados:
- O firewall corporativo executado no roteador central da organização
- O firewall do Windows configurado como um daemon no computador local em que o runtime de integração auto-hospedado está instalado
Aqui estão os domínios e portas de saída que você precisa permitir em firewalls corporativos e windows/computador.
Dica
Para domínios listados com '<managed_storage_account>', adicione o nome dos recursos gerenciados associados à sua conta do Microsoft Purview. Você pode encontrá-los de portal do Azure -> sua conta do Microsoft Purview -> guia Recursos gerenciados.
| Nomes de domínio | Portas de saída | Descrição |
|---|---|---|
*.frontend.clouddatahub.net |
443 | Necessário para se conectar ao serviço Microsoft Purview. Atualmente, o curinga é necessário, pois não há nenhum recurso dedicado. |
*.servicebus.windows.net |
443 | Necessário para configurar a verificação no portal de governança do Microsoft Purview. Esse ponto de extremidade é usado para criação interativa da interface do usuário, por exemplo, conexão de teste, lista de pastas de navegação e lista de tabelas para verificação de escopo. Para evitar o uso de curinga, consulte Obter URL do Retransmissão do Azure. |
<purview_account>.purview.azure.com |
443 | Necessário para se conectar ao serviço Microsoft Purview. Se você usar pontos de extremidade privados do Purview, esse ponto de extremidade será coberto pelo ponto de extremidade privado da conta. |
<managed_storage_account>.blob.core.windows.net |
443 | Necessário para se conectar à conta de armazenamento de Blobs gerenciada pelo Microsoft Purview do Azure. Se você usar pontos de extremidade privados do Purview, esse ponto de extremidade será coberto pelo ponto de extremidade privado de ingestão. |
<managed_storage_account>.queue.core.windows.net |
443 | Necessário para se conectar à conta de armazenamento de fila do Azure gerenciada pelo Microsoft Purview. Se você usar pontos de extremidade privados do Purview, esse ponto de extremidade será coberto pelo ponto de extremidade privado de ingestão. |
download.microsoft.com |
443 | Necessário para baixar as atualizações de runtime de integração auto-hospedada. Se você tiver desabilitado a atualização automática, poderá ignorar a configuração desse domínio. |
login.windows.netlogin.microsoftonline.com |
443 | Necessário entrar no Azure Active Directory. |
Observação
Como atualmente o Azure Relay não dá suporte à marca de serviço, você precisa usar a marca de serviço AzureCloud ou Internet nas regras do NSG para a comunicação com o Azure Relay.
Dependendo das fontes que você deseja examinar, você também precisa permitir outros domínios e portas de saída para outras fontes externas ou do Azure. Alguns exemplos são fornecidos aqui:
| Nomes de domínio | Portas de saída | Descrição |
|---|---|---|
<your_storage_account>.dfs.core.windows.net |
443 | Ao examinar o Azure Data Lake Store Gen 2. |
<your_storage_account>.blob.core.windows.net |
443 | Ao examinar o armazenamento de Blobs do Azure. |
<your_sql_server>.database.windows.net |
1433 | Ao examinar SQL do Azure Banco de Dados. |
*.powerbi.com e *.analysis.windows.net |
443 | Ao verificar o locatário do Power BI. |
<your_ADLS_account>.azuredatalakestore.net |
443 | Ao examinar o Azure Data Lake Store Gen 1. |
| Vários domínios | Dependente | Domínios e portas para quaisquer outras fontes que o SHIR examinará. |
Para alguns armazenamentos de dados de nuvem, como SQL do Azure Banco de Dados e Armazenamento do Azure, talvez seja necessário permitir o endereço IP do computador de runtime de integração auto-hospedada em sua configuração de firewall ou criar um ponto de extremidade privado do serviço na rede do runtime de integração auto-hospedada.
Importante
Na maioria dos ambientes, você também precisará ter certeza de que o DNS está configurado corretamente. Para confirmar, você pode usar o nslookup do computador SHIR para marcar conectividade com cada um dos domínios. Cada nslookup deve retornar o IP do recurso. Se você estiver usando pontos de extremidade privados, o IP privado deverá ser retornado e não o IP público. Se nenhum IP for retornado ou se ao usar pontos de extremidade privados o IP público for retornado, você precisará abordar sua associação DNS/VNet ou seu emparelhamento Ponto de Extremidade Privado/VNet.
Obter URL do Retransmissão do Azure
Um domínio e uma porta necessários que precisam ser colocados na lista de permissões do firewall é para a comunicação com o Retransmissão do Azure. O runtime de integração auto-hospedada o usa para criação interativa, como conexão de teste e pesquisa de pasta/lista de tabelas. Se você não quiser permitir o .servicebus.windows.net e quiser ter URLs mais específicas, poderá ver todas as FQDNs necessárias pelo runtime de integração auto-hospedada. Siga estas etapas:
Acesse o portal de governança do Microsoft Purview – Mapa de> dados –> Runtimes de integração e edite seu runtime de integração auto-hospedado.
Na página Editar, selecione Guia Nós .
Selecione Exibir URLs de Serviço para obter todas as FQDNs.
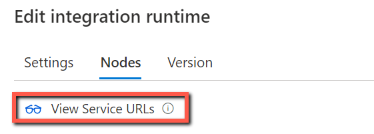
Você pode adicionar essas FQDNs na lista de permissões de regras de firewall.
Observação
Para obter os detalhes relacionados ao protocolo de conexões do Retransmissão do Azure, consulte Protocolo de Conexões Híbridas de Retransmissão do Azure.
Considerações do servidor proxy
Se o ambiente de rede corporativa usar um servidor proxy para acessar a Internet, configure o runtime de integração auto-hospedado para usar as configurações de proxy apropriadas. Você pode definir o proxy durante a fase de registro inicial ou depois que ele estiver sendo registrado.
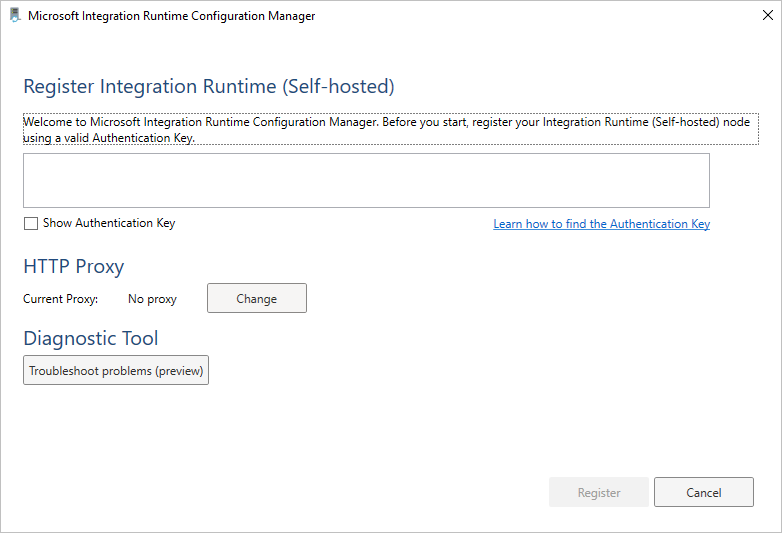
Quando configurado, o runtime de integração auto-hospedado usa o servidor proxy para se conectar aos serviços que usam o protocolo HTTP ou HTTPS. É por isso que você seleciona Alterar link durante a instalação inicial.
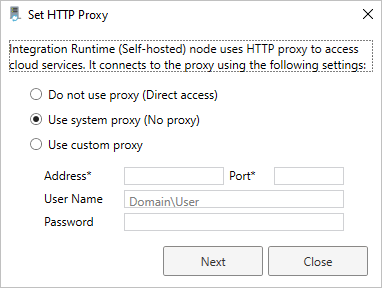
Há duas opções de configuração com suporte do Microsoft Purview:
- Não use proxy: o runtime de integração auto-hospedado não usa explicitamente nenhum proxy para se conectar aos serviços de nuvem.
- Use proxy do sistema: o runtime de integração auto-hospedado usa a configuração de proxy configurada nos arquivos de configuração do executável. Se nenhum proxy for especificado nesses arquivos, o runtime de integração auto-hospedado se conectará diretamente aos serviços sem passar por um proxy.
- Use proxy personalizado: configure a configuração de proxy HTTP a ser usada para o runtime de integração auto-hospedada, em vez de usar configurações em diahost.exe.config e diawp.exe.config. Os valores de endereço e porta são necessários. Os valores Nome de Usuário e Senha são opcionais, dependendo da configuração de autenticação do proxy. Todas as configurações são criptografadas com o DPAPI do Windows no runtime de integração auto-hospedada e armazenadas localmente no computador.
Observação
Não há suporte para conexão com fontes de dados por meio de proxy para conectores diferentes das fontes de dados do Azure e do Power BI.
O serviço de host de runtime de integração é reiniciado automaticamente depois que você salva as configurações de proxy atualizadas.
Depois de registrar o runtime de integração auto-hospedada, se quiser exibir ou atualizar as configurações de proxy, use Microsoft Integration Runtime Configuration Manager.
- Abra Microsoft Integration Runtime Configuration Manager.
- Selecione a guia Configurações.
- Em Proxy HTTP, selecione o link Alterar para abrir a caixa de diálogo Definir Proxy HTTP .
- Selecione Avançar. Em seguida, você verá um aviso que pede sua permissão para salvar a configuração do proxy e reiniciar o serviço de host do runtime de integração.
Observação
Se você configurar um servidor proxy com autenticação NTLM, o serviço de host de runtime de integração será executado na conta de domínio. Se posteriormente você alterar a senha da conta de domínio, lembre-se de atualizar as configurações do serviço e reiniciar o serviço. Devido a esse requisito, sugerimos que você acesse o servidor proxy usando uma conta de domínio dedicada que não exige que você atualize a senha com frequência.
Se estiver usando o proxy do sistema, certifique-se de que o servidor proxy permita o tráfego de saída para as regras de rede.
Definir as configurações do servidor proxy
Se você selecionar a opção Usar proxy do sistema para o proxy HTTP, o runtime de integração auto-hospedada usará as configurações de proxy nos quatro arquivos a seguir no caminho C:\Arquivos do Programa\Microsoft Integration Runtime\5.0\ para executar operações diferentes:
- .\Shared\diahost.exe.config
- .\Shared\diawp.exe.config
- .\Gateway\DataScan\Microsoft.DataMap.Agent.exe.config
- .\Gateway\DataScan\DataTransfer\Microsoft.DataMap.Agent.Connectors.Azure.DataFactory.ServiceHost.exe.config
Quando nenhum proxy é especificado nesses arquivos, o runtime de integração auto-hospedado se conecta diretamente aos serviços sem passar por um proxy.
O procedimento a seguir fornece instruções para atualizar o arquivo diahost.exe.config .
Em Explorador de Arquivos, faça uma cópia segura do C:\Program Files\Microsoft Integration Runtime\5.0\Shared\diahost.exe.config como um backup do arquivo original.
Abra o Bloco de Notas em execução como administrador.
No Bloco de Notas, abra o arquivo de texto C:\Arquivos do Programa\Microsoft Integration Runtime\5.0\Shared\diahost.exe.config.
Localize a marca de system.net padrão, conforme mostrado no seguinte código:
<system.net> <defaultProxy useDefaultCredentials="true" /> </system.net>Em seguida, você pode adicionar detalhes do servidor proxy, conforme mostrado no exemplo a seguir:
<system.net> <defaultProxy> <proxy bypassonlocal="true" proxyaddress="<your proxy server e.g. http://proxy.domain.org:8888/>" /> </defaultProxy> </system.net>A marca de proxy permite que outras propriedades especifiquem as configurações necessárias, como
scriptLocation. Consulte <Elemento proxy> (Configurações de Rede) para obter sintaxe.<proxy autoDetect="true|false|unspecified" bypassonlocal="true|false|unspecified" proxyaddress="uriString" scriptLocation="uriString" usesystemdefault="true|false|unspecified "/>Salve o arquivo de configuração em seu local original.
Repita o mesmo procedimento para atualizar arquivosdiawp.exe.config e Microsoft.DataMap.Agent.exe.config .
Em seguida, vá para o caminho C:\Arquivos do Programa\Microsoft Integration Runtime\5.0\Gateway\DataScan\DataTransfer, crie um arquivo chamado "Microsoft.DataMap.Agent.Connectors.Azure.DataFactory.ServiceHost.exe.config", e configure a configuração do proxy da seguinte maneira. Você também pode estender as configurações conforme descrito acima.
<?xml version="1.0" encoding="utf-8"?>
<configuration>
<system.net>
<defaultProxy>
<proxy bypassonlocal="true" proxyaddress="<your proxy server e.g. http://proxy.domain.org:8888/>" />
</defaultProxy>
</system.net>
</configuration>
O tráfego local deve ser excluído do proxy, por exemplo, se sua conta do Microsoft Purview estiver atrás de pontos de extremidade privados. Nesses casos, atualize os quatro arquivos a seguir no caminho para incluir a lista de bypass C:\Arquivos do Programa\Microsoft Integration Runtime\5.0\ com a lista de bypass necessária:
- .\Shared\diahost.exe.config
- .\Shared\diawp.exe.config
- .\Gateway\DataScan\Microsoft.DataMap.Agent.exe.config
- .\Gateway\DataScan\DataTransfer\Microsoft.DataMap.Agent.Connectors.Azure.DataFactory.ServiceHost.exe.config
Um exemplo de lista de bypass para verificar um banco de dados SQL do Azure e o Armazenamento de geração 2 do ADLS:
<system.net>
<defaultProxy>
<bypasslist>
<add address="scaneastus4123.blob.core.windows.net" />
<add address="scaneastus4123.queue.core.windows.net" />
<add address="Atlas-abc12345-1234-abcd-a73c-394243a566fa.servicebus.windows.net" />
<add address="contosopurview123.purview.azure.com" />
<add address="contososqlsrv123.database.windows.net" />
<add address="contosoadls123.dfs.core.windows.net" />
<add address="contosoakv123.vault.azure.net" />
</bypasslist>
<proxy proxyaddress=http://proxy.domain.org:8888 bypassonlocal="True" />
</defaultProxy>
</system.net>
Reinicie o serviço de host de runtime de integração auto-hospedada, que capta as alterações. Para reiniciar o serviço, use o applet de serviços de Painel de Controle. Ou, em Integration Runtime Configuration Manager, selecione o botão Parar Serviço e, em seguida, selecione Iniciar Serviço. Se o serviço não for iniciado, você provavelmente adicionará sintaxe de marca XML incorreta no arquivo de configuração do aplicativo editado.
Importante
Não se esqueça de atualizar todos os quatro arquivos mencionados acima.
Você também precisa ter certeza de que o Microsoft Azure está na lista de permissões da sua empresa. Você pode baixar a lista de endereços IP válidos do Azure. Os intervalos de IP para cada nuvem, divididos por região e pelos serviços marcados nessa nuvem agora estão disponíveis no MS Download:
Possíveis sintomas para problemas relacionados ao firewall e ao servidor proxy
Se você vir mensagens de erro como as seguintes, o motivo provável é a configuração inadequada do firewall ou do servidor proxy. Essa configuração impede que o runtime de integração auto-hospedado se conecte aos serviços do Microsoft Purview. Para garantir que o firewall e o servidor proxy estejam configurados corretamente, consulte a seção anterior.
Ao tentar registrar o runtime de integração auto-hospedada, você recebe a seguinte mensagem de erro: "Falha ao registrar este nó Integration Runtime! Confirme se a chave autenticação é válida e que o serviço de host do serviço de integração está sendo executado neste computador.".
Ao abrir Integration Runtime Configuration Manager, você verá uma status de Desconectado ou Conectado. Ao exibir logs de eventos do Windows em logs de Visualizador de Eventos>Application e Services>Microsoft Integration Runtime, você verá mensagens de erro como esta:
Unable to connect to the remote server A component of Integration Runtime has become unresponsive and restarts automatically. Component name: Integration Runtime (Self-hosted)
Instalação do Ambiente do Java Runtime
Se você examinar arquivos parquet usando o runtime de integração auto-hospedada com o Microsoft Purview, precisará instalar o Ambiente do Java Runtime ou o OpenJDK em seu computador IR auto-hospedado.
Ao examinar arquivos parquet usando o IR auto-hospedado, o serviço localiza o runtime java verificando primeiro o registro (HKEY_LOCAL_MACHINE\SOFTWARE\JavaSoft\Java Runtime Environment\{Current Version}\JavaHome) para JRE, se não encontrado, verificando em segundo lugar a variável JAVA_HOME do sistema para OpenJDK. Você pode definir JAVA_HOME em Configurações do Sistema, Variáveis de Ambiente em seu computador. Crie ou edite a variável JAVA_HOME para apontar para o java jre em seu computador. Por exemplo: C:\Program Files\Java\jdk1.8\jre
- Para usar JRE: o IR de 64 bits requer JRE de 64 bits. Você pode encontrá-lo a partir daqui.
- Para usar o OpenJDK: ele tem suporte desde a versão 3.13 do IR. Empacote o jvm.dll com todos os outros assemblies necessários do OpenJDK no computador IR auto-hospedado e defina a variável de ambiente do sistema JAVA_HOME de acordo.
Próximas etapas
Comentários
Em breve: Ao longo de 2024, eliminaremos os problemas do GitHub como o mecanismo de comentários para conteúdo e o substituiremos por um novo sistema de comentários. Para obter mais informações, consulte https://aka.ms/ContentUserFeedback.
Enviar e exibir comentários de