A ferramenta de inspeção ArrInspector
O ArrInspector é uma ferramenta baseada na Web usada para inspecionar uma sessão do Azure Remote Rendering em execução. Ela deve ser usada para fins de depuração, para inspecionar a estrutura da cena que está sendo renderizada, mostrar as mensagens de log e monitorar o desempenho ao vivo no servidor.
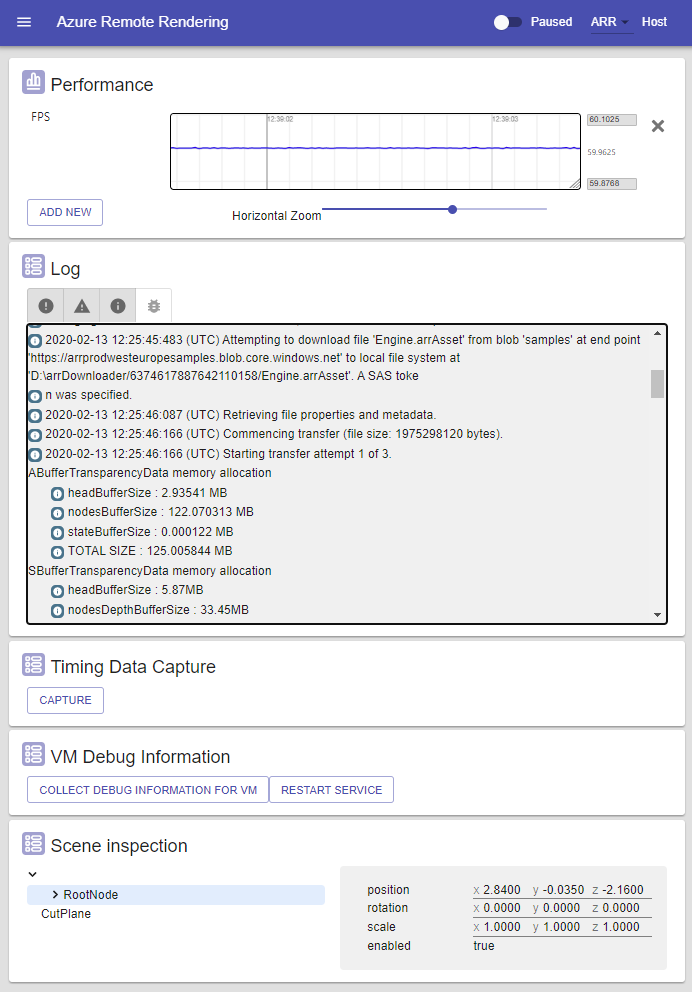
Conectando-se ao ArrInspector
Após obter o nome do host (terminando em mixedreality.azure.com) de seu servidor do Remote Rendering, conecte-se usando ConnectToArrInspectorAsync. Confira Conectar-se ao inspetor de ARR. Essa função cria uma página StartArrInspector.html no dispositivo em que o aplicativo está sendo executado. Para iniciar o ArrInspector, abra o arquivo usando um navegador em um PC. Ele é válido por apenas 24 horas.
Se o aplicativo que chama ConnectToArrInspectorAsync já estiver em execução em um PC:
- Se você estiver usando a integração do Unity, ela poderá ser iniciada automaticamente.
- Caso contrário, você vai encontrar o arquivo em User Folders\LocalAppData\[your_app]\AC\Temp.
Se o aplicativo estiver em execução em um HoloLens:
- Acesse o HoloLens usando o Portal de Dispositivos do Windows.
- Vá até Sistema > Explorador de Arquivos.
- Navegue até Pastas do Usuário\LocalAppData\[seu_aplicativo]\AC\Temp.
- Salve StartArrInspector.html no PC.
- Abra StartArrInspector.html para carregar o ArrInspector da sessão.
O painel Desempenho
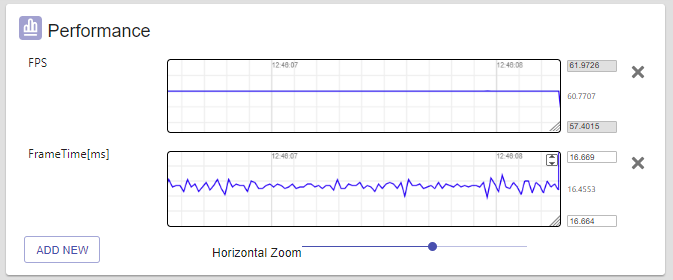
Esse painel mostra grafos de todos os valores de desempenho por quadro expostos segundo o servidor. Atualmente, os valores incluem tempo de quadro, FPS, uso de CPU e memória, estatísticas relacionadas à memória, como uso geral da RAM, contagens de objetos etc.
Para visualizar um desses parâmetros, selecione o botão Adicionar Novo e selecione um dos valores disponíveis na caixa de diálogo. Isso adiciona um novo gráfico de rolagem ao painel, com o rastreamento dos valores em tempo real. À direita, você pode ver os valores mínimo, máximo e atual.
Você pode aplicar uma panorâmica ao grafo arrastando o conteúdo dele com o mouse, mas o movimento panorâmico horizontal só é possível quando o ArrInspector está pausado.
Manter a tecla Ctrl pressionada ao arrastar permite ampliar o zoom. O zoom horizontal também pode ser controlado com o controle deslizante na parte inferior.
Por padrão, o intervalo vertical é calculado com base nos valores exibidos atualmente, e os valores mínimo e máximo são mostrados nas caixas de texto à direita. Quando valores são definidos manualmente, seja digitando-os diretamente na caixa de texto ou aplicando panorâmica/ampliando, o grafo usa esses valores. Para restaurar o enquadramento vertical automático, selecione o ícone no canto superior direito.
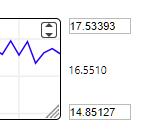
O painel Log
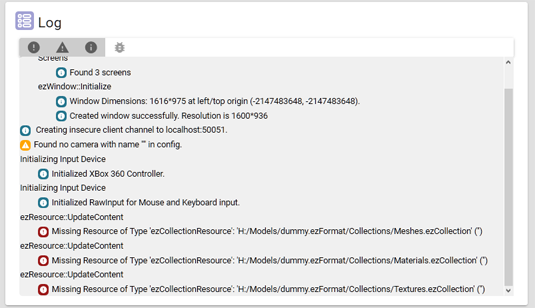
O painel Log mostra uma lista de mensagens de log geradas no lado do servidor. No momento da conexão, ele mostra até 200 mensagens de log anteriores e imprime novas à medida que elas ocorrem.
Filtre a lista com base no tipo de log [Error/Warning/Info/Debug] usando os botões na parte superior.

O painel Captura de Dados de Tempo
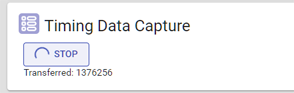
Esse painel é usado para capturar informações de tempo do servidor e baixá-las. O arquivo usa o formato JSON de rastreamento do Chrome. Para inspecionar os dados, abra o Chrome na URL Chrome://tracing e arraste e solte o arquivo baixado para a página. Os dados de tempo são coletados continuamente em um buffer de anéis de tamanho fixo. Quando escrita, a captura inclui apenas informações sobre o passado imediato, ou seja, de alguns segundos a alguns minutos.
O painel Inspeção de Cena
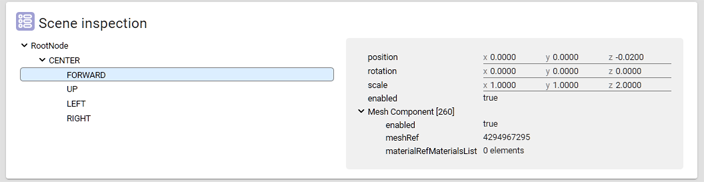
Este painel de inspeção de cena mostra a estrutura da cena renderizada. A hierarquia de objetos está à esquerda e o conteúdo do objeto selecionado está à direita. O painel é somente leitura e é atualizado em tempo real.
O painel Informações de Depuração da VM
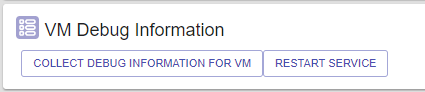
O painel de Informações de Depuração da VM oferece alguma funcionalidade de depuração.
Reiniciar serviço
O botão Reiniciar Serviço reinicia o runtime na máquina virtual à qual o ArrInspector está conectado. Qualquer cliente anexado será desconectado e a página do ArrInspector deverá ser recarregada para se conectar ao serviço reiniciado.
Coletar informações de depuração
O botão Coletar Informações de Depuração para VM permite disparar a instância do Remote Rendering para coletar informações de depuração sobre a máquina virtual:
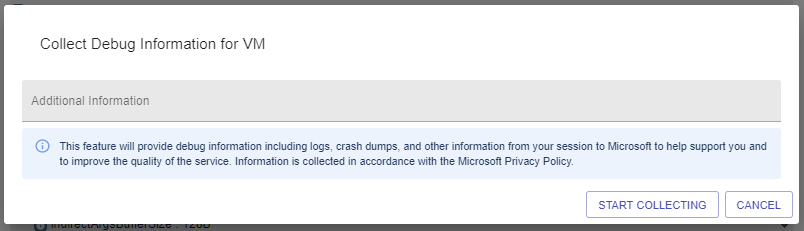
As informações de depuração ajudam a equipe do Azure Remote Rendering a analisar os problemas que ocorrem em uma instância do Remote Rendering em execução. A caixa de diálogo tem um campo de texto para fornecer outros detalhes, por exemplo, etapas para reproduzir um problema.
Depois de selecionar Iniciar Coleta, a caixa de diálogo será fechada e o processo de coleta será iniciado. A coleta das informações sobre a máquina virtual pode levar alguns minutos.
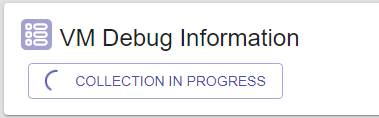
Após a conclusão da coleta, você receberá uma notificação na janela do ArrInspector. A notificação contém uma ID para essa coleta em particular. Lembre-se de salvar a ID para passá-la para a equipe do Azure Remote Rendering.

Importante
Não é possível baixar nem acessar de outra maneira as informações de depuração da máquina virtual. Somente a equipe do Azure Remote Rendering tem acesso aos dados coletados. Você precisa entrar em contato conosco e enviar a ID da coleta para que possamos investigar o problema.
Modo de pausa
No canto superior direito, uma opção permite que você pause a atualização dinâmica dos painéis. Esse modo pode ser útil para inspecionar cuidadosamente um estado específico.
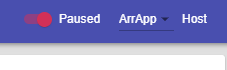
Ao habilitar novamente as atualizações dinâmicas, todos os painéis são redefinidos.