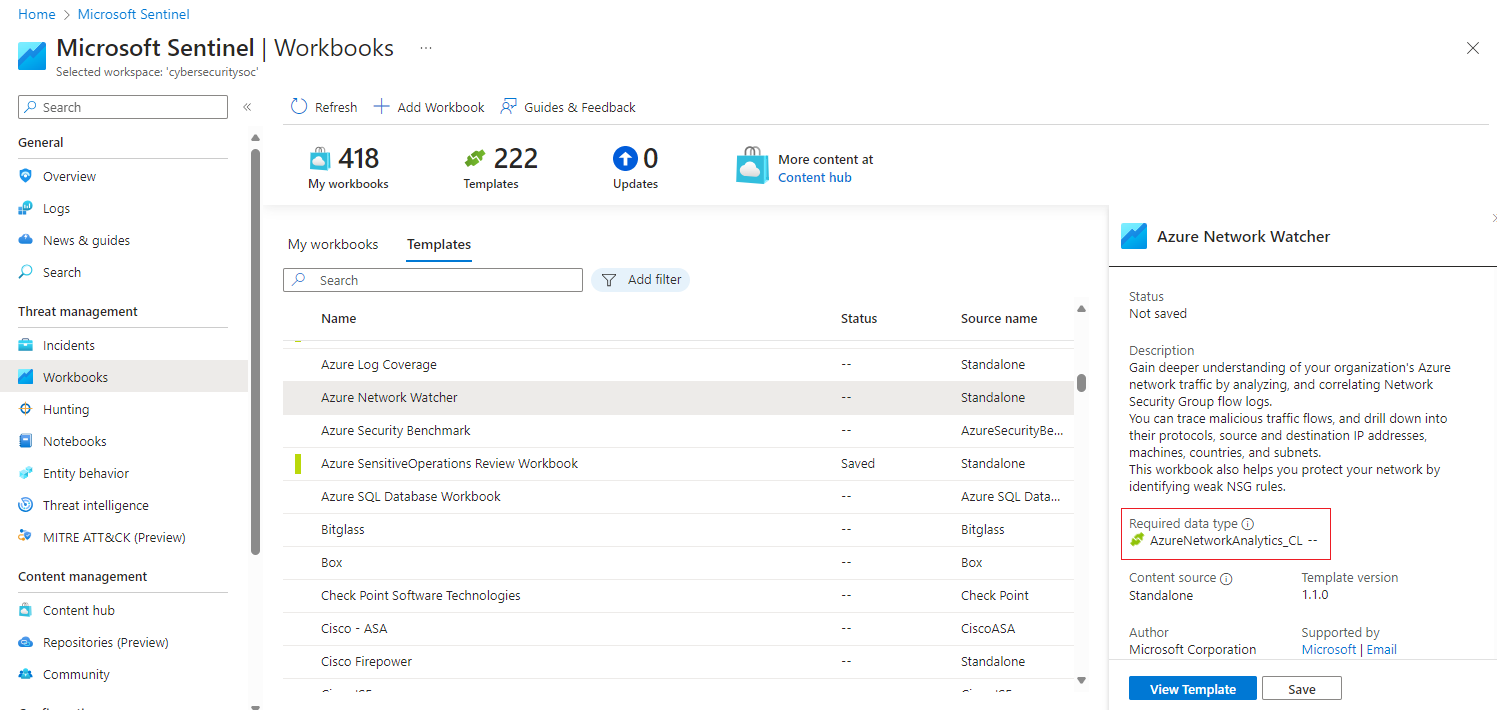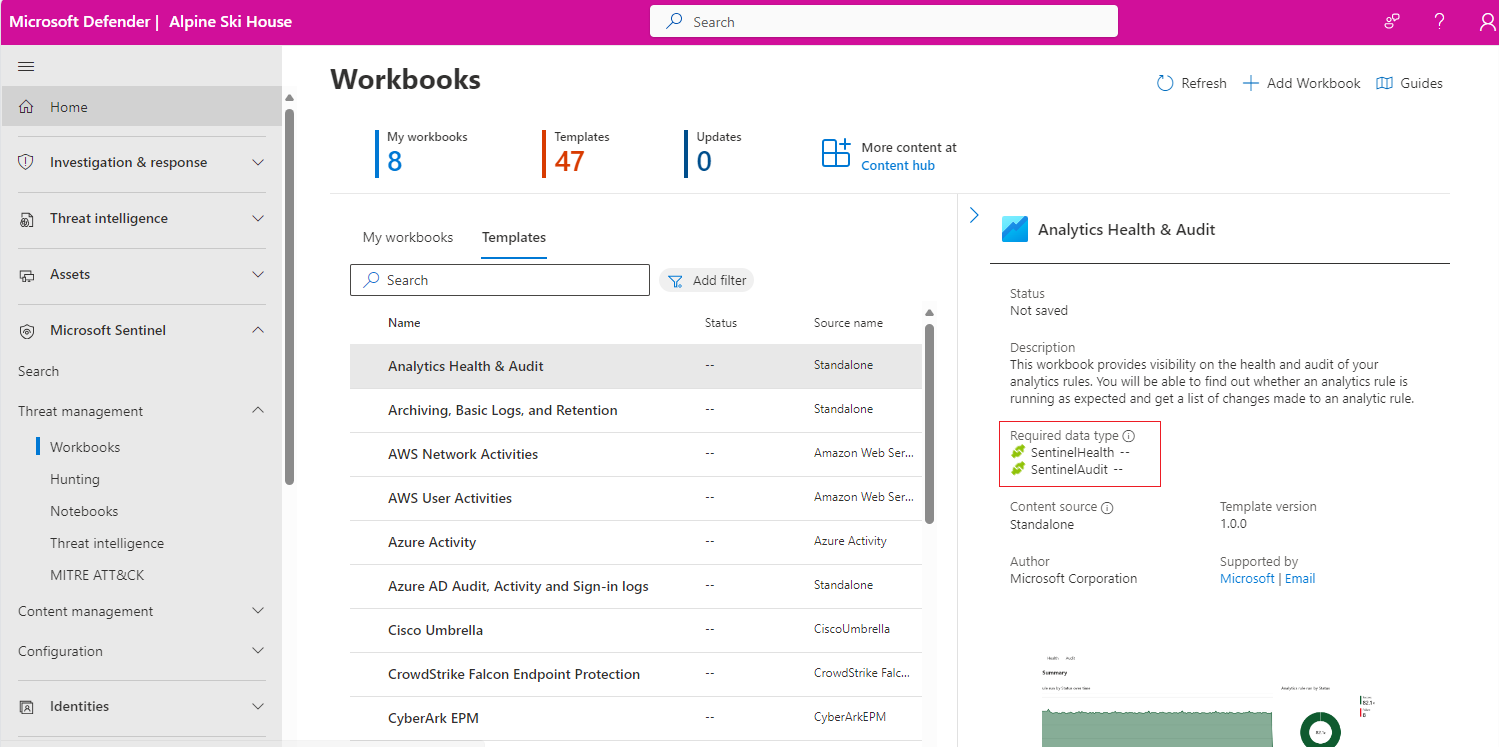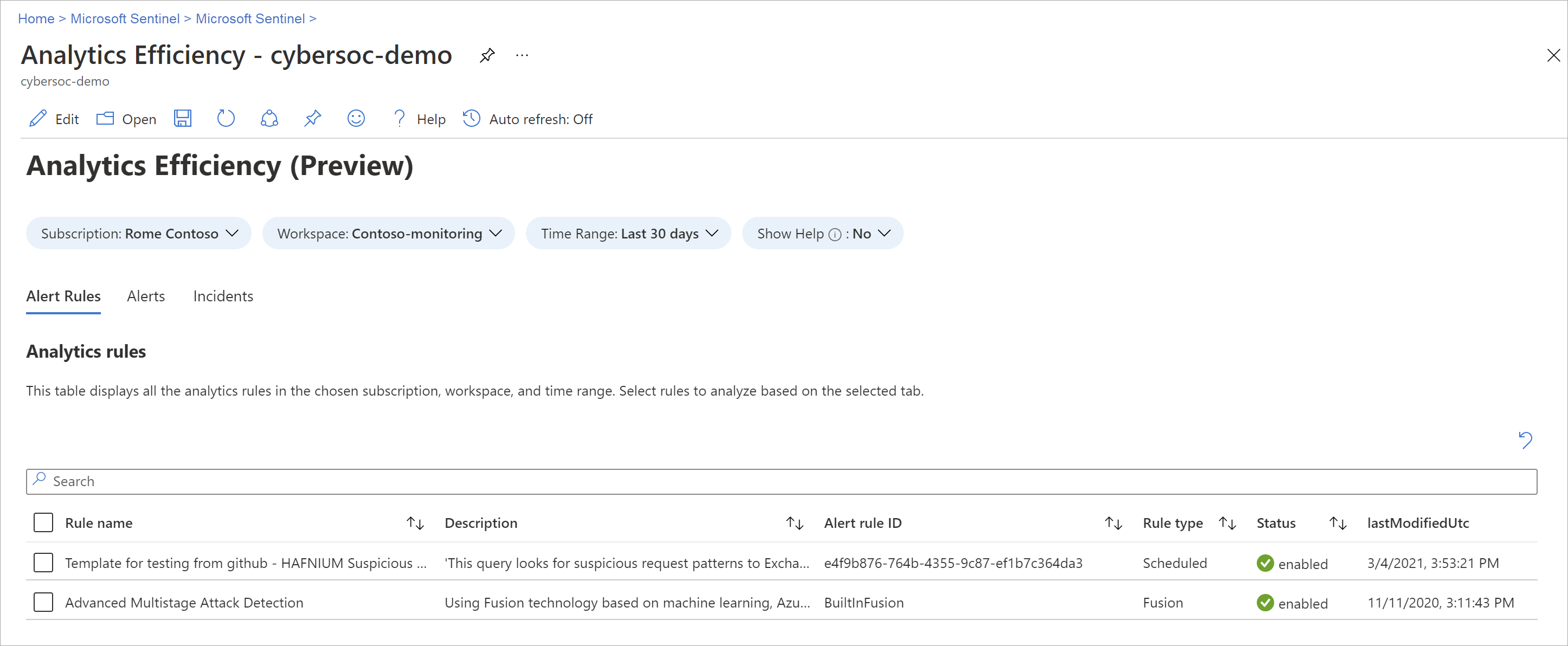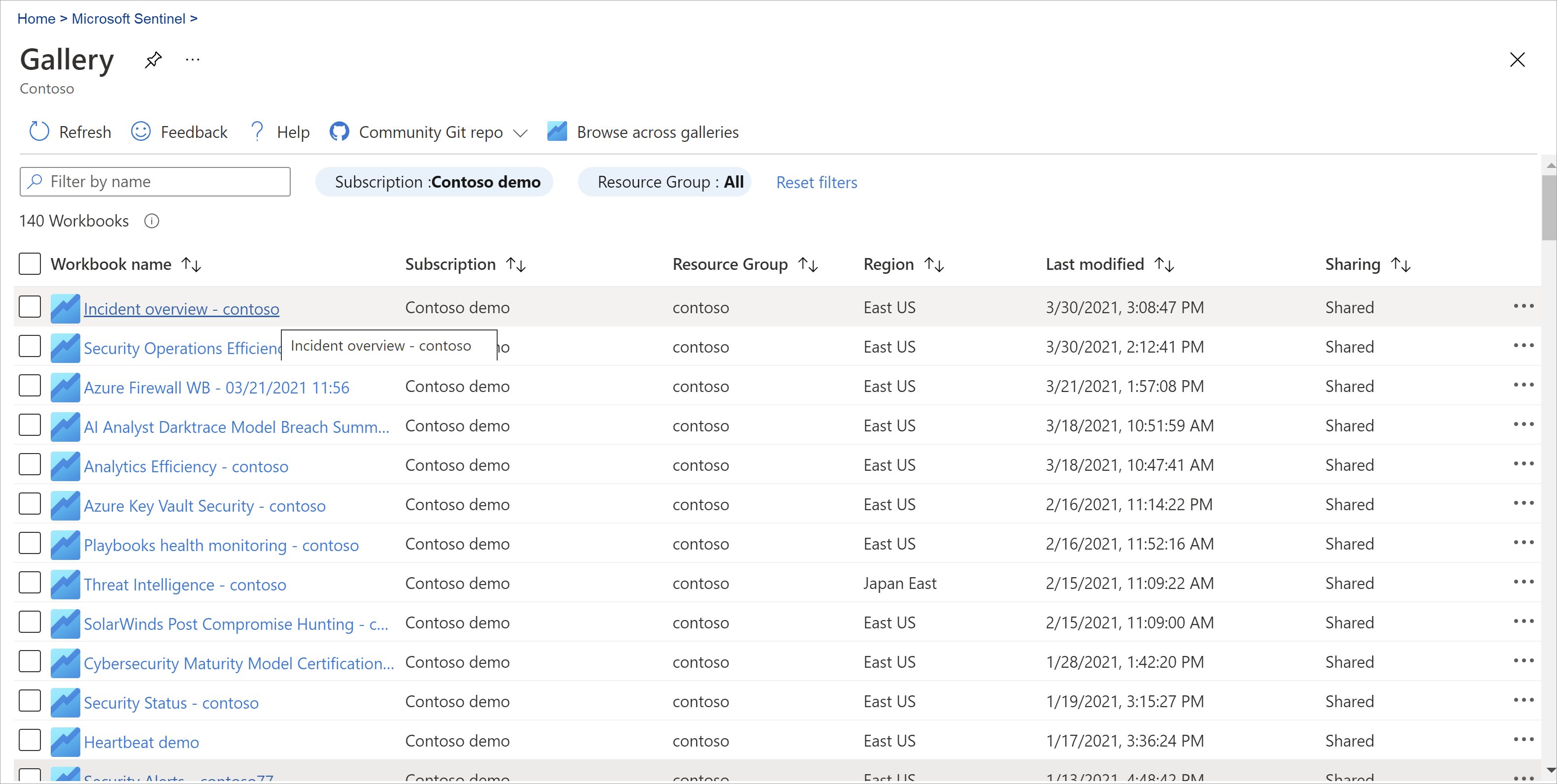Visualizar e monitorar seus dados usando pastas de trabalho no Microsoft Sentinel
Depois de conectar suas fontes de dados ao Microsoft Sentinel, visualize e monitore dados usando pastas de trabalho no Microsoft Sentinel. As pastas de trabalho do Microsoft Sentinel são baseadas em pastas de trabalho do Azure Monitor e adicionam tabelas e gráficos com análise para seus logs e consultas às ferramentas já disponíveis no Azure.
O Microsoft Sentinel permite que você crie pastas de trabalho personalizadas em todos os seus dados ou use modelos de pastas de trabalho existentes disponíveis com soluções em pacote ou como conteúdo autônomo do hub de conteúdo. Cada pasta de trabalho é um recurso do Azure como qualquer outra e você pode atribuí-la com controle de acesso baseado em função (RBAC) do Azure para definir e limitar quem pode acessar.
Este artigo descreve como visualizar seus dados no Microsoft Sentinel usando pastas de trabalho.
Importante
O Microsoft Sentinel agora está em disponibilidade geral dentro da plataforma de operações de segurança unificada da Microsoft no portal Microsoft Defender. Para saber mais, confira Microsoft Sentinel no portal do Microsoft Defender.
Pré-requisitos
Você deve ter pelo menos as permissões de leitor de Pasta de Trabalho ou de colaborador de Pasta de Trabalho no grupo de recursos do workspace do Microsoft Azure Sentinel.
As pastas de trabalho que você vê no Microsoft Sentinel são salvas no grupo de recursos do espaço de trabalho do Microsoft Sentinel e são marcadas pelo espaço de trabalho em que foram criadas.
Para usar um modelo de pasta de trabalho, instale a solução que contém a pasta de trabalho ou instale a pasta de trabalho como um item autônomo do Hub de Conteúdo. Para obter mais informações, consulte Descobrir e gerenciar o conteúdo pronto para uso do Microsoft Sentinel.
Criar uma pasta de trabalho a partir de um modelo
Use um modelo instalado no hub de conteúdo para criar uma pasta de trabalho.
Para o Microsoft Sentinel no portal do Azure, em Gerenciamento de ameaças, selecione Pastas de trabalho.
Para o Microsoft Sentinel no portal do Defender, selecione Microsoft Sentinel>Gerenciamento de ameaças>Pastas de trabalho.Vá até as Pastas de Trabalho e depois selecione Modelos para ver a lista de modelos de pasta de trabalho instalados.
Para ver quais modelos são relevantes para os tipos de dados conectados, examine o campo Tipos de dados necessários em cada pasta de trabalho, quando disponível.
Selecione Salvar no painel de detalhes do modelo e no local onde você deseja salvar o arquivo JSON para o modelo. Essa ação cria um recurso do Azure com base no modelo relevante e salva o arquivo JSON da pasta de trabalho e não os dados.
Selecione Exibir pasta de trabalho salva no painel de detalhes do modelo.
Selecione o botão Editar na barra de ferramentas da pasta de trabalho para personalizar a pasta de trabalho de acordo com suas necessidades.
Por exemplo, selecione o filtro TimeRange para exibir dados para um intervalo de tempo diferente da seleção atual. Para editar uma área de pasta de trabalho específica, selecione Editar ou selecione as reticências (...) para adicionar elementos ou mover, clonar ou remover a área.
Para clonar sua pasta de trabalho, selecione Salvar como. Salve o clone com outro nome, na mesma assinatura e grupo de recursos. Essas pastas de trabalho são exibidas na guia Minhas pastas de trabalho.
Quando você concluir, selecione Salvar para salvar as alterações.
Para saber mais, veja:
- Criar relatórios interativos com as pastas de trabalho do Azure Monitor
- Tutorial: Dados visuais no Log Analytics
Criar uma nova pasta de trabalho
Crie uma pasta de trabalho do zero no Microsoft Sentinel.
Para o Microsoft Sentinel no portal do Azure, em Gerenciamento de ameaças, selecione Pastas de trabalho.
Para o Microsoft Sentinel no portal do Defender, selecione Microsoft Sentinel>Gerenciamento de ameaças>Pastas de trabalho.Selecione Adicionar pasta de trabalho.
Para editar a pasta de trabalho, selecione Editare, em seguida, adicione texto, consultas e parâmetros conforme necessário. Para obter mais informações sobre como personalizar a pasta de trabalho, veja como Criar relatórios interativos com as pastas de trabalho do Azure Monitor.
Ao criar uma consulta, defina a Fonte de dados como Logs e Tipo de recurso como Log Analytics e escolha um ou mais workspaces.
Recomendamos que sua consulta use um analisador ASIM (Modelo de Informações de Segurança Avançado) e não uma tabela criada. Em seguida, a consulta dará suporte a qualquer fonte de dados relevante atual ou futura, em vez de uma única fonte de dados.
Depois de criar sua pasta de trabalho, salve a pasta de trabalho na assinatura e no grupo de recursos do seu workspace do Microsoft Sentinel.
Se quiser permitir que outras pessoas em sua organização usem a pasta de trabalho, em Salvar para selecione Relatórios compartilhados. Se quiser que essa pasta de trabalho esteja disponível apenas para você, selecione Meus relatórios.
Para alternar entre pastas de trabalho em seu workspace, selecione Abrir
 na barra de ferramentas de qualquer pasta de trabalho. A tela mostra uma lista de outras pastas de trabalho para as quais você pode trocar.
na barra de ferramentas de qualquer pasta de trabalho. A tela mostra uma lista de outras pastas de trabalho para as quais você pode trocar.Escolha a pasta de trabalho que quer abrir:
Criar novos blocos para suas pastas de trabalho
Para adicionar um bloco personalizado a uma pasta de trabalho do Microsoft Sentinel, primeiro crie o bloco no Log Analytics. Para obter mais informações, consulte Dados visuais no Log Analytics.
Depois de criar um bloco, selecione Fixar e, em seguida, selecione a pasta de trabalho na qual deseja que o bloco apareça.
Atualizar os dados da pasta de trabalho
Atualize a pasta de trabalho para exibir dados atualizados. Na barra de ferramentas, escolha uma das seguintes opções:
 Atualizar, para atualizar manualmente os dados da pasta de trabalho.
Atualizar, para atualizar manualmente os dados da pasta de trabalho. Atualização automática, para configurar a pasta de trabalho para ser atualizada automaticamente em um intervalo configurado.
Atualização automática, para configurar a pasta de trabalho para ser atualizada automaticamente em um intervalo configurado.Os intervalos de atualização automática disponíveis variam entre 5 minutos e 1 dia.
A atualização automática fica em pausa enquanto você edita uma pasta de trabalho. Os intervalos são reiniciados toda vez que você sai do modo de edição e volta para o modo de exibição.
Os intervalos de atualização automática também são reiniciados se você atualizar os dados manualmente.
A atualização automática fica desabilitada por padrão. Para otimizar o desempenho, a atualização automática é desativada sempre que você fecha uma pasta de trabalho. Ela não é executada em segundo plano. Quando precisar, basta habilitar o recurso novamente na próxima vez que abrir a pasta de trabalho.
Imprimir a pasta de trabalho ou salvar como PDF
Para imprimir uma pasta de trabalho ou salvá-la como PDF, use o menu de opções à direita do título da pasta de trabalho.
Selecionar opções >
 Imprimir conteúdo.
Imprimir conteúdo.Na tela de impressão, ajuste as configurações de impressão conforme necessário ou selecione Salvar como PDF para salvar localmente.
Por exemplo:
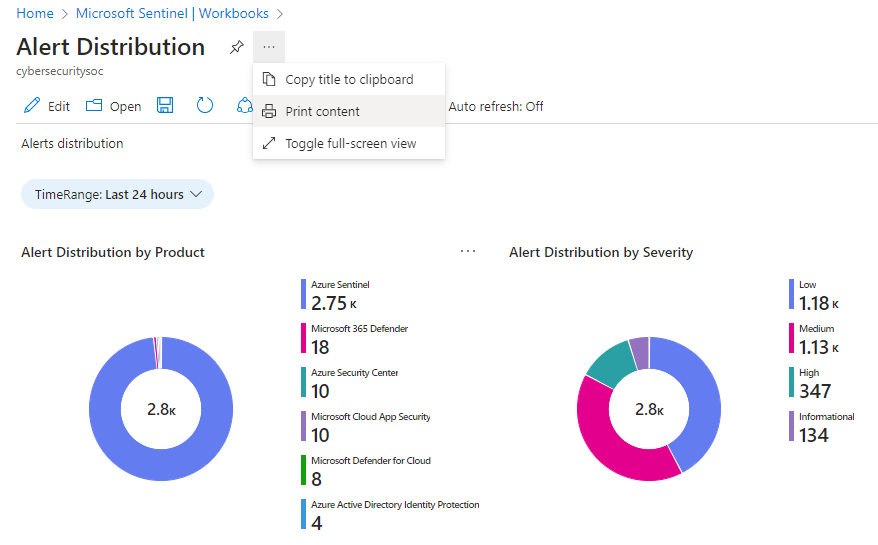
Como excluir pastas de trabalho
Para excluir uma pasta de trabalho salva, um modelo salvo ou uma pasta de trabalho personalizada, selecione a pasta de trabalho salva que você deseja excluir e selecione Excluir. Esta ação remove a pasta de trabalho salva. Essa ação também remove o recurso da pasta de trabalho e todas as alterações feitas no modelo. O modelo original permanece disponível.
Recomendações de pasta de trabalho
Esta seção analisa as recomendações básicas que temos para usar pastas de trabalho do Microsoft Sentinel.
Adicionar pastas de trabalho do Microsoft Entra ID
Se você usar o Microsoft Entra ID com o Microsoft Sentinel, recomendamos que você instale a solução do Microsoft Entra para Microsoft Sentinel e use as seguintes pastas de trabalho:
- As entradas do Microsoft Entra analisam as entradas ao longo do tempo para ver se há anomalias. Esta pasta de trabalho fornece entradas com falha por aplicativos, dispositivos e locais para que você possa perceber rapidamente se acontecer algo incomum. Preste atenção a várias entradas com falha.
- Os logs de auditoria do Microsoft Entra analisam as atividades administrativas, como alterações em usuários (adicionar, remover etc.), criação de grupo e modificações.
Adicionar pastas de trabalho de firewall
Recomendamos que você instale a solução apropriada do Hub de Conteúdo para adicionar uma pasta de trabalho ao firewall.
Por exemplo, instale a solução de firewall Palo Alto para o Microsoft Sentinel para adicionar as pastas de trabalho Palo Alto. As pastas de trabalho analisam o tráfego do firewall, fornecendo correlações entre eventos de ameaças e dados do firewall, além de destacar os eventos suspeitos em entidades.
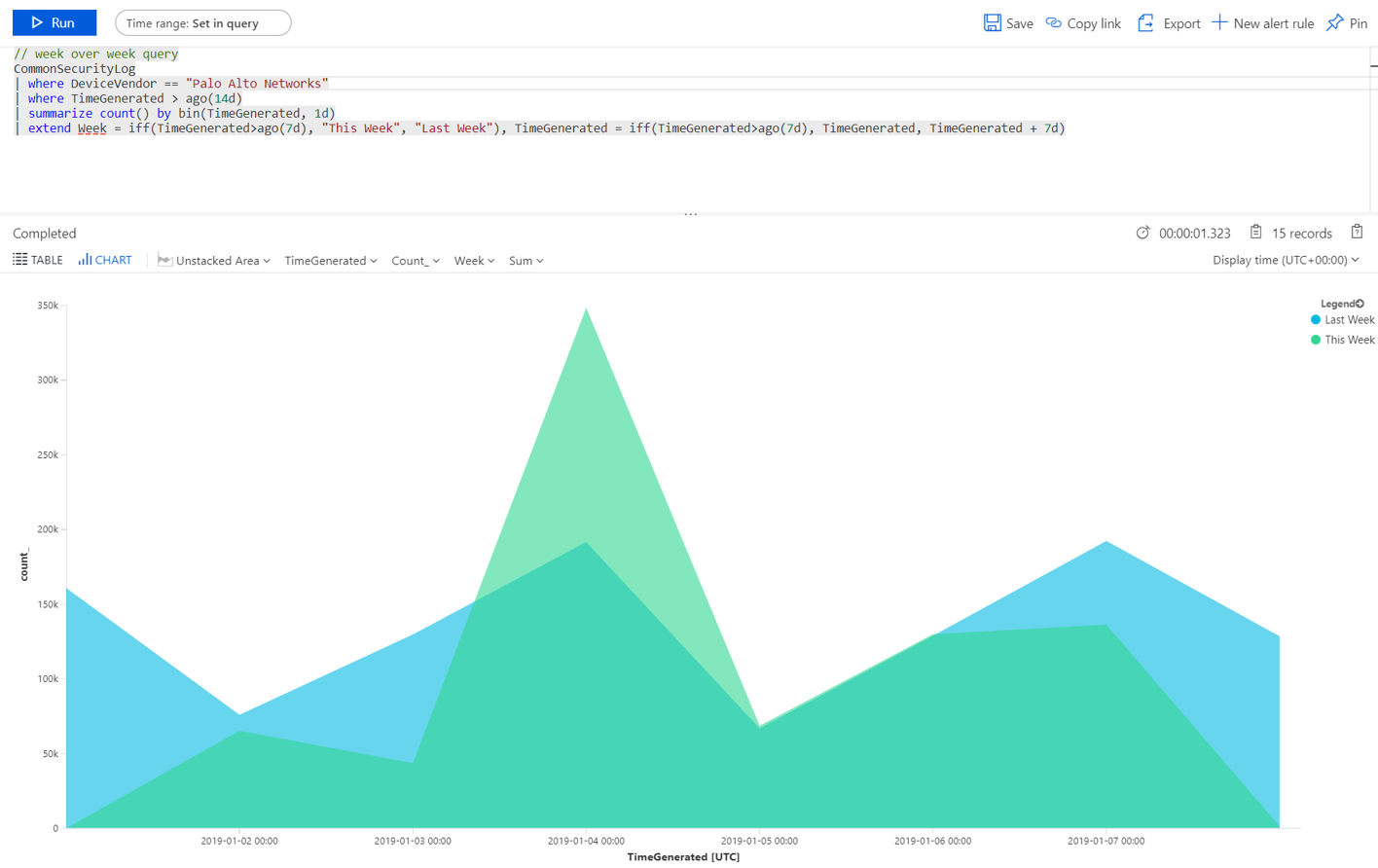
Criar pastas de trabalho diferentes para diferentes usos
É recomendável criar visualizações diferentes para cada tipo de persona que usa pastas de trabalho, com base na função da persona e no que ela está procurando. Por exemplo, crie uma pasta de trabalho para o administrador de rede que inclua os dados de firewall.
Como alternativa, crie pastas de trabalho com base na frequência com que você deseja examiná-las, se há coisas que você deseja examinar diariamente e em outros itens que você deseja verificar uma vez por hora. Por exemplo, talvez você queira examinar suas entradas do Microsoft Entra a cada hora para procurar anomalias.
Consulta de exemplo para comparar tendências de tráfego ao longo de semanas
Use a consulta a seguir para criar uma visualização que compare as tendências de tráfego ao longo das semanas. Alterne o fornecedor do dispositivo e a fonte de dados na qual você executa a consulta, dependendo do seu ambiente.
A consulta de exemplo a seguir usa a tabela SecurityEvent do Windows. Talvez você queira alterná-lo para ser executado na tabela AzureActivity ou CommonSecurityLog, em qualquer outro firewall.
// week over week query
SecurityEvent
| where TimeGenerated > ago(14d)
| summarize count() by bin(TimeGenerated, 1d)
| extend Week = iff(TimeGenerated>ago(7d), "This Week", "Last Week"), TimeGenerated = iff(TimeGenerated>ago(7d), TimeGenerated, TimeGenerated + 7d)
Consulta de exemplo com dados de várias fontes
Talvez você queira criar uma consulta que incorpore dados de várias fontes. Por exemplo, crie uma consulta que analise os logs de auditoria do Microsoft Entra para novos usuários que foram criados e, em seguida, verifique os logs do Azure para ver se o usuário começou a fazer alterações de atribuição de função dentro de 24 horas após a criação. Essa atividade suspeita seria exibida em uma visualização com a seguinte consulta:
AuditLogs
| where OperationName == "Add user"
| project AddedTime = TimeGenerated, user = tostring(TargetResources[0].userPrincipalName)
| join (AzureActivity
| where OperationName == "Create role assignment"
| project OperationName, RoleAssignmentTime = TimeGenerated, user = Caller) on user
| project-away user1
Artigos relacionados
Para saber mais, veja: