Observação
O acesso a essa página exige autorização. Você pode tentar entrar ou alterar diretórios.
O acesso a essa página exige autorização. Você pode tentar alterar os diretórios.
O serviço Azure Site Recovery contribui para sua estratégia de recuperação de desastre ao gerenciar e orquestrar a replicação, o failover e o failback de computadores locais e de VMs (máquinas virtuais) do Azure.
Este tutorial mostra como configurar a recuperação de desastre de servidores Windows e Linux físicos locais para o Azure. Neste tutorial, você aprenderá a:
- Criar um cofre dos Serviços de Recuperação para o Site Recovery
- Criar uma política de replicação
- Habilitar a replicação para um servidor
Pré-requisitos
Para concluir este tutorial:
- Verifique se você entende os componentes e a arquitetura deste cenário.
- Examine os requisitos de suporte de todos os componentes.
- Verifique se os servidores que você quer replicar estão em conformidade com os requisitos de VM do Azure.
- Prepare o Azure. Você precisa de uma assinatura do Azure, de uma rede virtual do Azure e de uma conta de armazenamento.
- Prepare uma conta para a instalação automática do serviço Mobilidade em cada servidor que você deseja replicar.
Antes de começar, observe se:
- Após fazer failover para o Azure, os servidores físicos não poderão fazer failback para computadores físicos locais. Somente é possível fazer failback para VMs VMware.
- Este tutorial configura a recuperação de desastres do servidor físico no Azure com as configurações mais simples. Se você quiser saber mais sobre outras opções, leia nosso guias:
- Configure a origem da replicação, incluindo o servidor de configuração de recuperação de Site.
- Configure o destino de replicação.
- Configure uma política de replicação e habilite a replicação.
Configurar uma conta do Azure
Obtenha uma conta do Microsoft Azure.
- Você pode começar com uma avaliação gratuita.
- Saiba mais sobre os preços do Site Recovery e obtenha detalhes dos preços.
- Descubra quais regiões têm suporte do Site Recovery.
Verificar as permissões de conta do Azure
Verifique se sua conta do Azure tem permissões para a replicação de VMs para o Azure.
- Examine as permissões você precisa para replicar máquinas para o Azure.
- Verifique e modifique permissões do Azure RBAC (controle de acesso baseado em função do Azure).
Configure uma rede do Azure
Configurar uma rede do Azure.
- As VMs do Azure são colocadas nessa rede quando são criadas após o failover.
- A rede deve estar na mesma região que o cofre dos Serviços de Recuperação
Configure uma conta de armazenamento do Azure
Configure uma conta de armazenamento do Azure.
- O Site Recovery replica máquinas locais para o armazenamento do Azure. As VMs do Azure são criadas a partir do armazenamento após o failover.
- A conta de armazenamento deve estar na mesma região do cofre de Serviços de Recuperação.
Preparar uma conta para a instalação do serviço Mobilidade
O serviço Mobilidade deve ser instalado em cada servidor que você deseja replicar. O Site Recovery instala esse serviço automaticamente quando você habilita a replicação para o servidor. Para fazer uma instalação automática, use a conta de administrador raiz/ que o Site Recovery utilizará para acessar o servidor.
- É possível usar um domínio ou conta local para as VMs do Windows
- Para VMs do Windows, se você não estiver usando uma conta de domínio, desabilite o controle de Acesso de Usuários Remotos no computador local. Para fazer isso, no registro, em HKEY_LOCAL_MACHINE\SOFTWARE\Microsoft\Windows\CurrentVersion\Policies\System, adicione a entrada DWORD LocalAccountTokenFilterPolicy com um valor de 1.
- Para adicionar a entrada do Registro a fim de desabilitar a configuração em uma CLI, digite:
REG ADD HKEY_LOCAL_MACHINE\SOFTWARE\Microsoft\Windows\CurrentVersion\Policies\System /v LocalAccountTokenFilterPolicy /t REG_DWORD /d 1. - Para Linux, a conta deve ser raiz no servidor Linux de origem.
Criar um cofre
Entre no portal do Azure.
Na pesquisa do Marketplace para Backup e Site Recovery
Na página Criar cofre dos Serviços de Recuperação faça o seguinte:
- Em Assinatura, selecione o nome da assinatura apropriada.
- Crie um grupo de recursosou selecione um existente.
- Em Nome do cofre, especifique um nome amigável para identificar o cofre.
- Em Região, especifique uma região do Azure.
- Selecione Examinar + criar para concluir.
Para acessar rapidamente o cofre do painel, clique em Fixar no painel>Criar.
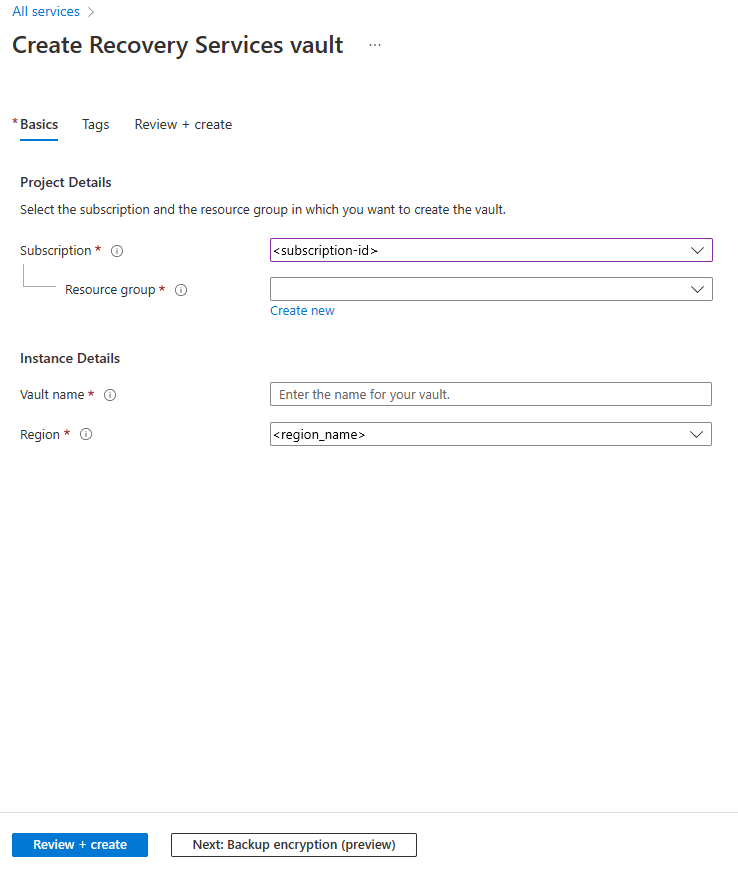
O novo cofre será exibido no Painel>Todos os recursos e na página Cofres de Serviços de Recuperação principal.
Preparar a infraestrutura
É importante preparar a infraestrutura antes de configurar a recuperação de desastre de computadores VMware físicos para o Azure.
Planejamento de implantação
- No portal do Azure, acesse o cofre dos Serviços de Recuperação e selecione o cofre.
- Na home page do cofre, selecione Habilitar Site Recovery.
- Acesse a parte inferior da página e selecione Preparar a infraestrutura na seção Computadores VMware para Azure. Isso abre o painel Preparar infraestrutura.
No painel Preparar infraestrutura, na guia Planejamento de implantação, faça o seguinte:
Dica
Se você estiver planejando uma implantação grande, baixe o Planejador de Implantações do Hyper-V usando o link na página.
- Para este tutorial, não precisamos do Planejador de Implantações. Em O planejamento da implantação foi concluído?, selecione Será concluído mais tarde.
- Selecione Avançar.
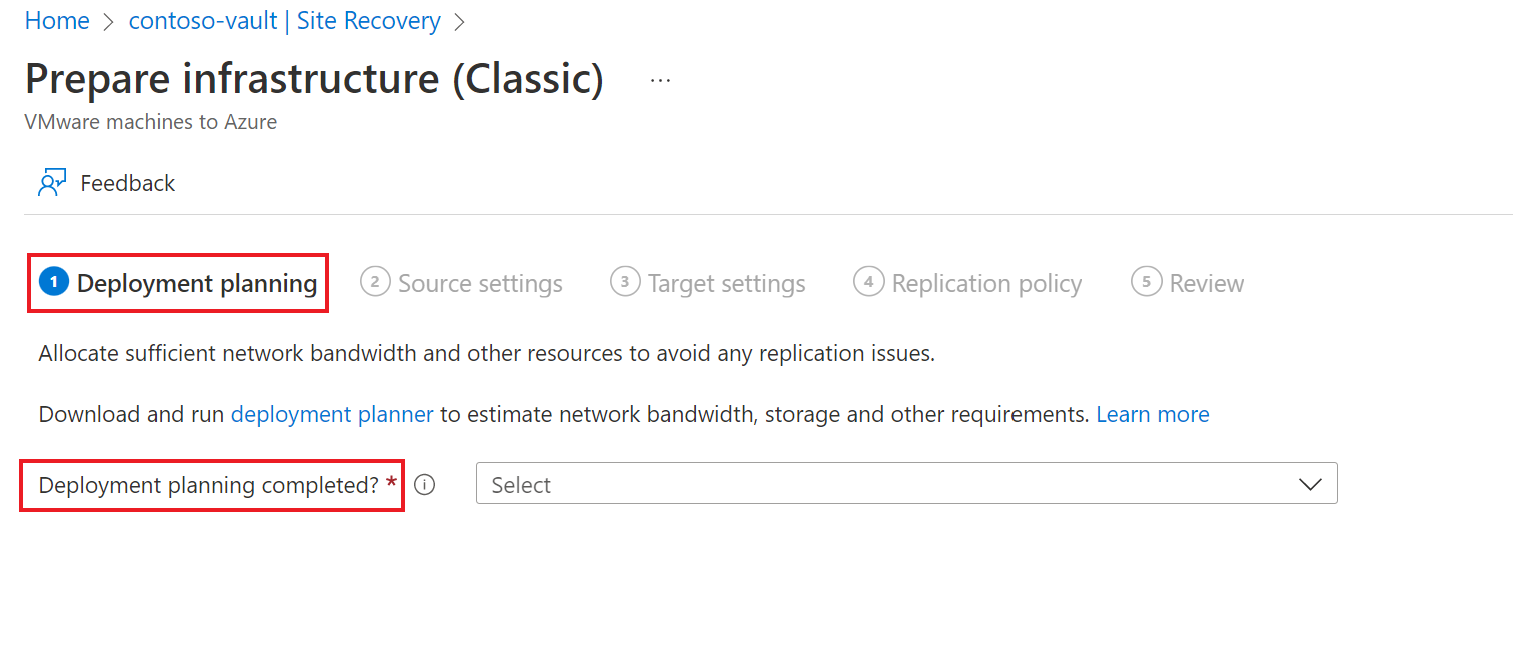
Configurações de origem
Na guia Configurações de origem, faça o seguinte:
- Na opção Seus computadores são virtualizados?, indique se seus computadores são virtuais ou físicos. Para este tutorial, selecione Não.
- Em Servidor de Configuração, especifique o servidor que você deseja usar. Se você não tiver um servidor de configuração pronto, poderá usar a opção Adicionar Servidor de Configuração.
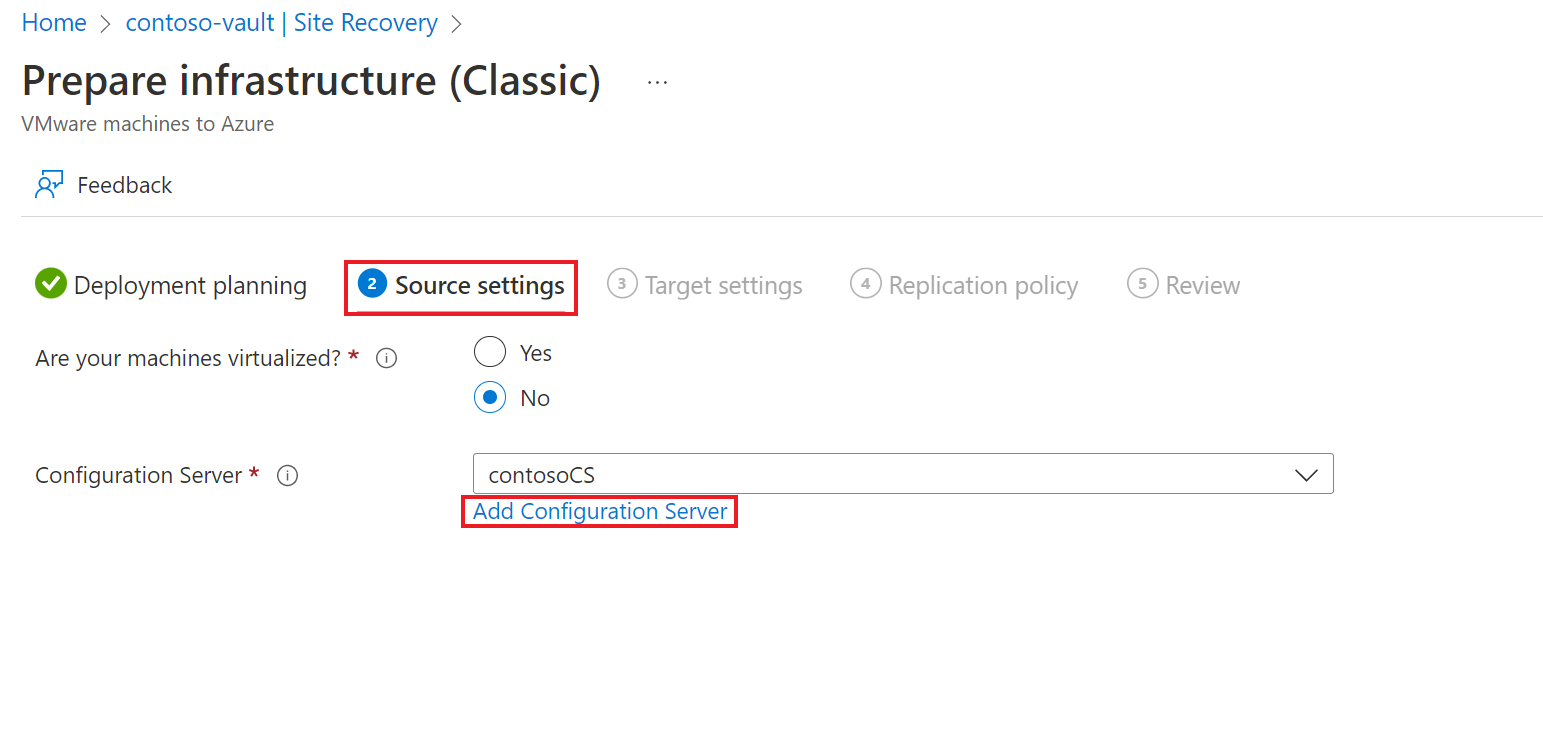
- No painel Adicionar Servidor, faça o seguinte:
- Para habilitar a proteção para máquinas virtuais, baixe o modelo de máquina virtual do servidor de configuração. Saiba mais.
- Para habilitar a proteção para computadores físicos, baixe o arquivo de instalação da Configuração Unificada do Site Recovery. Baixe também a chave de registro do cofre. Ela será necessária ao executar a Configuração Unificada. A chave é válida por cinco dias após ser gerada. Saiba mais.
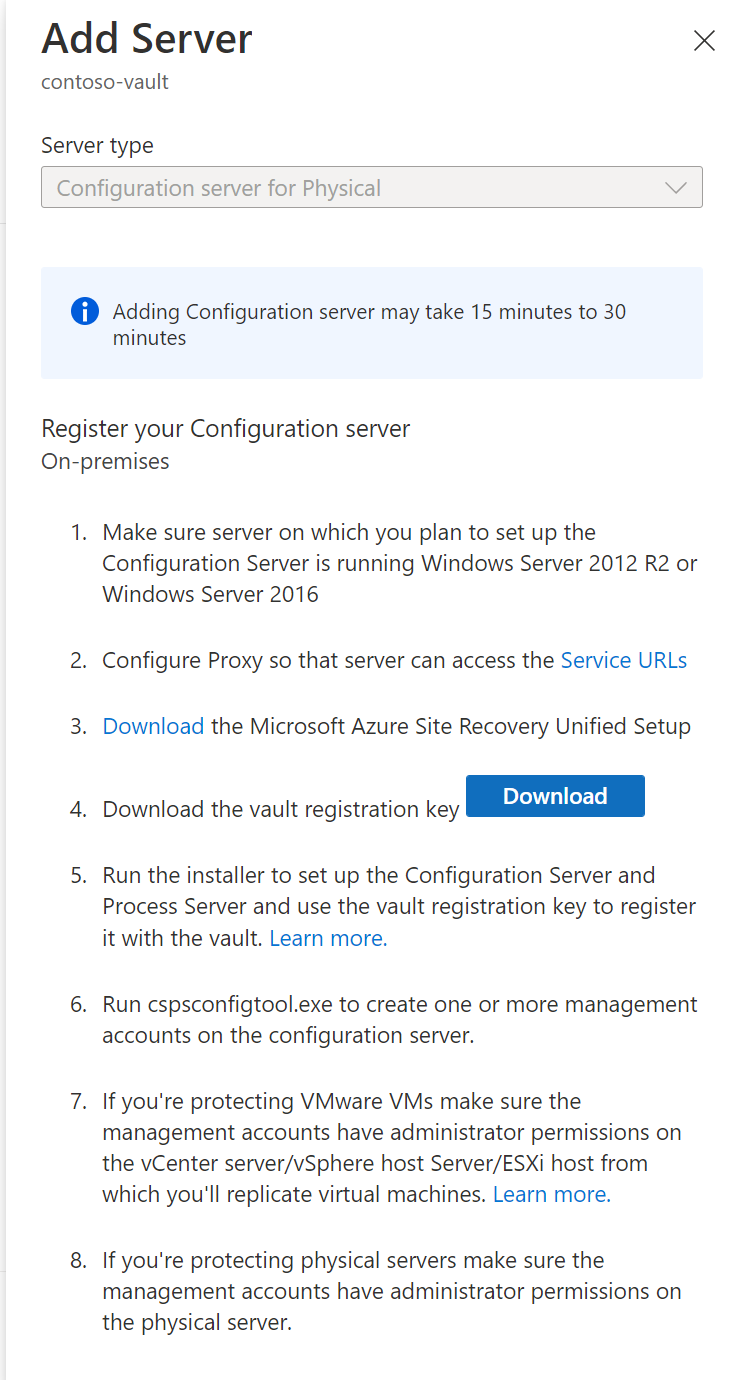
- Selecione Avançar.
Registrar o servidor de configuração no cofre
Antes de começar, faça o seguinte:
Verificar a precisão de tempo
Na máquina do servidor de configuração, certifique-se de que o relógio do sistema esteja sincronizado com um Servidor de Horário. Ele deve ser correspondente. Se ele estiver 15 minutos adiantado ou atrasado, a instalação poderá falhar.
Verificar conectividade
Verifique se o computador pode acessar estas URLs com base no ambiente:
| Nome | URL comercial | URL governamental | Descrição |
|---|---|---|---|
| Microsoft Entra ID | login.microsoftonline.com |
login.microsoftonline.us |
Usado para controle de acesso e gerenciamento de identidades. |
| Backup | *.backup.windowsazure.com |
*.backup.windowsazure.us |
Usado para transferência de dados de replicação e coordenação. |
| Replicação | *.hypervrecoverymanager.windowsazure.com |
*.hypervrecoverymanager.windowsazure.us |
Usado para operações de gerenciamento de replicação e coordenação. |
| Armazenamento | *.blob.core.windows.net |
*.blob.core.usgovcloudapi.net |
Usado para acessar a conta de armazenamento que armazena os dados replicados. |
| Telemetria (opcional) | dc.services.visualstudio.com |
dc.services.visualstudio.com |
Usado para telemetria. |
| Sincronização de horário | time.windows.com |
time.nist.gov |
Usado para verificar a sincronização de data/hora entre o tempo do sistema e o tempo global, em todas as implantações. |
As regras de firewall baseadas em endereço IP devem permitir a comunicação com todas as URLs do Azure listadas acima pela porta HTTPS (443). Para simplificar e limitar os Intervalos de IP, é recomendável fazer a filtragem de URL.
- IPs comerciais – permita os Intervalos de IP do Datacenter do Azure e a porta HTTPS (443). Permitir intervalos de endereços IP para a região do Azure da sua assinatura para dar suporte às URLs do Microsoft Entra ID, Backup, Replicação e Armazenamento.
- IPs Governamentais – permitir os Intervalos de IP do Datacenter do Azure Governamental e a porta HTTPS (443) para todas as Regiões USGov (Virgínia, Texas, Arizona e Iowa) para dar suporte às URLs do Microsoft Entra ID, Backup, Replicação e Armazenamento.
Executar a instalação
Execute a Instalação Unificada como Administrador Local, para instalar o servidor de configuração. O servidor de processo e o servidor de destino mestre também são instalados, por padrão, no servidor de configuração.
Execute o arquivo de instalação de Configuração Unificada.
Em Antes de começar, selecione Instalar o servidor de configuração e o servidor em processo.
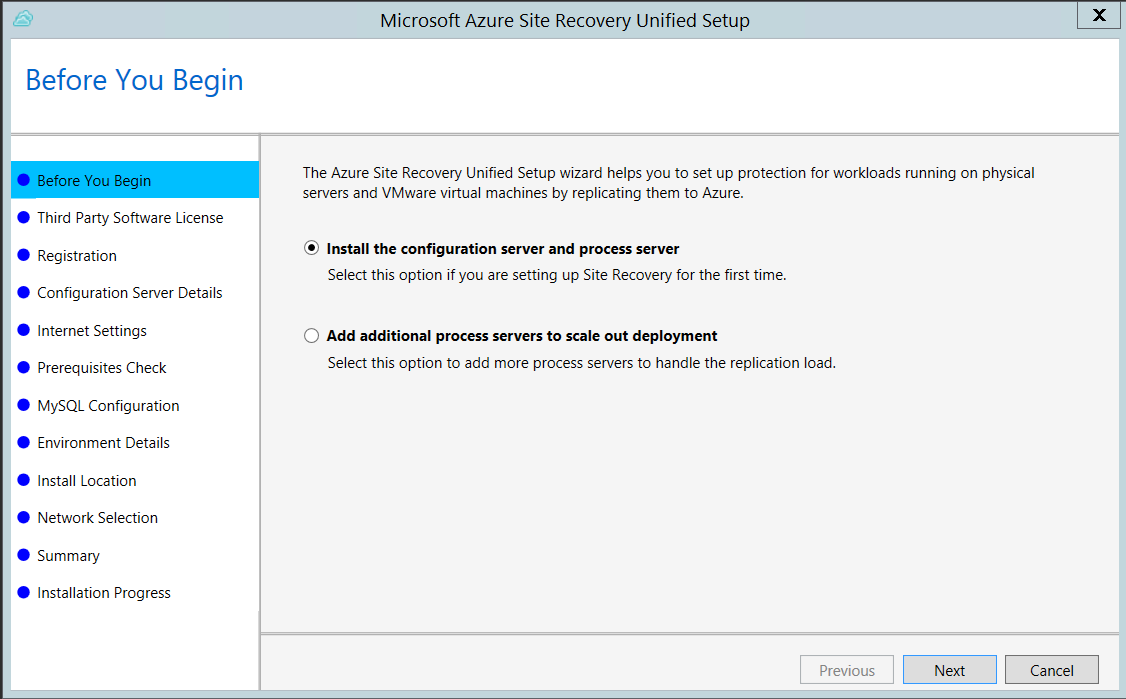
Em Licença de Software de Terceiros, clique em Aceito para baixar e instalar o MySQL.
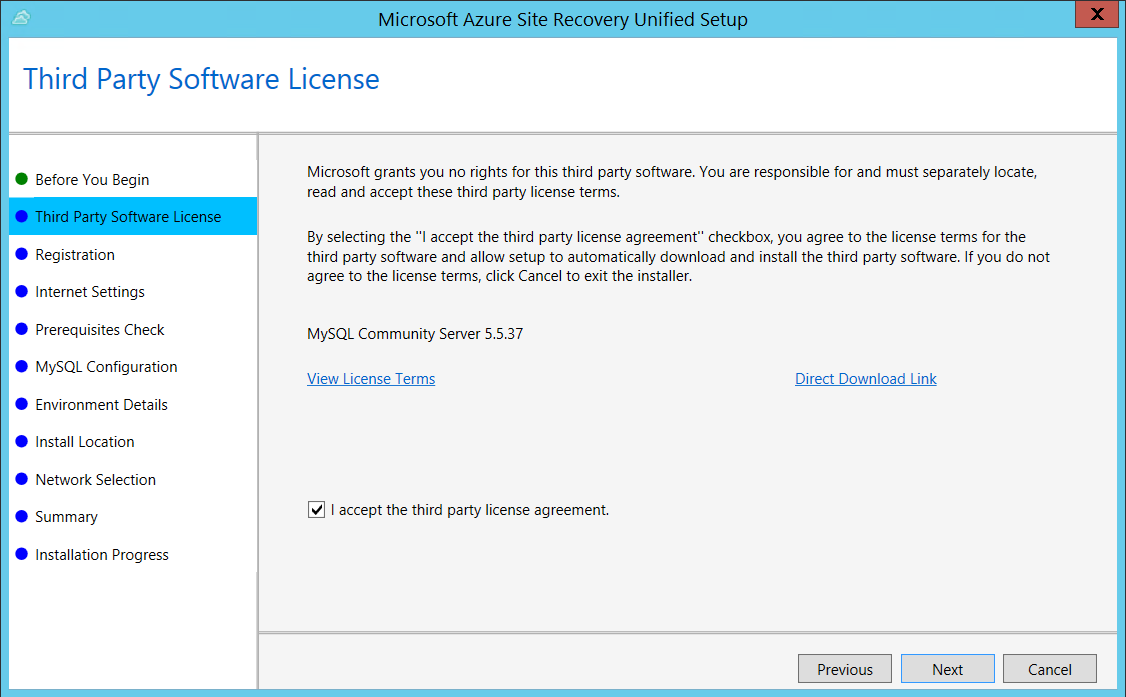
Em Registro, selecione a chave de registro que você baixou do cofre.
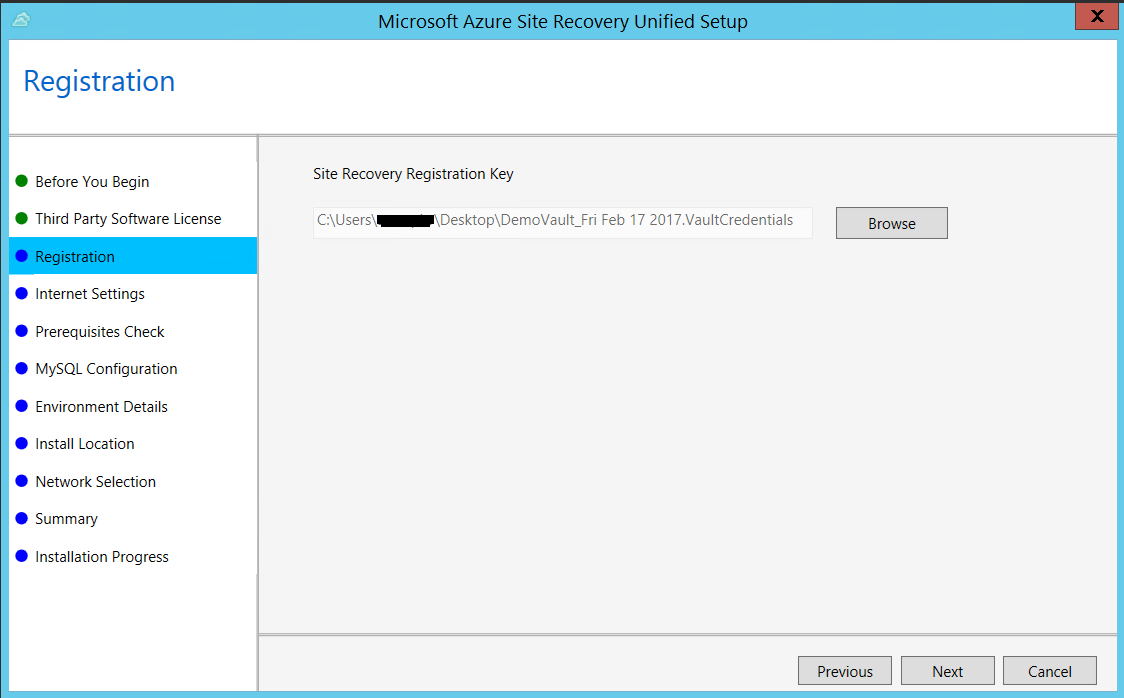
Em Configurações da Internet, especifique como o Provedor em execução no servidor de configuração se conecta ao Azure Site Recovery pela Internet. Verifique se você permitiu as URLs necessárias.
- Se você desejar se conectar ao proxy que está configurado atualmente no computador, selecione Conectar-se ao Azure Site Recovery usando um servidor proxy.
- Se quiser que o Provedor se conecte diretamente, selecione Conectar diretamente o Azure Site Recovery sem um servidor proxy.
- Se o proxy existente exigir autenticação ou se você quiser usar um proxy personalizado para a conexão do provedor, selecione Conectar-se com as configurações de proxy personalizadas e especifique o endereço, a porta e as credenciais.
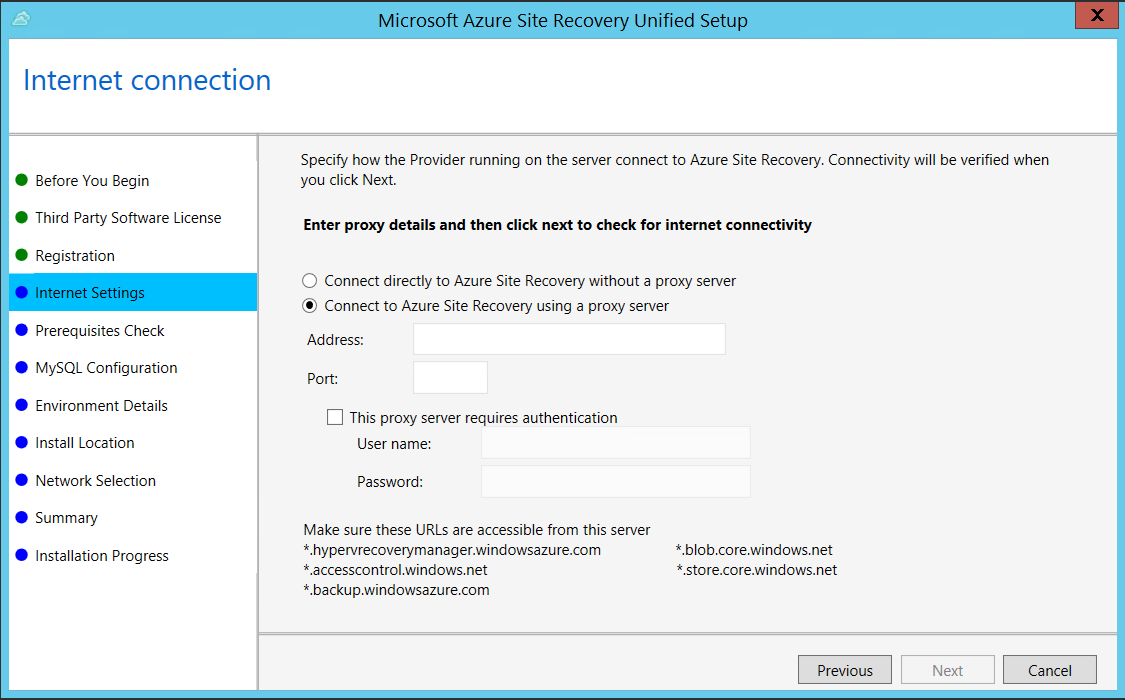
Em Verificação de Pré-requisitos, a configuração executa uma verificação para garantir que a instalação pode ser executada. Se aparecer um aviso sobre a Verificação de sincronização de tempo global, verifique se a hora no relógio do sistema (configurações de Data e Hora) é a mesma que a do fuso horário.
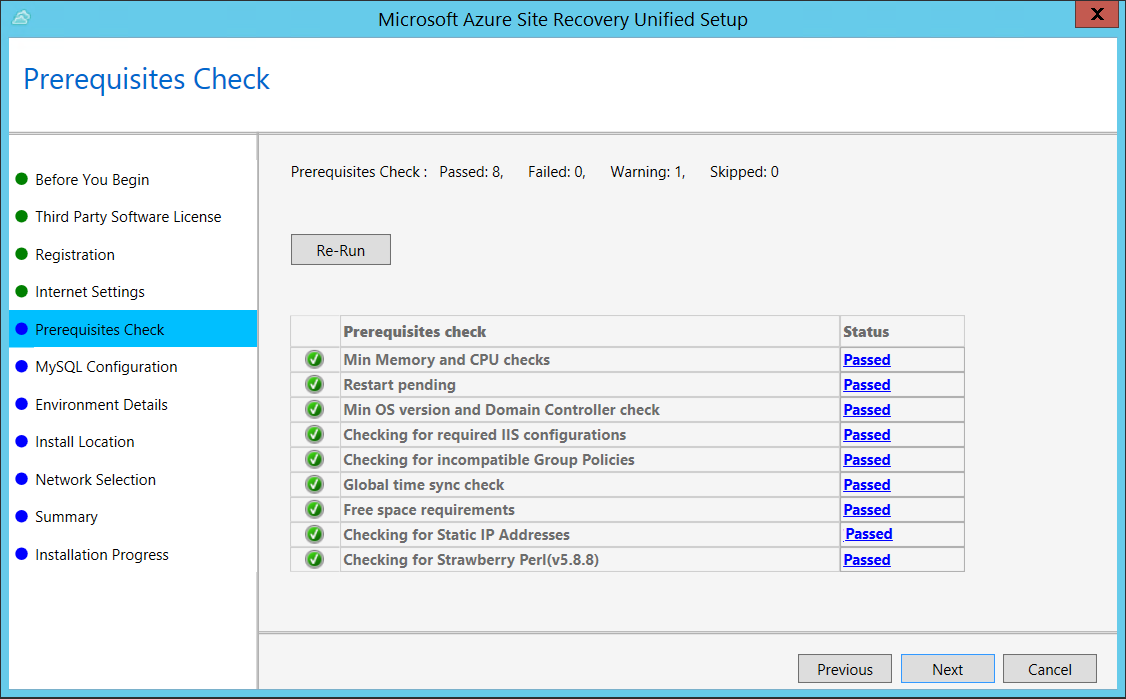
Em Configuração do MySQL, crie credenciais para fazer logon na instância do servidor MySQL instalada.
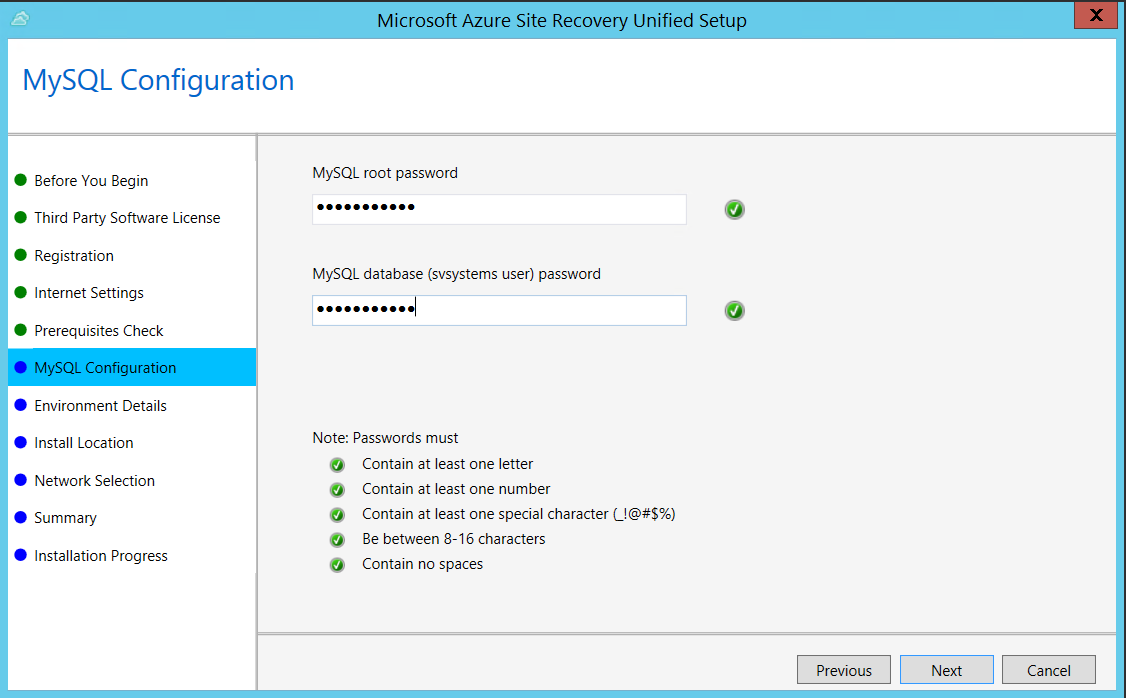
Em Detalhes do ambiente, selecione Não se você estiver replicando VMs do Azure Stack ou servidores físicos.
Em Localização de Instalação, selecione a localização em que você deseja instalar os binários e armazenar o cache. A unidade selecionado deve ter ao menos 5 GB de espaço em disco disponível, mas é recomendável uma unidade de cache com ao menos 600 GB de espaço livre.
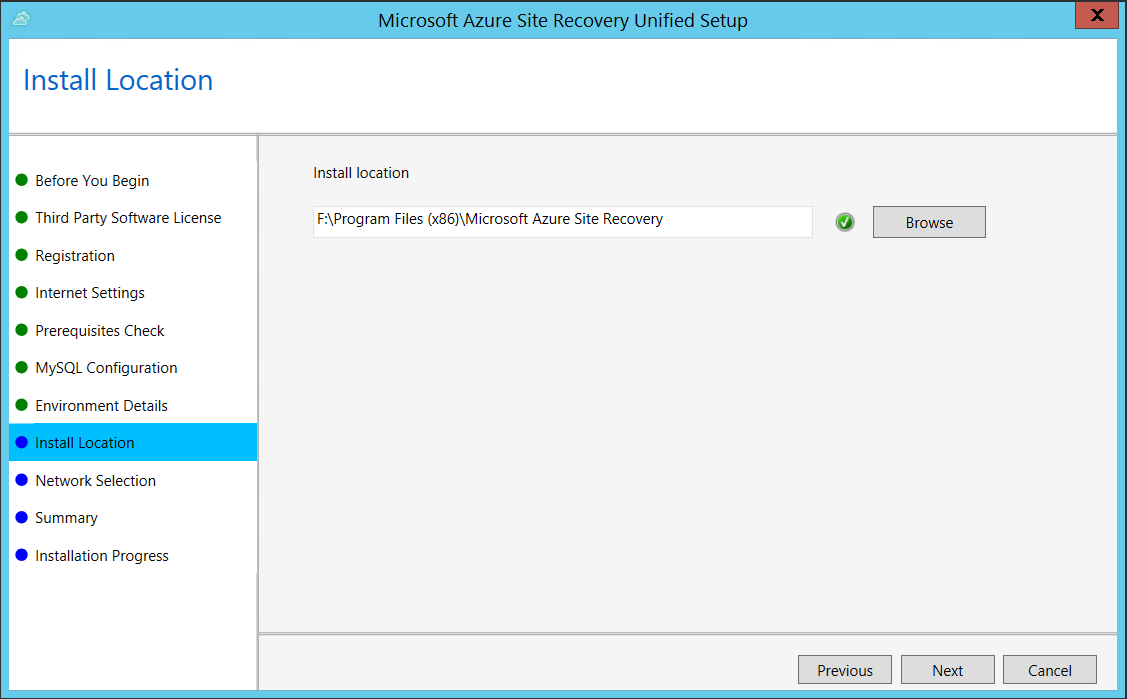
Em Seleção da Rede, primeiro selecione a NIC usada pelo servidor de processo interno para descoberta e instalação por push do serviço Mobilidade em computadores de origem. Em seguida, selecione a NIC que o servidor de configuração usa para conectividade com o Azure. A porta 9443 é a porta padrão usada para enviar e receber o tráfego de replicação, mas você pode modificar esse número de porta para atender aos requisitos do seu ambiente. Além da porta 9443, também podemos abrir a porta 443, usada por um servidor Web para coordenar operações de replicação. Não use a porta 443 para enviar ou receber tráfego de replicação.
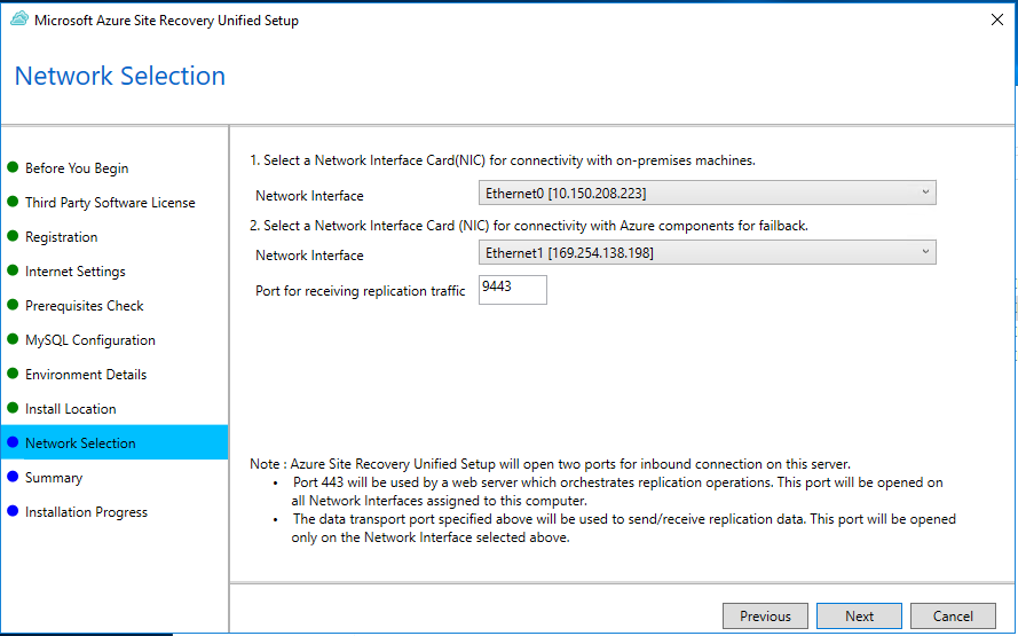
Em Resumo, examine as informações e clique em Instalar. Após a conclusão da instalação, uma frase secreta é gerada. Você precisará dela quando habilitar a replicação, portanto copie-a e guarde-a em um local seguro.

Após a conclusão do registro, o servidor é exibido na folha Configurações>Servidores no cofre.
Configurações de destino
Selecione e verifique os recursos de destino.
Na guia Configurações de destino, faça o seguinte:
Em Assinatura, selecione a assinatura do Azure que você desejar usar.
Em Modelo de implantação pós-failover, especifique o modelo de implantação de destino. A Recuperação de Site verifica se você tem uma ou mais contas de armazenamento e redes do Azure compatíveis.
![!OBSERVAÇÃO] Somente o modelo de implantação do Resource Manager deve ser selecionado, pois o modelo de implantação clássico será preterido até 1º de março de 2023.
Selecione Avançar
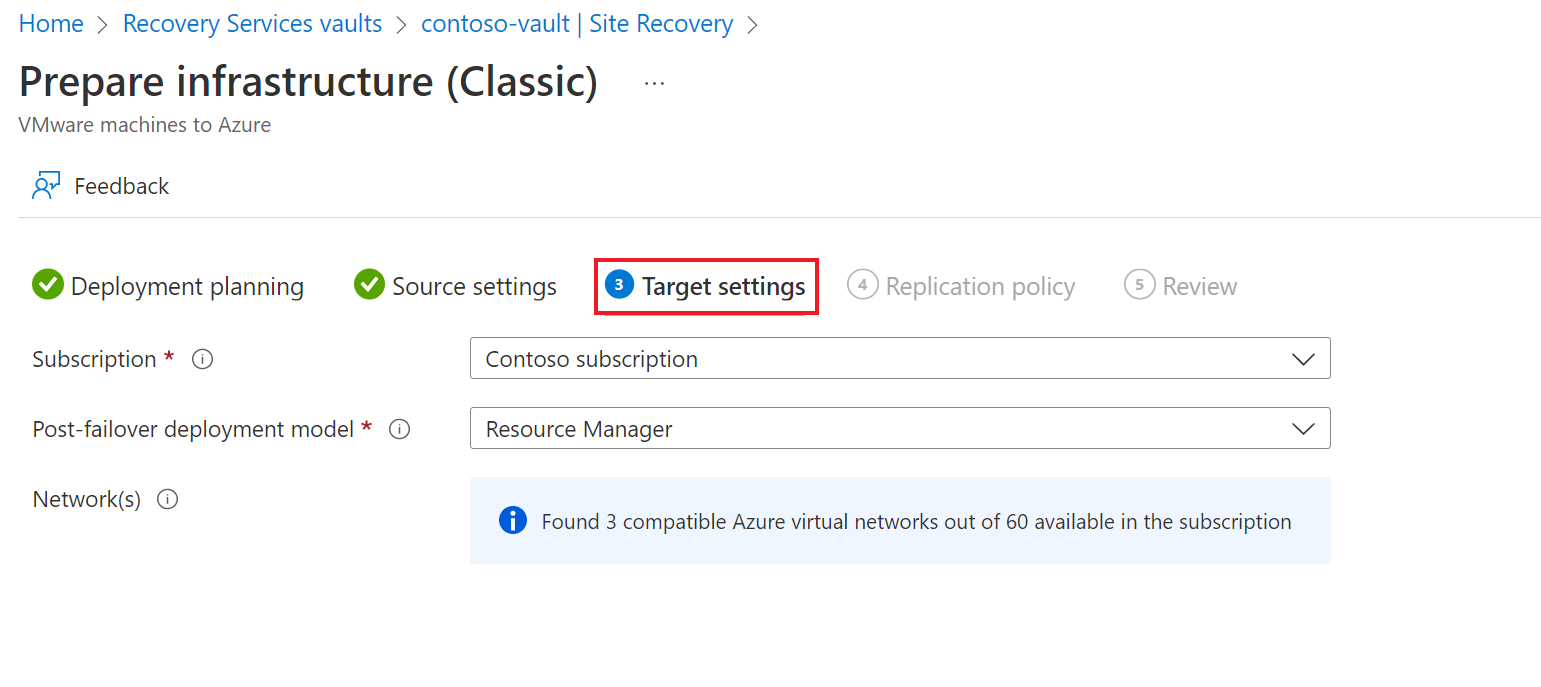
Política de replicação
Habilite a replicação para cada servidor. O Site Recovery instalará o serviço Mobilidade quando a replicação for habilitada. Quando você habilitar a replicação para um servidor, poderá levar 15 minutos ou mais para que as alterações entrem em vigor e apareçam no portal.
Na guia Política de replicação, faça o seguinte:
- Em Política de replicação, especifique a política de replicação.
- Se você não tiver uma política de replicação, use a opção Criar política e associá-la para criar uma política.
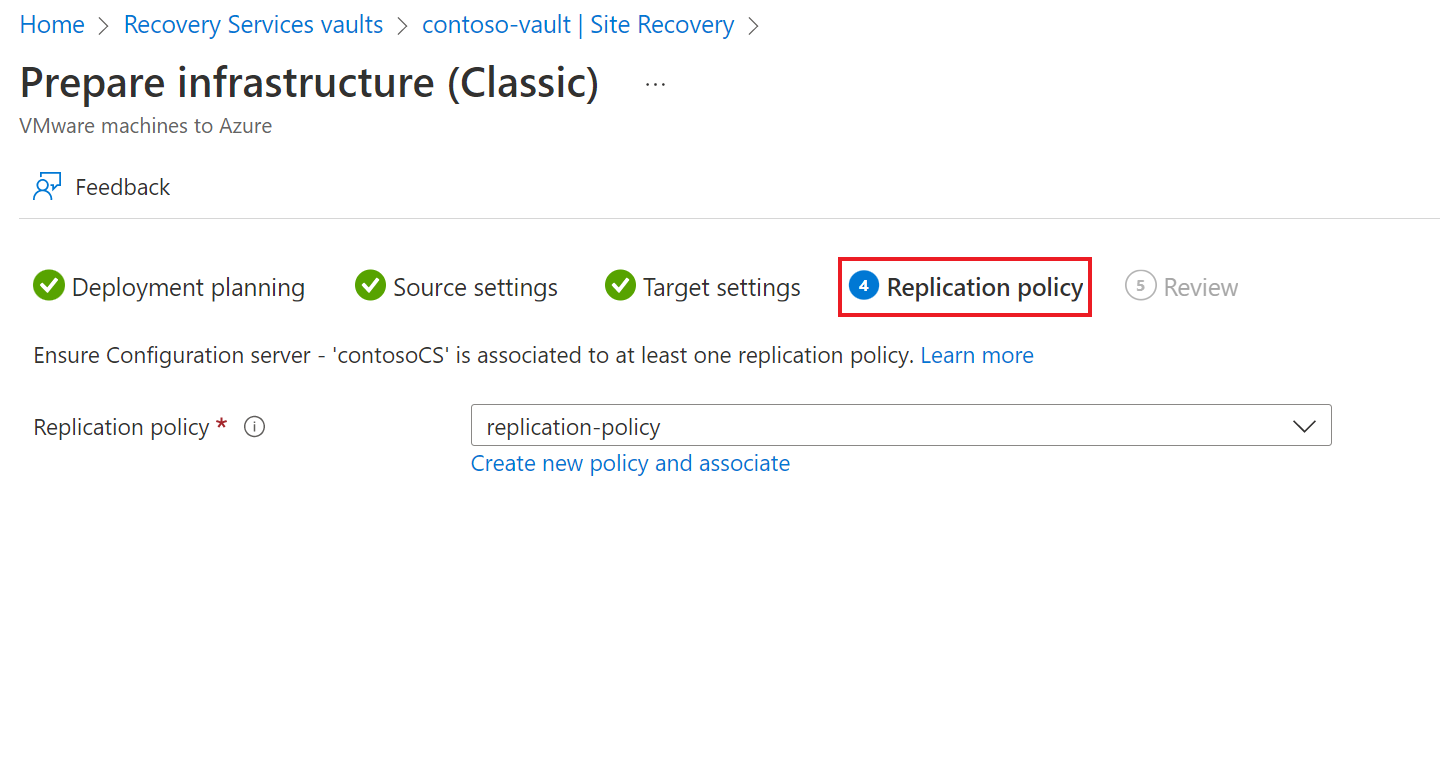
- Na página Criar e associar política, faça o seguinte:
- Nome – Especifique um nome de política.
- Tipo de origem – selecione Computadores VMware/físicos.
- Na guia Tipo de destino, selecione a Assinatura e o Grupo de recursos em que você deseja criar as VMs do Azure após o failover.
- Limite de RPO em minutos: especifique o limite de RPO (objetivo de pontos de recuperação). Esse valor especifica com que frequência os pontos de recuperação de dados são criados. Um alerta será gerado se a replicação contínua exceder esse limite.
- Período de retenção (em dias): especifique a duração (em dias) da janela de retenção para cada ponto de recuperação. VMs replicadas podem ser recuperadas para qualquer ponto em uma janela. Há suporte para retenção de até 15 dias.
- Em Frequência do instantâneo consistente com o aplicativo, especifique a frequência (em horas) com que os pontos de recuperação contendo instantâneos consistentes com aplicativos serão criados.
- Depois que a política for criada, selecione OK.
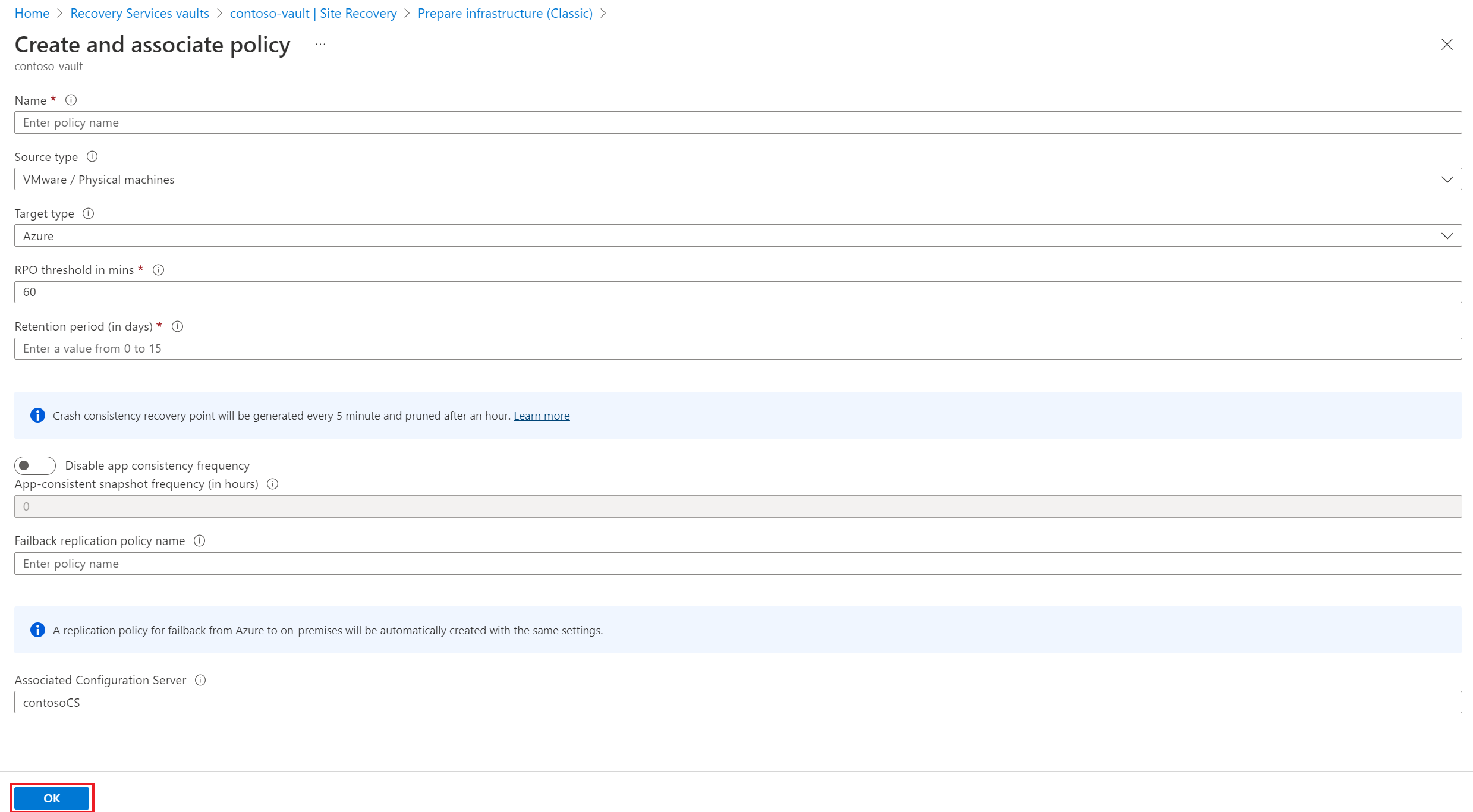
Por padrão, uma política de correspondência é criada automaticamente para failback. Por exemplo, se a política de replicação for rep-policy, uma política de failback rep-policy-failback será criada. Essa política não é usada até você iniciar um failback do Azure.
Habilitar a replicação
No portal do Azure, acesse o cofre dos Serviços de Recuperação e selecione o cofre.
Na home page do cofre, selecione Habilitar Site Recovery.
Acesse a parte inferior da página e selecione Habilitar replicação (Clássico) na seção Computadores VMware para Azure.
Na guia Ambiente de origem, faça o seguinte:
- Em Servidor de configuração, especifique o nome do servidor de configuração.
- Em Tipo de computador, selecione Máquinas físicas.
- No Servidor de processo, mantenha a seleção padrão. Opcionalmente, você pode usar Adicionar Servidor de Processo a fim de adicionar um novo servidor para esta etapa.
- Selecione Avançar.
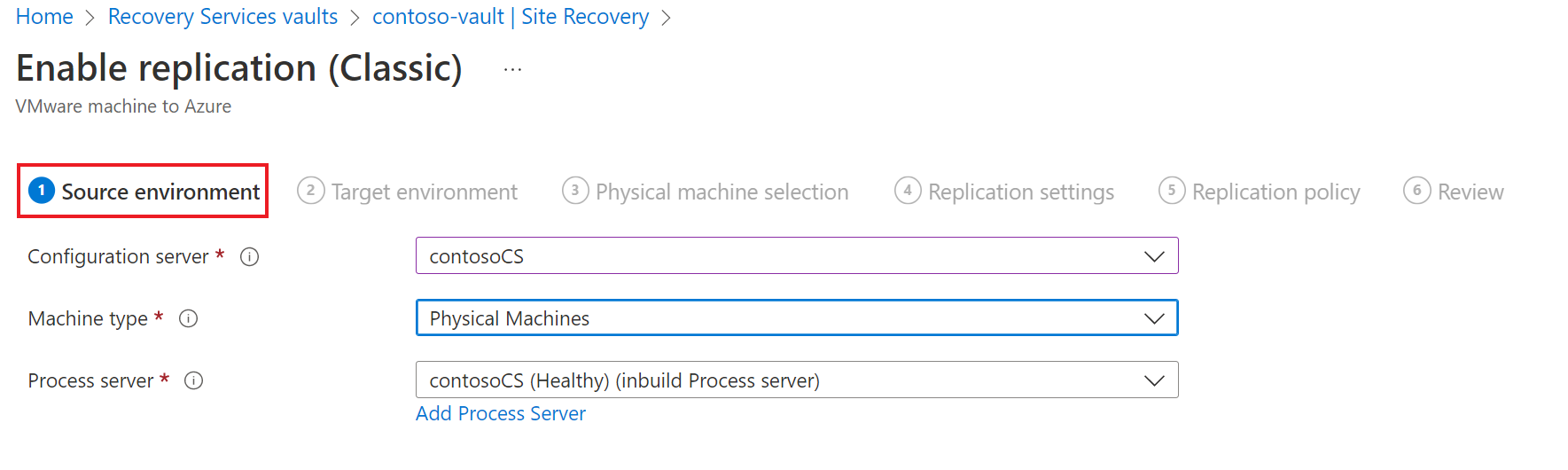
Na guia Ambiente de destino, faça o seguinte:
- Em Assinatura de destino, especifique o nome da assinatura.
- Em Grupo de recursos, especifique o nome do grupo de recursos.
- Em Modelo de implantação pós-failover, especifique Resource Manager.
- Em Rede do Azure de destino, escolha a conta de armazenamento do Azure que você deseja usar para replicar dados.
- Em Sub-rede, selecione a rede e a sub-rede do Azure às quais as VMs do Azure se conectarão quando forem criadas após o failover.
- Selecione Avançar.
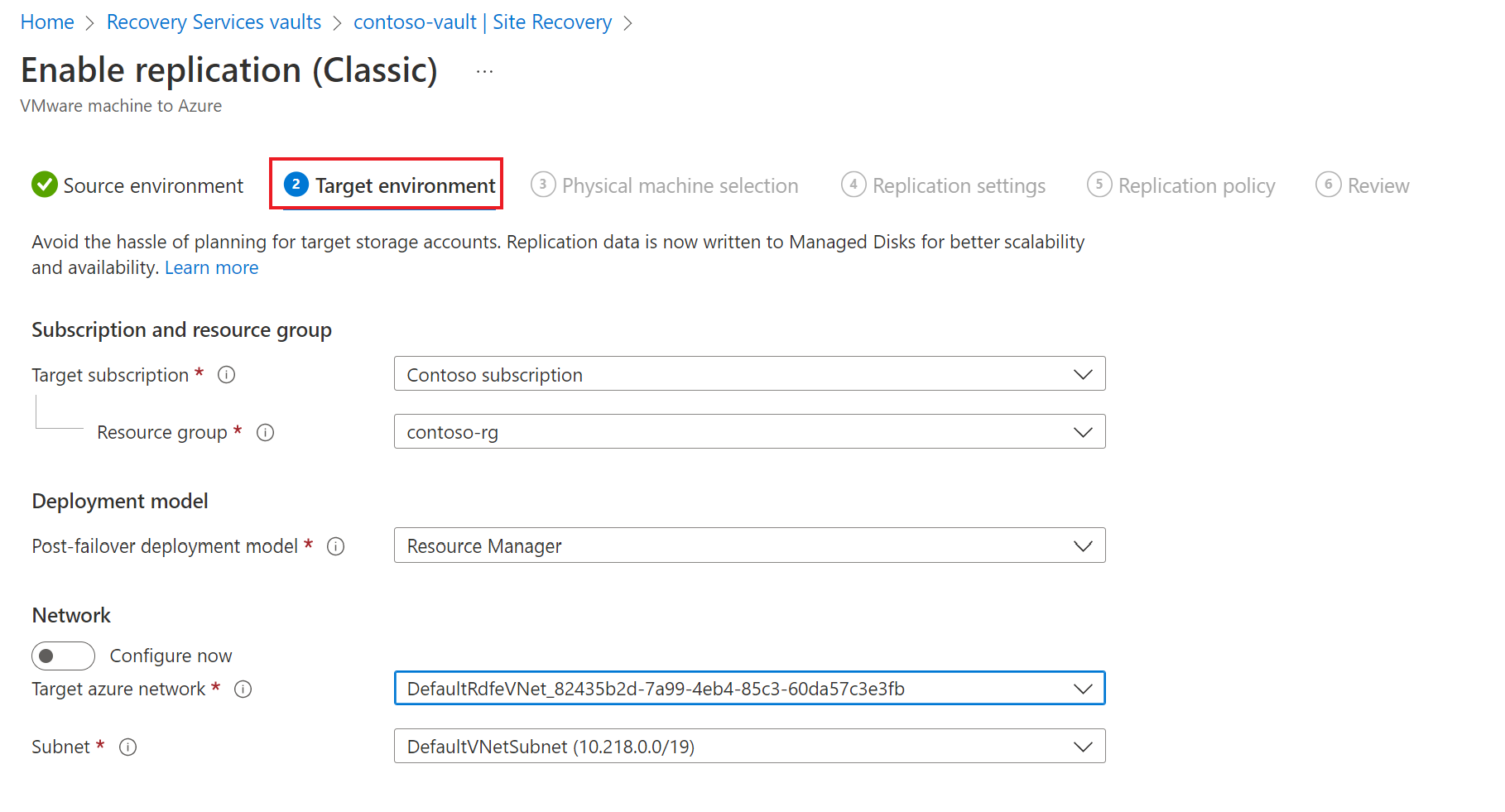
Na guia Seleção de computador físico, faça o seguinte:
- Selecione Adicionar Computador físico.
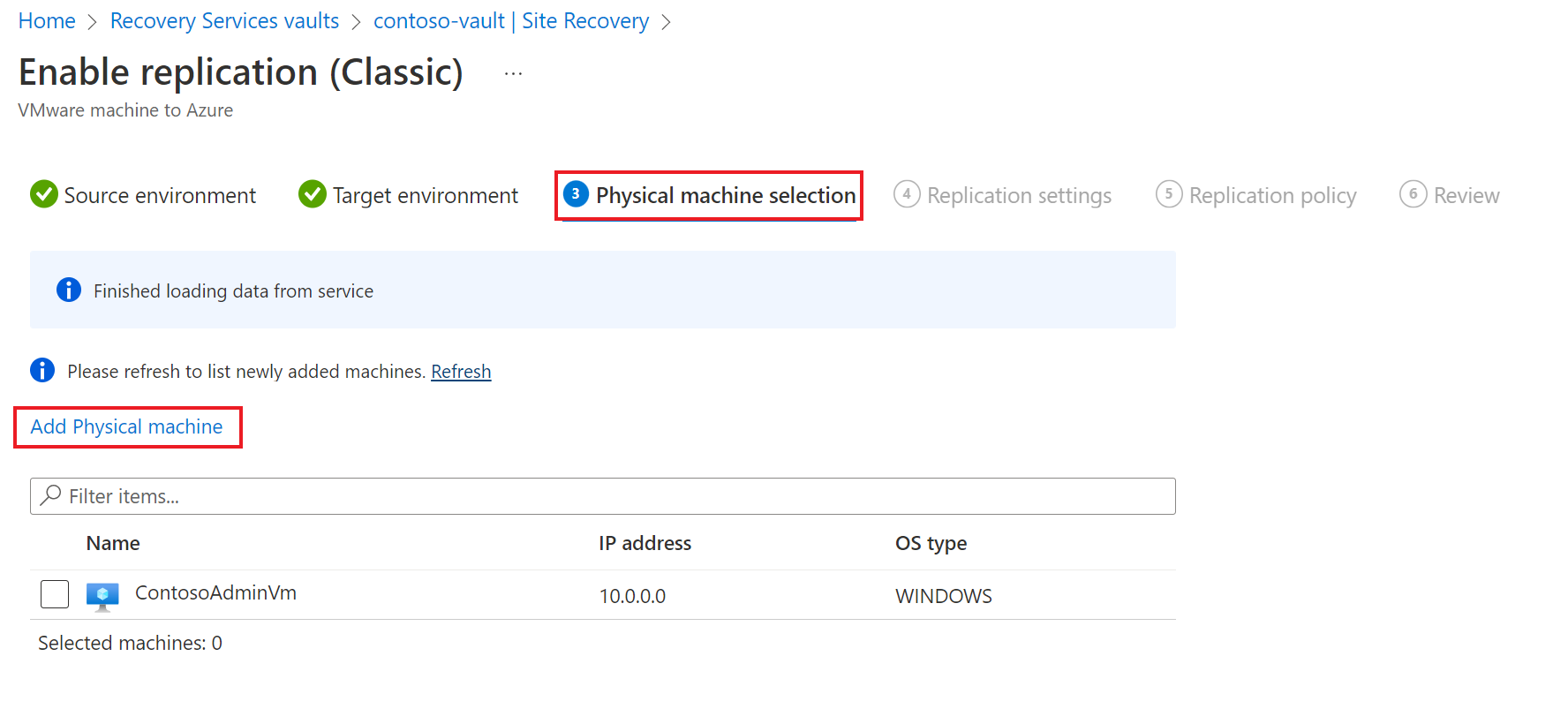
- Especifique o nome e o endereço IP.
- Selecione o sistema operacional do computador que você deseja replicar.
Levará alguns minutos para que os servidores sejam descobertos e listados.

- Selecione Adicionar Computador físico.
Na guia Configurações de replicação, selecione aos detalhes da conta de usuário e verifique-os.
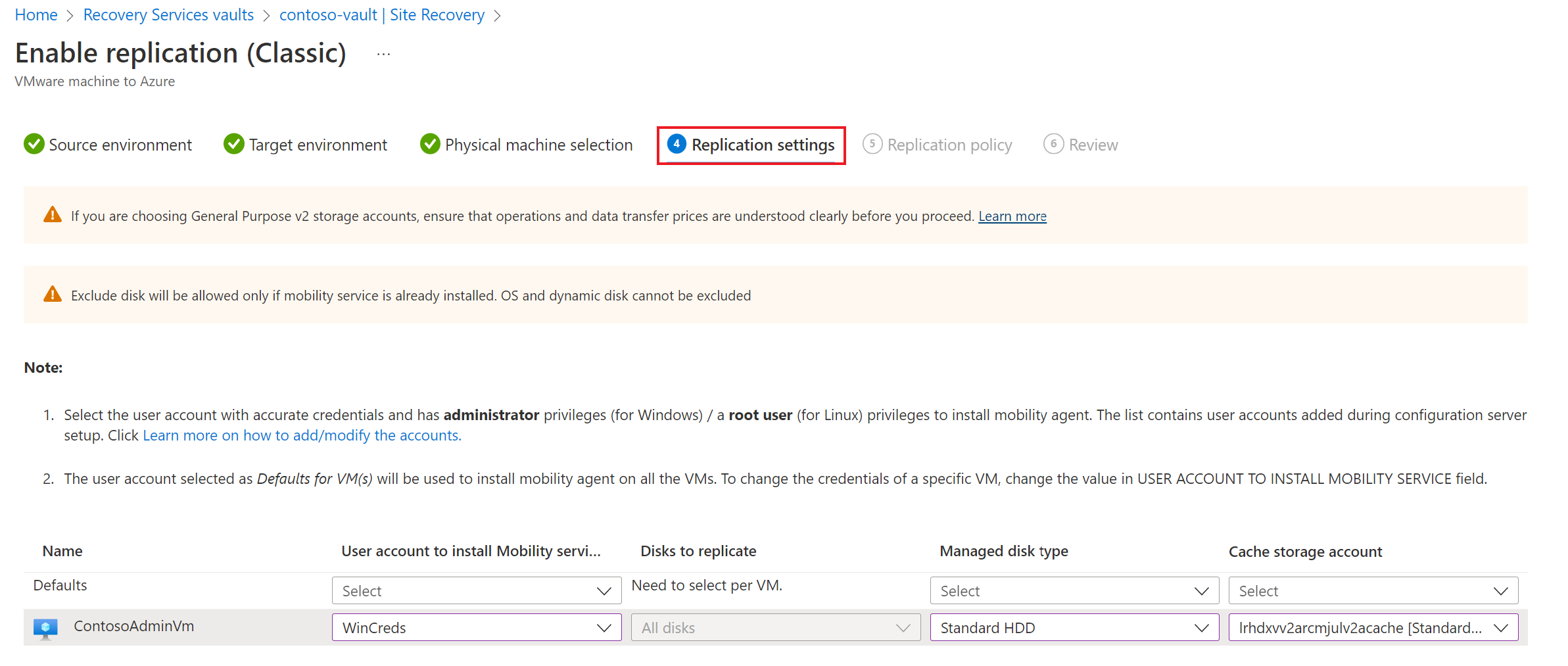
Na guia Política de replicação, verifique se a política de replicação correta está selecionada.
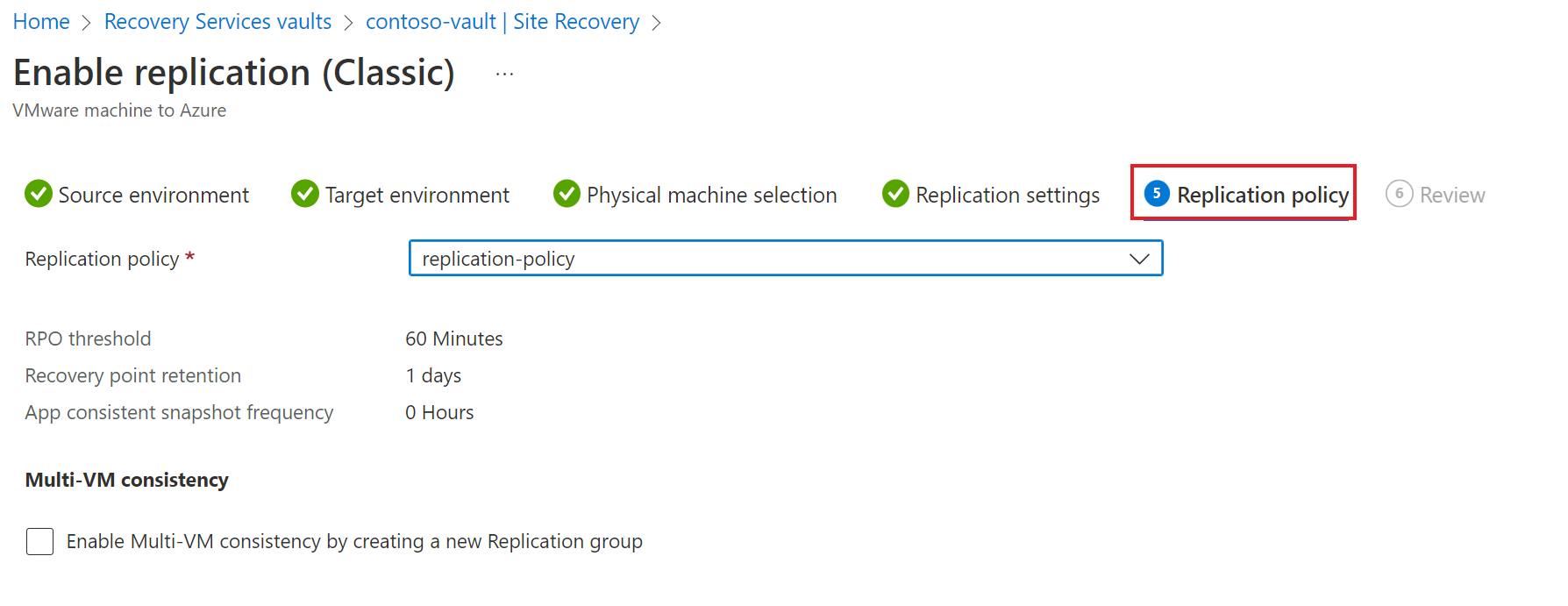
Na guia Examinar, examine as seleções e clique em Habilitar Replicação. Você pode acompanhar o progresso do trabalho Habilitar Proteção em Configurações>Trabalhos>Trabalhos de Recuperação de Site. Após o trabalho de Finalizar Proteção ser executado, o computador estará pronto para failover.
Para monitorar os servidores adicionados, você pode verificar o horário da última descoberta em Servidores de Configuração>Último Contato Em. Para adicionar computadores sem esperar por um período de descoberta agendada, realce o servidor de configuração (não clique nele) e clique em Atualizar.
Próximas etapas
Saiba mais sobre como executar uma análise de recuperação de desastre.