Execute um failover do local para o Azure
Este artigo descreve como fazer failover de computadores locais para o Azure no Azure Site Recovery
Antes de começar
- Saiba mais sobre o processo de failover na recuperação de desastre.
- Para fazer failover de várias máquinas, saiba como reuni-las em um plano de recuperação.
- Antes de um failover completo, realize um procedimento de recuperação de desastre para verificar se tudo está funcionando conforme o esperado.
Preparação para a conexão após o failover
Faça o seguinte no local antes do failover para garantir a conexão com as VMs do Azure criadas depois dele.
Preparação do local para a conexão após o failover
Faça o seguinte no local antes do failover para se conectar com as VMs do Azure usando RDP/SSH depois dele.
| Depois do failover | Localidade | Ações |
|---|---|---|
| VM do Azure executando o Windows | Computador local antes do failover | Para acessar a VM do Azure pela Internet, habilite o RDP e fazer com que as regras de TCP e UDP sejam adicionadas para o Público e que o RDP foi permitido para todos os perfis no Firewall do Windows>Aplicativos Permitidos. Para acessar a VM do Azure por meio de uma conexão site a site, habilite o RDP no computador e verifique se o RDP foi permitido no Firewall do Windows ->Aplicativos e recursos permitidos para as redes Domínio e Privada. Remova todas as rotas persistentes estáticas e o proxy WinHTTP. Verifique se a política de SAN do sistema operacional está definida como OnlineAll. Saiba mais. Verifique se não existem Windows atualizações pendentes na VM virtual quando disparar um failover. A atualização do Windows poderá iniciar quando o failover for feito, e você não poderá fazer logon na VM até que a atualização seja concluída. |
| VM do Azure executando Linux | Computador local antes do failover | Verifique se o serviço Secure Shell na VM está definido para iniciar automaticamente na inicialização do sistema. Verifique se as regras de firewall permitem uma conexão SSH com ele. |
Executar um failover
Este procedimento descreve como executar um failover para um plano de recuperação. Para fazer failover de uma única VM, siga as instruções para uma VM do VMware, um servidor físico ou uma VM do Hyper-V.
Faça o failover do plano de recuperação como a seguir:
No cofre do Site Recovery, selecione Planos de recuperação>recoveryplan_name.
Clique em Failover.
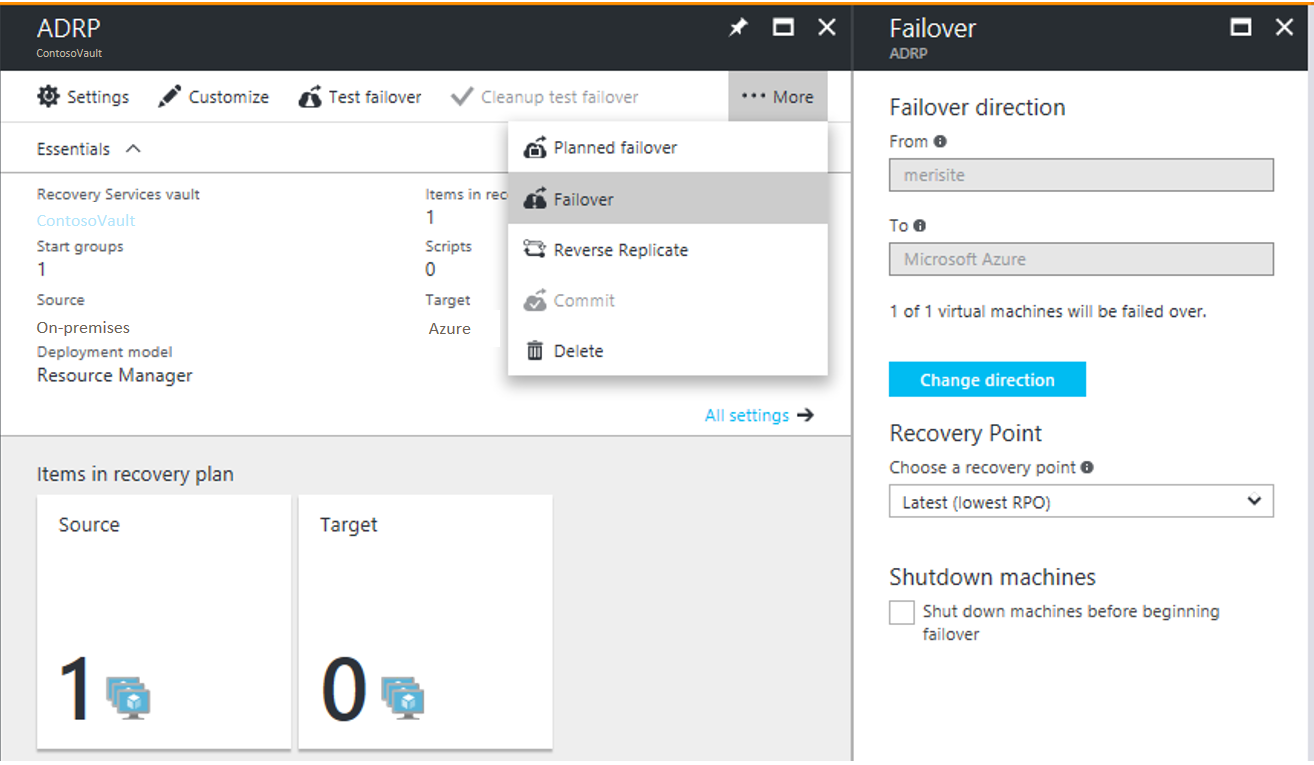
Em Failover>Direção do failover, mantenha o padrão para a replicação no Azure.
Em Failover, selecione um Ponto de recuperação para o qual fazer failover.
- Mais recente: use o ponto mais recente. Essa opção processa todos os dados enviados ao serviço Site Recovery e cria um ponto de recuperação para cada computador. Ela fornece o RPO (objetivo de ponto de recuperação) mais baixo porque a VM criada após o failover tem todos os dados que foram replicados no Site Recovery quando o failover foi disparado. Observe que não é possível realizar nenhum processamento de log quando a região de origem fica inativa. Portanto, você terá de fazer failover para o último ponto de recuperação que foi processado. Veja o próximo ponto para entender mais.
- Último que foi processado: use esta opção para fazer failover de VMs para o último ponto de recuperação já processado pelo Site Recovery. Você pode ver o último ponto de recuperação processado nos Pontos de recuperação mais recentes da VM. Essa opção fornece um RTO baixo porque nenhum tempo é gasto no processamento de dados não processados
- Consistente mais recente com o aplicativo: esta opção faz failover de uma VM para o último ponto de recuperação consistente com o aplicativo que foi processado pelo Site Recovery.
- Último processamento de várias VMs: esta opção faz failover das VMs que fazem parte de um grupo de replicação para o último ponto de recuperação consistente comum entre elas. Outras máquinas virtuais fazem failover para seus últimos pontos de recuperação processados. A opção só está disponível para os planos de recuperação com pelo menos uma VM com consistência entre várias VMs habilitada.
- Última consistência com o aplicativo entre várias VMs: esta opção faz failover das VMs que fazem parte de um grupo de replicação para o último ponto de recuperação consistente com o aplicativo comum entre elas. Outras máquinas virtuais fazem failover para seus últimos pontos de recuperação consistentes com aplicativo. A opção só está disponível para os planos de recuperação com pelo menos uma VM com consistência entre várias VMs habilitada.
- Personalizado: não disponível para planos de recuperação. Essa opção destina-se apenas ao failover de VMs individuais.
Selecione Desligar o computador antes do failover para que o Site Recovery desligue as VMs de origem antes do failover. O failover continuará mesmo o desligamento falhar.
Observação
No caso do failover de VMs do Hyper-V, o desligamento tentará sincronizar e replicar os dados locais ainda não enviados ao serviço antes de disparar o failover.
Acompanhe o andamento do failover na página Trabalhos. O plano de recuperação será executado até a conclusão, mesmo com a ocorrência de erros.
Após o failover, conecte-se à VM para validá-la.
Para usar um ponto de recuperação diferente no failover, acesse Alterar ponto de recuperação.
Quando estiver pronto, confirme o failover. A ação Confirmar exclui todos os pontos de recuperação disponíveis com o serviço. A opção Alterar ponto de recuperação não está mais disponível.
Fazer um failover planejado (Hyper-V)
Você pode fazer um failover planejado para VMs do Hyper-V.
- Com ele, não há perda de dados.
- Quando um failover planejado é acionado, primeiro as máquinas virtuais de origem são desligadas, depois os dados mais recentes são sincronizados e, em seguida, um failover é acionado.
- Faça um failover planejado com a opção Failover planejado. Ele é feito de forma semelhante a um failover regular.
Acompanhar failovers
Há vários trabalhos associados ao failover.
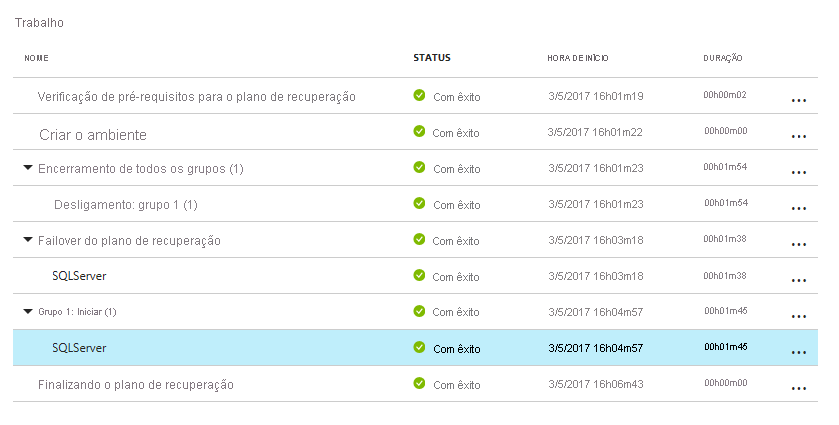
- Verificação de pré-requisitos: garante que todas as condições necessárias para o failover sejam atendidas.
- Failover: processa os dados para criar uma VM do Azure a partir deles. Ao escolher o Último ponto de recuperação, um ponto de recuperação é criado a partir dos dados enviados ao serviço.
- Início: cria uma VM do Azure com base nos dados processados na etapa anterior.
Aviso
Não cancelar um failover em andamento: a replicação da VM é interrompida antes do failover. Ao cancelar um trabalho em andamento, o failover é interrompido, mas a VM não começa a replicação. Não é possível iniciar a replicação novamente.
Tempo adicional de failover
Em alguns casos, o failover da VM requer uma etapa intermediária que geralmente leva cerca de oito a dez minutos para ser concluída. Veja a seguir os computadores afetados por essa etapa/tempo adicional:
- As máquinas virtuais do VMware que executam uma versão do serviço Mobilidade anterior à 9.8.
- Servidores físicos e VMs do Hyper-V protegidas como servidores físicos.
- VMs VMware Linux.
- VMs do VMware em que esses drivers não estão presentes como drivers de inicialização:
- storvsc
- vmbus
- storflt
- intelide
- atapi
- VMs do VMware sem o DHCP habilitado, independentemente do uso de DHCP ou de endereços IP estáticos.
Automatizar ações durante o failover
É possível automatizar ações durante o failover. Para isso, use scripts ou runbooks de automação do Azure nos planos de recuperação.
- Saiba mais sobre como criar e personalizar planos de recuperação, incluindo a adição de scripts.
- Saiba mais sobre como adicionar runbooks de Automação do Azure aos planos de recuperação.
Definir as configurações após o failover
Reter as letras da unidade após o failover
O Site Recovery lida com a retenção de letras da unidade. Veja um exemplo de como fazer isso ao excluir discos durante a replicação da VM.
Preparação no Azure para a conexão após o failover
Para se conectar às VMs do Azure criadas após o failover usando RDP ou SSH, siga os requisitos resumidos na tabela.
| Failover | Localidade | Ações |
|---|---|---|
| VM do Azure executando o Windows | VM do Azure após o failover | Adicione um endereço IP público para a VM. As regras de grupo de segurança de rede na VM com failover e a sub-rede do Azure à qual ela está conectada precisam permitir conexões de entrada para a porta RDP. Verifique o Diagnóstico de inicialização para examinar uma captura de tela da VM. Se você não puder se conectar, verifique se a VM está em execução e examine estas dicas de solução de problemas. |
| VM do Azure executando Linux | VM do Azure após o failover | As regras de grupo de segurança de rede na VM com failover (e a sub-rede do Azure à qual ela está conectada) precisam permitir conexões de entrada para a porta SSH. Adicione um endereço IP público para a VM. Verifique os Diagnósticos de inicialização para obter uma captura de tela da VM. |
Siga as etapas descritas aqui para solucionar quaisquer problemas de conectividade após o failover.
Configurar o endereçamento de IP
- Endereços IP internos: para configurar o endereço IP interno de uma VM do Azure após o failover, é possível tomar as ações a seguir.
- Manter o mesmo endereço IP: você pode usar o mesmo endereço IP na VM do Azure que foi alocado ao computador local.
- Usar um endereço IP diferente: você pode usar um endereço IP diferente para a VM do Azure.
- Saiba mais sobre como configurar endereços IP internos.
- Endereços IP externos: você pode manter endereços IP públicos no failover. As VMs do Azure criadas como parte do processo de failover devem receber um endereço IP público do Azure que esteja disponível na região do Azure. Você pode atribuir um endereço IP público de forma manual ou automatizar o processo com um plano de recuperação. Saiba mais.
Próximas etapas
Após o failover, será preciso reaplicar a proteção para iniciar a replicação das VMs do Azure novamente no site local. Depois que a replicação estiver funcionando, você poderá se preparar para fazer failback no local.
- Saiba mais sobre a reaplicação da proteção e sobre o failback.
- Preparação para a reaplicação da proteção e o failback no VMware.
- Failback de VMs do Hyper-V.
- Saiba mais sobre o processo de failover e failback dos servidores físicos.