Execute o aplicativo de exemplo: iOS – Xcode (Swift ou Objective-C)
Este guia de início rápido aborda como executar o aplicativo de exemplo de Âncoras Espaciais do Azure para dispositivos iOS usando o Xcode (Swift ou Objective-C). As Âncoras Espaciais do Azure são um serviço de desenvolvedor multiplataforma para você criar experiências de realidade misturada usando objetos que persistem sua localização em todos os dispositivos ao longo do tempo. Quando tiver terminado, você terá um aplicativo do ARKit iOS que pode salvar e lembrar de uma âncora espacial.
Você aprenderá a:
- Criar uma conta de Âncoras Espaciais
- Configurar o identificador e a chave de conta das Âncoras Espaciais
- Implantar e executar em um dispositivo iOS
Caso você não tenha uma assinatura do Azure, crie uma conta gratuita do Azure antes de começar.
Pré-requisitos
Para concluir este início rápido, certifique-se de que:
- Um desenvolvedor habilitou o computador macOS com a versão mais recente do Xcode e CocoaPods instalada.
- Git instalado via Homebrew:
- Insira o seguinte comando em uma única linha no terminal:
/usr/bin/ruby -e "$(curl -fsSL https://raw.githubusercontent.com/Homebrew/install/master/install)". - Execute
brew install gitebrew install git-lfs. - Atualize sua configuração do git com
git lfs install(para o usuário atual) ougit lfs install --system(para todo o sistema).
- Insira o seguinte comando em uma única linha no terminal:
- Um dispositivo iOS compatível com ARKit habilitado para desenvolvedor.
Criar um recurso Âncoras Espaciais
Vá para o Portal do Azure.
No painel esquerdo, clique em Criar um recurso.
Use a caixa de pesquisa para Âncoras Espaciais.
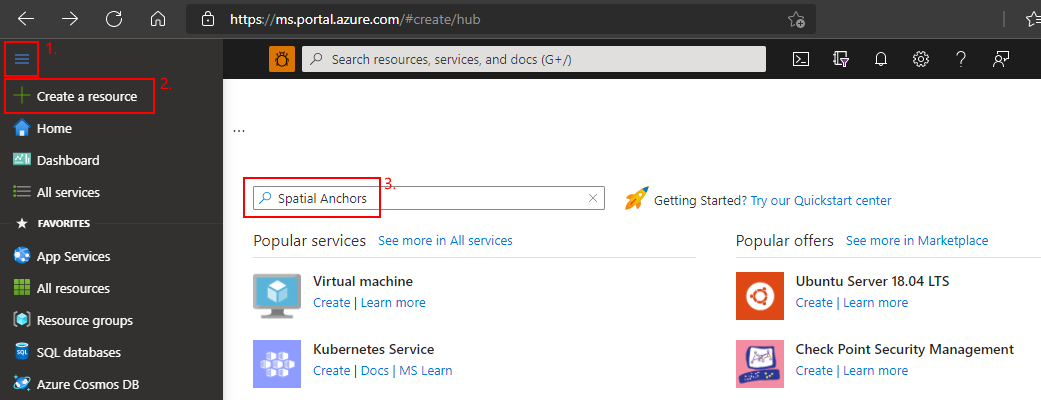
Selecione Âncoras Espaciais e clique em Criar.
No painel Conta de Âncoras Espaciais, faça o seguinte:
Insira um nome de recurso exclusivo usando caracteres alfanuméricos normais.
Selecione a assinatura que você deseja anexar o recurso.
Crie um grupo de recursos, selecionando Criar novo. Nomeie-o myResourceGroup e clique em OK.
Um grupo de recursos é um contêiner lógico no qual os recursos do Azure, como aplicativos Web, bancos de dados e contas de armazenamento, são implantados e gerenciados. Por exemplo, é possível excluir posteriormente todo o grupo de recursos com uma única etapa simples.
Selecione um local (região) para criar o recurso.
Selecione Criar para começar a criar o recurso.
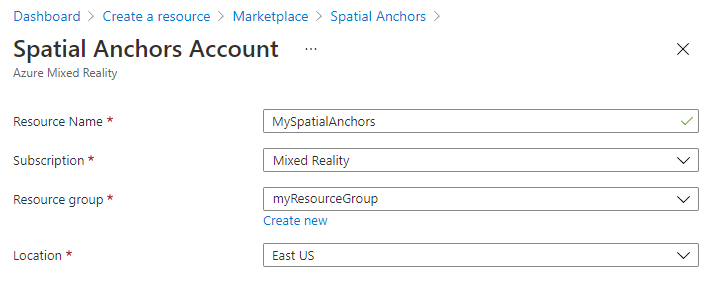
Depois que o recurso for criado, o portal do Azure mostrará que a implantação foi concluída.
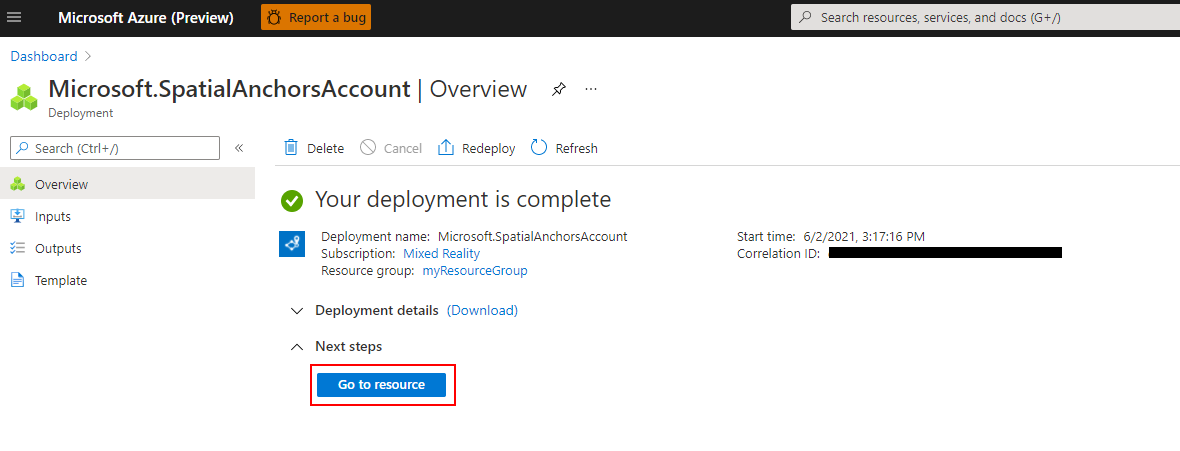
Selecione Ir para o recurso. Agora você pode ver as propriedades do recurso.
Copie o valor da ID da Conta do recurso em um editor de texto para usar posteriormente.
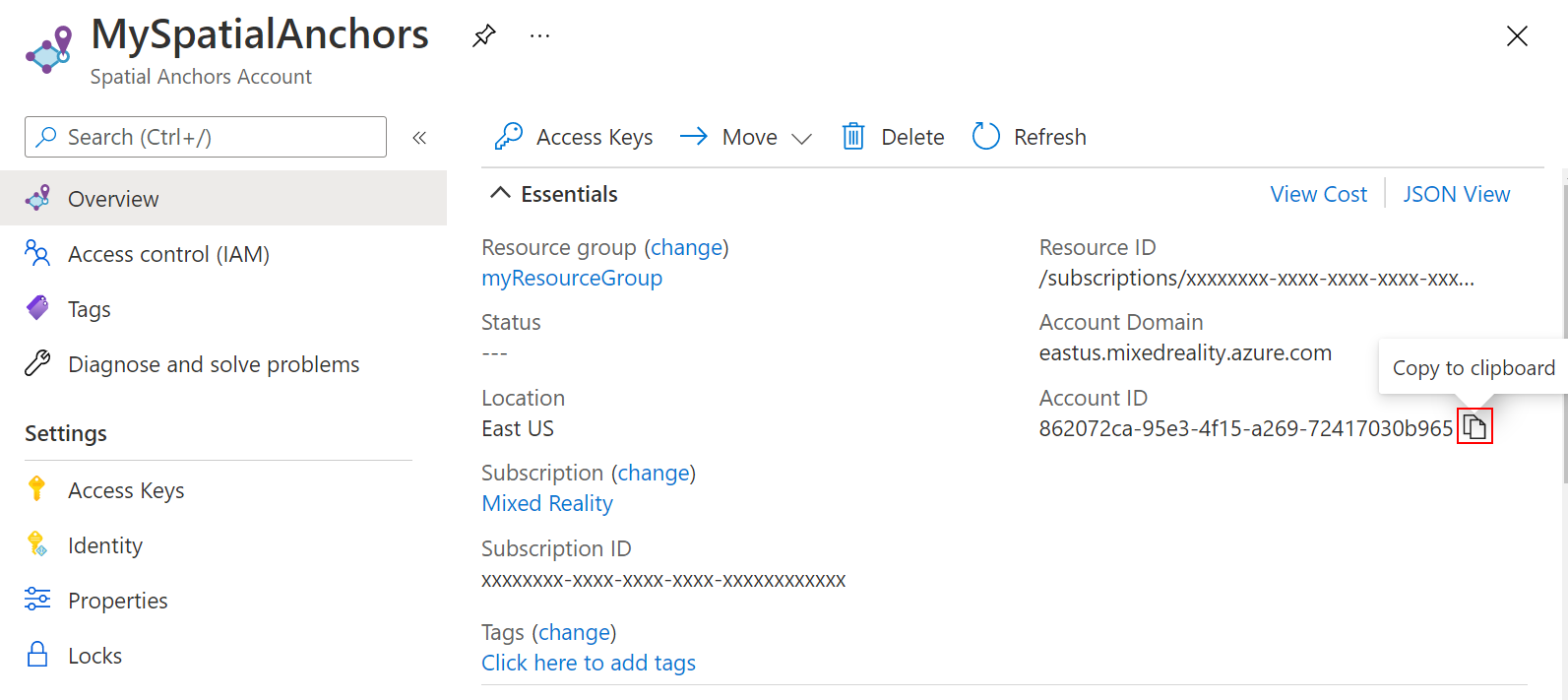
Copie também o valor do Domínio de Contas do recurso em um editor de texto para usar posteriormente.
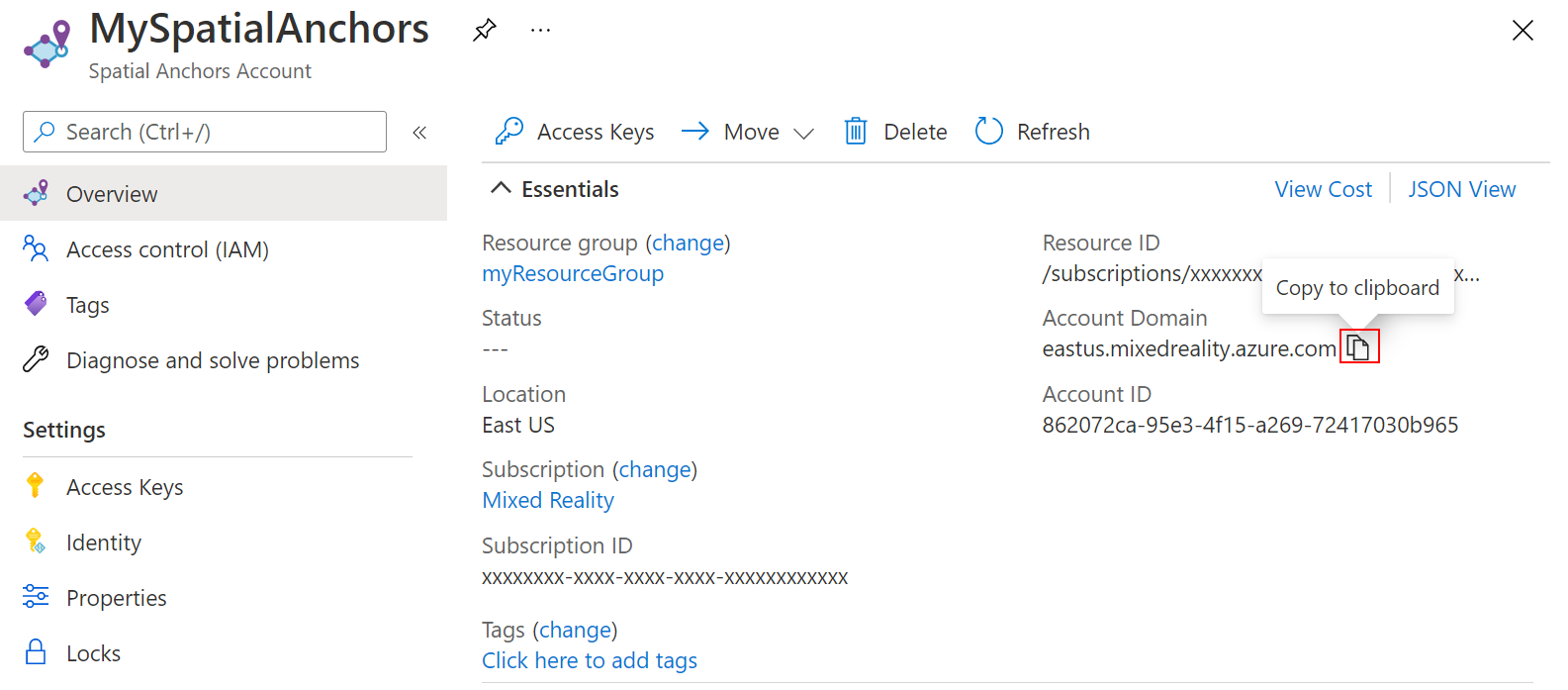
Em Configurações, selecione Chave de Acesso. Copie o valor da Chave primária, Chave de Conta, em um editor de texto para usar posteriormente.
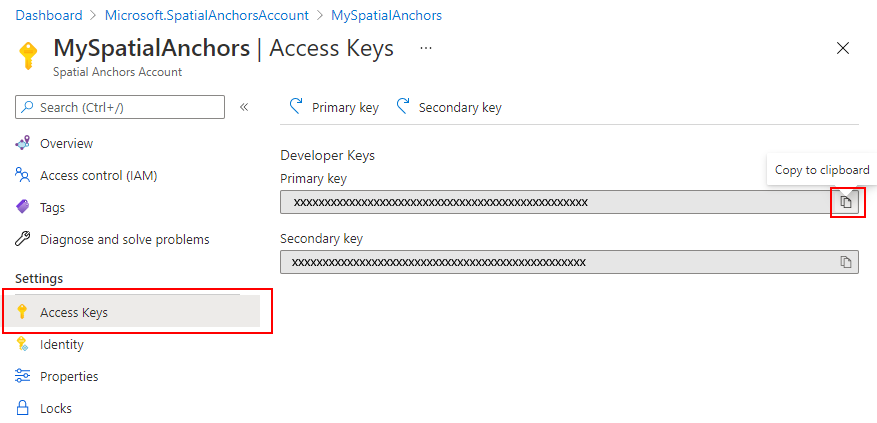
Abrir o projeto de exemplo
Use o Terminal para realizar as ações a seguir.
Clone o repositório de exemplos executando os seguintes comandos:
git clone https://github.com/Azure/azure-spatial-anchors-samples.git
cd ./azure-spatial-anchors-samples
Instale os pods necessários usando o CocoaPods:
Navegue até iOS/Swift/.
cd ./iOS/Swift/
Execute pod install --repo-update para instalar os CocoaPods para o projeto.
Observação
Use o comando a seguir se você tiver o macOS Monterey (12.2.1)
Execute pod update para instalar os CocoaPods para o projeto.
Agora, abra o .xcworkspace no Xcode.
Observação
Confira as etapas de solução de problemas aqui se estiver enfrentado problemas com o CocoaPod após atualizar para o macOS Catalina (10.15).
open ./SampleSwift.xcworkspace
Configurar a chave e o identificador da conta
A próxima etapa é configurar o aplicativo para usar o identificador e a chave de conta. Você os copiou em um editor de texto ao configurar o recurso Âncoras Espaciais.
Abra o iOS/Swift/SampleSwift/ViewControllers/BaseViewController.swift.
Localize o campo spatialAnchorsAccountKey e substitua Set me pela chave de conta.
Localize o campo spatialAnchorsAccountId e substitua Set me pelo identificador de conta.
Localize o campo spatialAnchorsAccountDomain e substitua Set me pelo domínio da conta.
Implantar o aplicativo em seu dispositivo iOS
Conecte o dispositivo iOS ao Mac e defina o esquema ativo como o dispositivo iOS.

Selecione Compilar e, em seguida, executar o esquema atual.

Observação
Se um erro library not found for -lPods-SampleObjC é exibido, provavelmente, você abriu o arquivo .xcodeproj em vez do .xcworkspace. Abra o .xcworkspace e tente novamente.
No Xcode, interrompa o aplicativo pressionando Parar.
Solução de problemas
Problemas do CocoaPods no macOS Catalina (10.15)
Se você atualizou recentemente para o macOS Catalina (10.15) e tinha o CocoaPods instalado anteriormente, o CocoaPods pode estar em um estado incompleto e falhar ao configurar corretamente seus arquivos de projeto .xcworkspace e pods. Para resolver esse problema, será preciso reinstalar o CocoaPods executando os seguintes comandos:
brew update
brew install cocoapods --build-from-source
brew link --overwrite cocoapods
O aplicativo falha ao implantar no iOS 10.3.1 de uma conta de desenvolvedor/perfil de provisionamento pessoal
Se você implantar seu aplicativo iOS no iOS 10.3.1 de uma conta de desenvolvedor/perfil de provisionamento pessoal, poderá ver este erro: Library not loaded: @rpath/ADAL....
Como resolver o problema:
- Use um perfil de provisionamento que não seja um perfil de equipe pessoal (conta de desenvolvedor paga).
- Implante seu aplicativo em um dispositivo iOS que executa o iOS 13.3 ou anterior ou em um que execute o iOS 13.4 beta ou versão de lançamento.
- Leia mais sobre esse problema em Stack Overflow.
Limpar os recursos
Nas etapas anteriores, você criou os recursos do Azure em um grupo de recursos. Se você não espera precisar desses recursos no futuro, poderá excluí-los ao excluir o grupo de recursos.
No menu do portal do Azure ou na Página inicial, selecione Grupos de recursos. Em seguida, na página Grupos de recursos, selecione myResourceGroup.
Na página myResourceGroup, certifique-se de que os recursos listados são aqueles que deseja excluir.
Selecione Excluir grupo de recursos, digite myResourceGroup na caixa de texto para confirmar e selecione Excluir.
Próximas etapas
Neste início rápido, você criou uma conta de Âncoras Espaciais. Em seguida, você configurou e implantou um aplicativo para salvar e fazer recall de âncoras espaciais. Para saber mais sobre como melhorar o aplicativo, de modo que ele possa compartilhar âncoras espaciais com outros dispositivos, continue no próximo tutorial.
