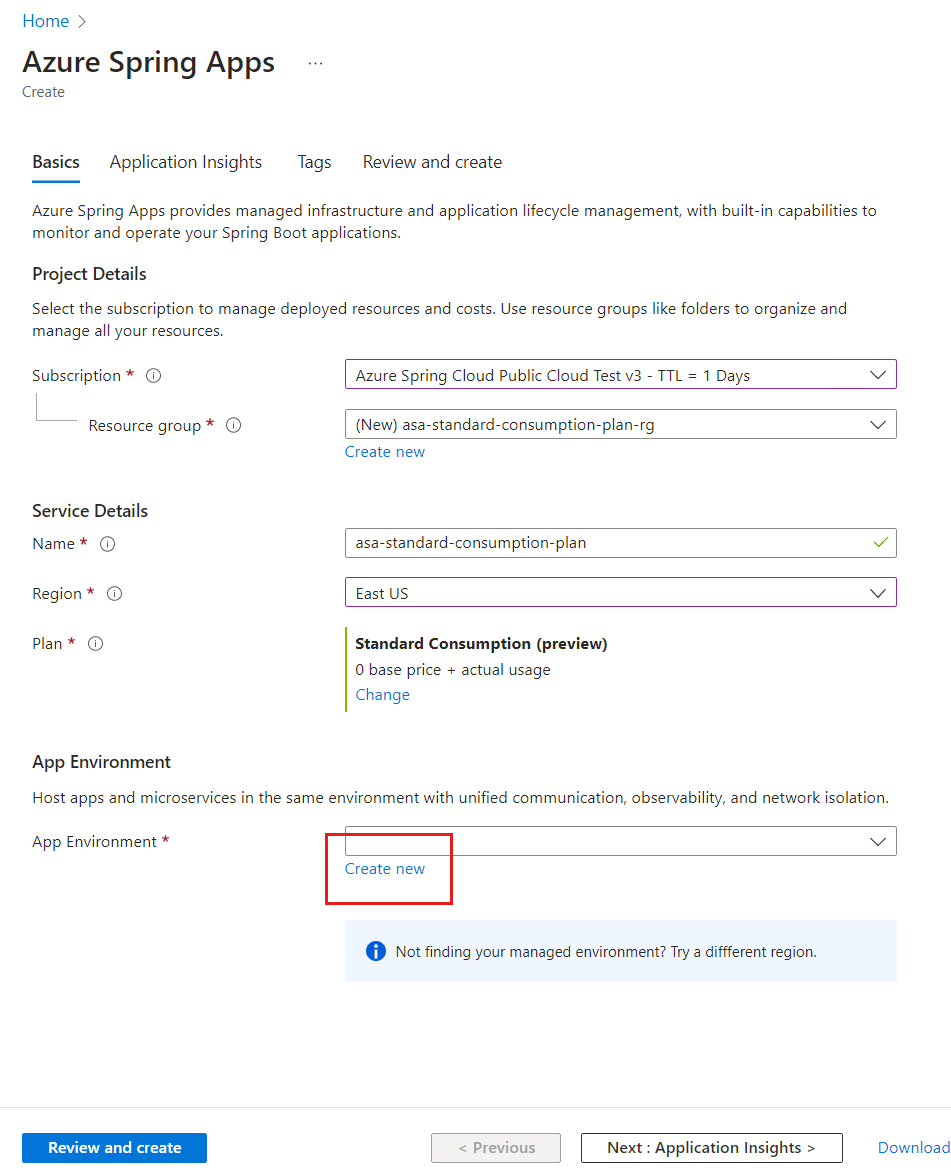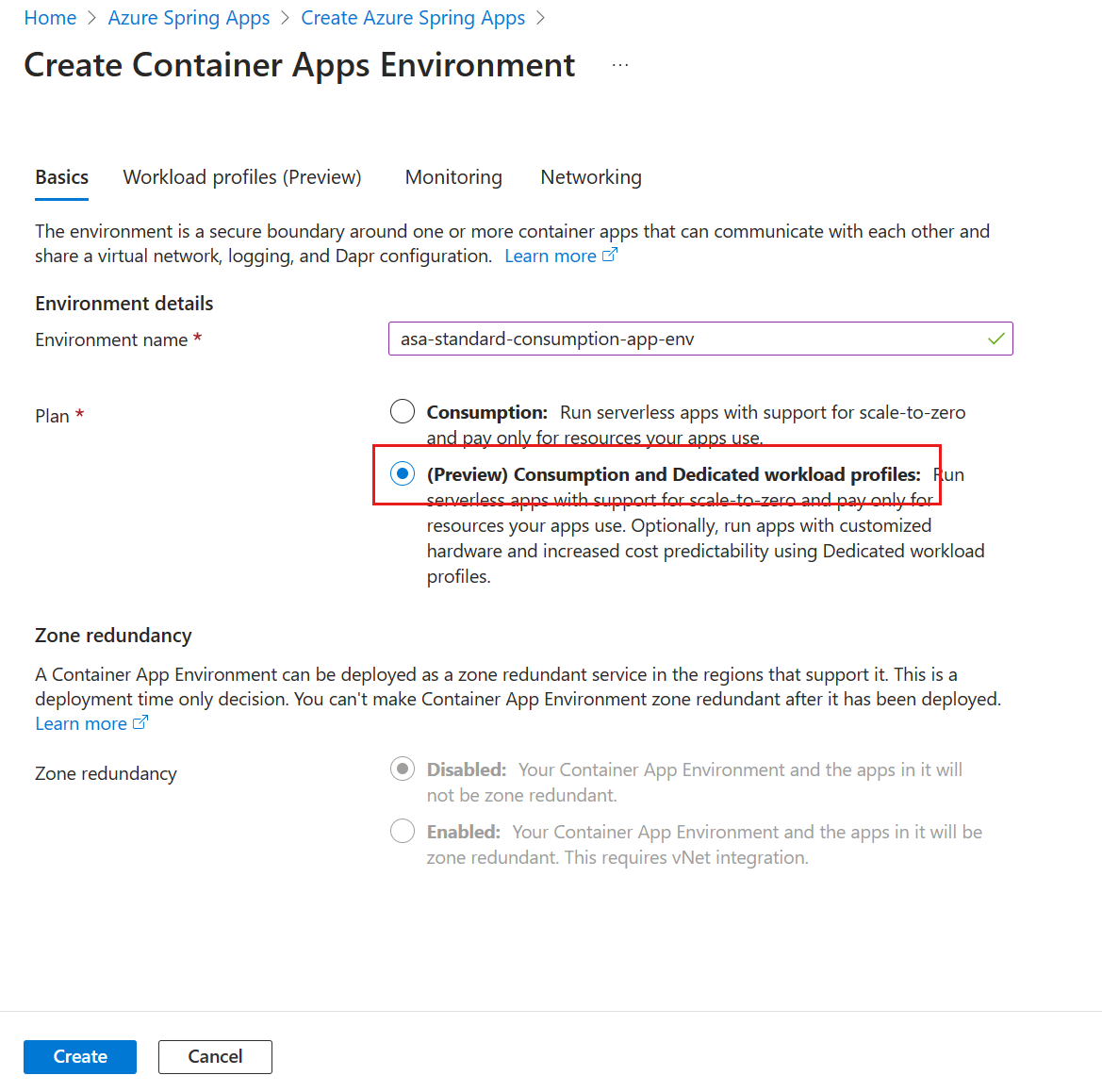Início Rápido: Criar uma instância do plano de consumo Standard e dedicado de Aplicativos Spring do Azure em um ambiente de Aplicativos de Contêiner do Azure com uma rede virtual
Observação
Azure Spring Apps é o novo nome do serviço Azure Spring Cloud. Embora o serviço tenha um novo nome, você verá o nome antigo em alguns locais por um tempo enquanto trabalhamos para atualizar ativos como capturas de tela, vídeos e diagramas.
Este artigo se aplica a(o): ✔️ Consumo padrão e dedicado(a) (versão prévia) ❌ Básico/Standard ❌ Enterprise
Este artigo descreve como criar uma instância de Aplicativos Spring do Azure em um ambiente de Aplicativos de Contêiner do Azure com uma rede virtual. Um ambiente de Aplicativos de Contêiner do Azure cria um limite seguro em um grupo de aplicativos. Os aplicativos implantados no mesmo ambiente são implantados na mesma rede virtual e registram logs no mesmo workspace do Log Analytics.
Quando você cria uma instância de Aplicativos Spring do Azure em um ambiente de Aplicativos de Contêiner do Azure, ela compartilha a mesma rede virtual com outros serviços e recursos no mesmo ambiente de Aplicativos de Contêiner do Azure.
Todos os aplicativos estão no mesmo ambiente dos Aplicativos de Contêiner do Azure nos seguintes cenários:
- Quando você implanta aplicativos de front-end como contêineres nos Aplicativos de Contêiner do Azure.
- Quando você implanta aplicativos Spring no plano de consumo Standard e dedicado dos Aplicativos Spring do Azure.
Você também pode implantar seu ambiente de Aplicativos de Contêiner do Azure em uma rede virtual existente criada por sua equipe de TI. Esse cenário simplifica a experiência de rede virtual para executar aplicativos poliglotas.
Observação
Você pode usar uma rede virtual existente que tem uma sub-rede dedicada com um intervalo CIDR de /23 ou maior.
Pré-requisitos
- Uma assinatura do Azure. Caso não tenha uma assinatura, crie uma conta gratuita antes de começar.
- (Opcional) CLI do Azure, versão 2.45.0 ou superior. Use o seguinte comando para instalar a extensão do Aplicativos Spring do Azure:
az extension add --name spring
Criar uma instância de Aplicativos Spring do Azure em um ambiente de Aplicativos de Contêiner do Azure
Use as etapas a seguir para criar uma instância de Aplicativos Spring do Azure em um ambiente de Aplicativos de Contêiner do Azure com uma rede virtual.
Importante
O perfil de carga de trabalho de Consumo tem um modelo de cobrança pré-paga, sem custo inicial. Você é cobrado pelo perfil de carga de trabalho dedicado com base nos recursos provisionados. Para obter mais informações, consulte Perfis de carga de trabalho em ambientes de estrutura de plano Dedicado + Consumo nos Aplicativos de Contêiner do Azure (versão prévia) e Preços dos Aplicativos Spring do Azure.
Abra o Portal do Azure.
Na caixa de pesquisa, pesquise Aplicativos Spring do Azure e selecione Aplicativos Spring do Azure nos resultados.
Na página do Azure Spring Apps, clique em Criar.
Preencha o formulário Básico na página Criar de Aplicativos Spring do Azure usando as seguintes diretrizes:
Detalhes do Projeto:
- Assinatura: selecione a assinatura da qual você deseja que este recurso seja cobrado.
- Grupo de recursos: selecione um grupo de recursos existente ou crie um novo.
Detalhes do Serviço:
- Nome: crie o nome para a instância de Aplicativos Spring do Azure. O nome deve ter entre 4 e 32 caracteres e pode conter apenas letras minúsculas, números e hifens. O primeiro caractere do nome do serviço deve ser uma letra e o último caractere deve ser uma letra ou um número.
- Localização: atualmente, somente as seguintes regiões têm suporte: Leste da Austrália, EUA Central, Leste dos EUA, Leste dos EUA 2, Oeste da Europa, Leste da Ásia, Norte da Europa, Centro-Sul dos EUA, Sul do Reino Unido, Oeste dos EUA 3.
Plano: selecione Consumo Standard e dedicado para a opção Tipo de preço.
Ambiente de Aplicativo:
- Selecione Criar novo para criar um ambiente de Aplicativos de Contêiner do Azure ou selecione um ambiente existente no menu suspenso.
Preencha o formulário Básico na página Criar Ambiente de Aplicativos de Contêiner. Use o valor padrão
asa-standard-consumption-app-envpara o Nome do ambiente e escolha Perfis de carga de trabalho de Consumo e Dedicados para o Plano.Neste ponto, você criou um ambiente de Aplicativos de Contêiner do Azure com um perfil de carga de trabalho de consumo padrão. Se você quiser adicionar um perfil de carga de trabalho dedicado ao mesmo ambiente dos Aplicativos de Contêiner do Azure, selecione a guia Perfis de carga de trabalho e selecione Adicionar perfil de carga de trabalho.
Selecione Rede e especifique as configurações usando as seguintes diretrizes:
- Para Usar sua própria rede virtual, selecione Sim.
- Selecione os nomes da Rede virtual e da Sub-rede de infraestrutura nos menus suspensos ou use Criar novo conforme necessário.
- Defina IP Virtual como Externo. Você pode definir o valor como Interno se preferir usar apenas endereços IP internos disponíveis na rede virtual em vez de um IP estático público.
Observação
A sub-rede associada a um ambiente de Aplicativos de Contêiner do Azure deve ter um prefixo CIDR de
/23ou maior.Selecione Criar.
Na página Criar de Aplicativos Spring do Azure, selecione Examinar e Criar para concluir a criação da instância de Aplicativos Spring do Azure.
Limpar recursos
Exclua os recursos que você criou neste artigo quando não precisar mais deles. Para excluir os recursos, basta excluir o grupo de recursos que os contém. Você pode excluir o grupo de recursos usando o portal do Azure. Como alternativa, para excluir o grupo de recursos usando a CLI do Azure, use os comandos a seguir:
echo "Enter the Resource Group name:" &&
read resourceGroupName &&
az group delete --name $resourceGroupName &&
echo "Press [ENTER] to continue ..."
Próximas etapas
Comentários
Em breve: Ao longo de 2024, eliminaremos os problemas do GitHub como o mecanismo de comentários para conteúdo e o substituiremos por um novo sistema de comentários. Para obter mais informações, consulte https://aka.ms/ContentUserFeedback.
Enviar e exibir comentários de