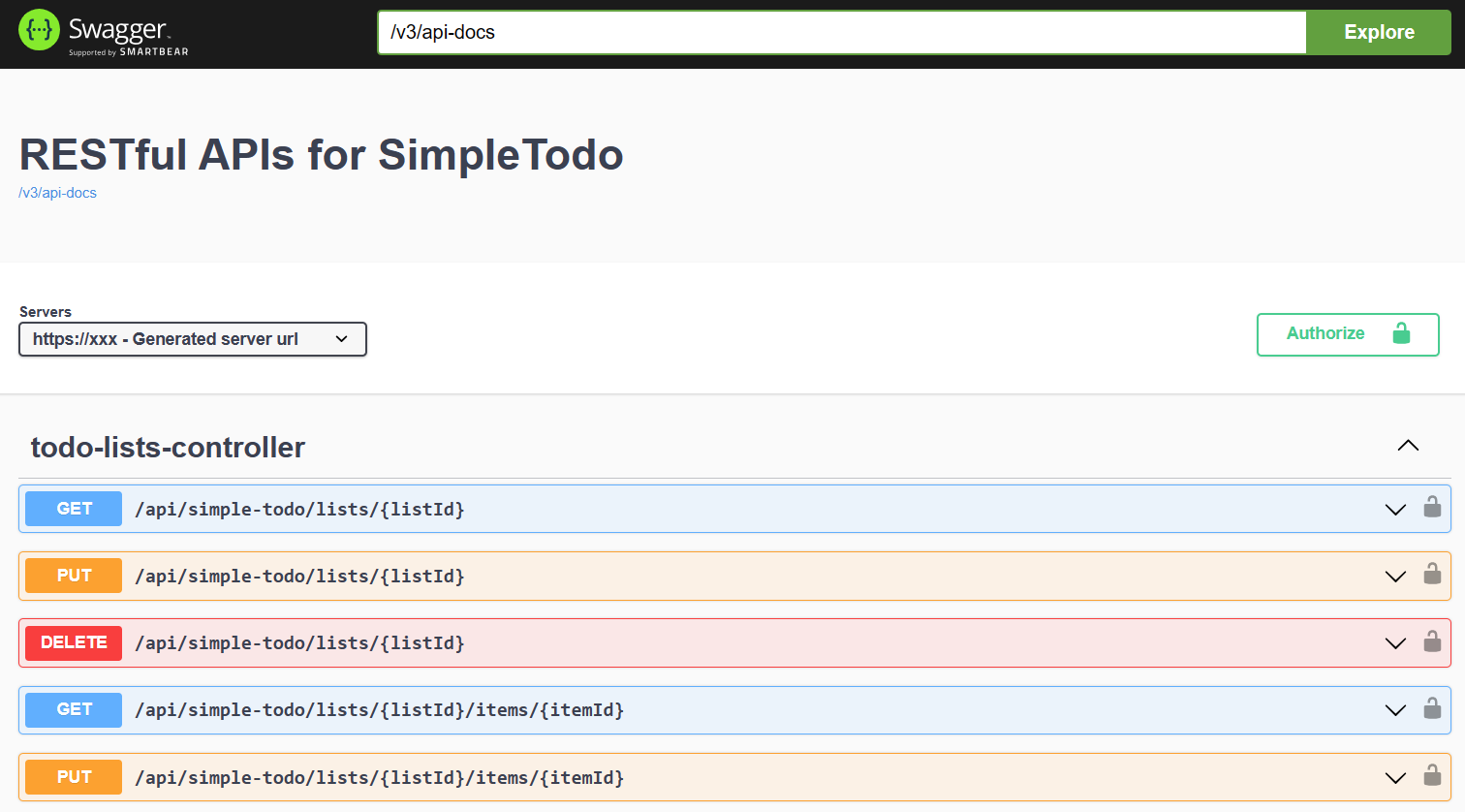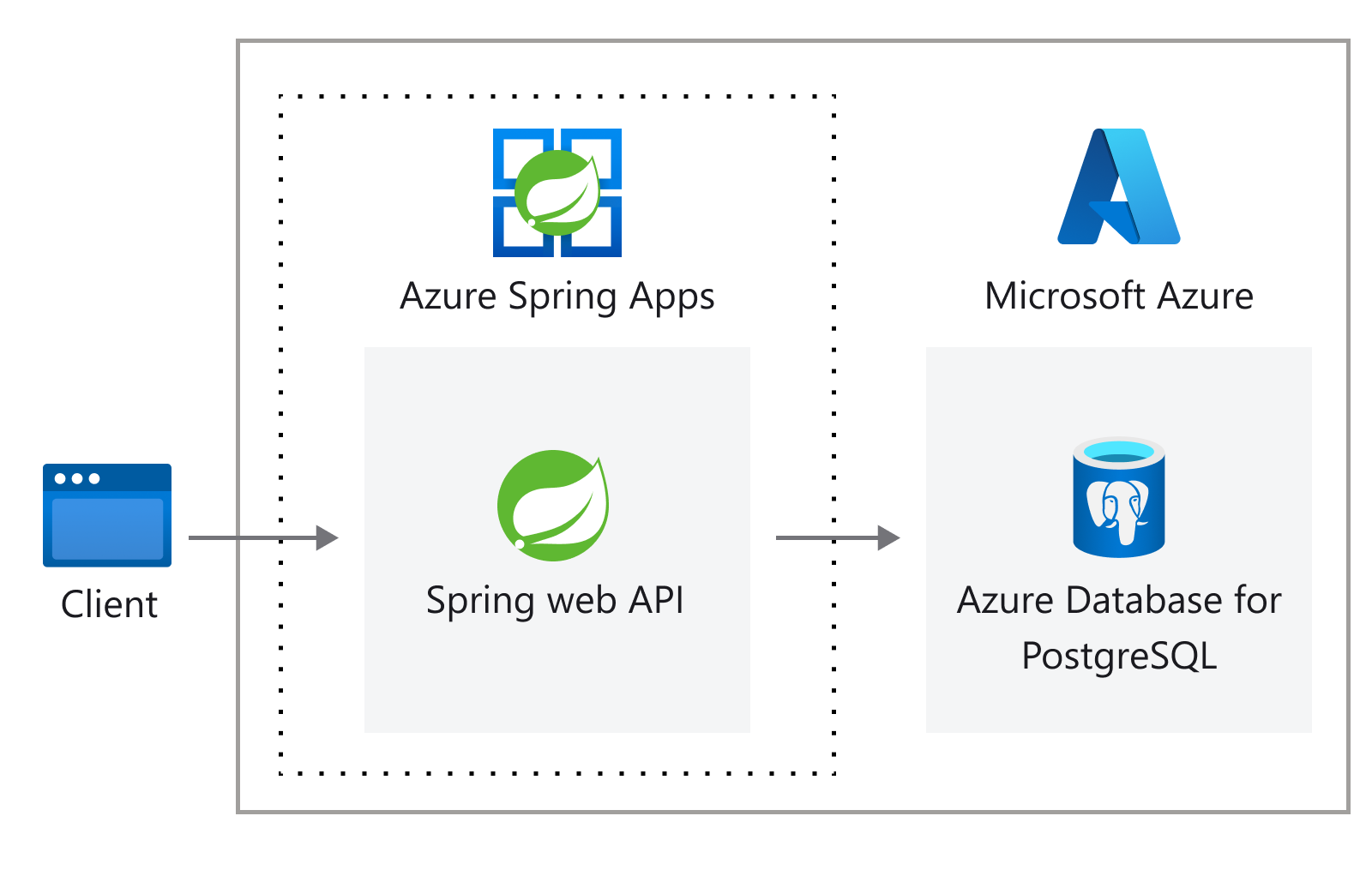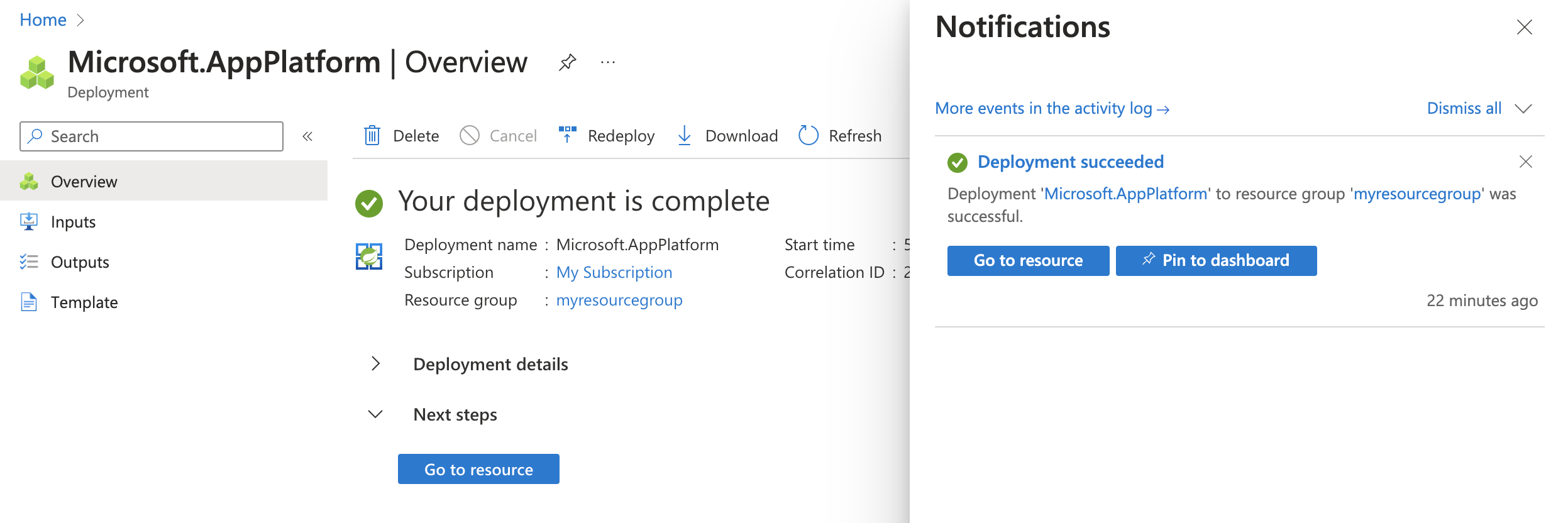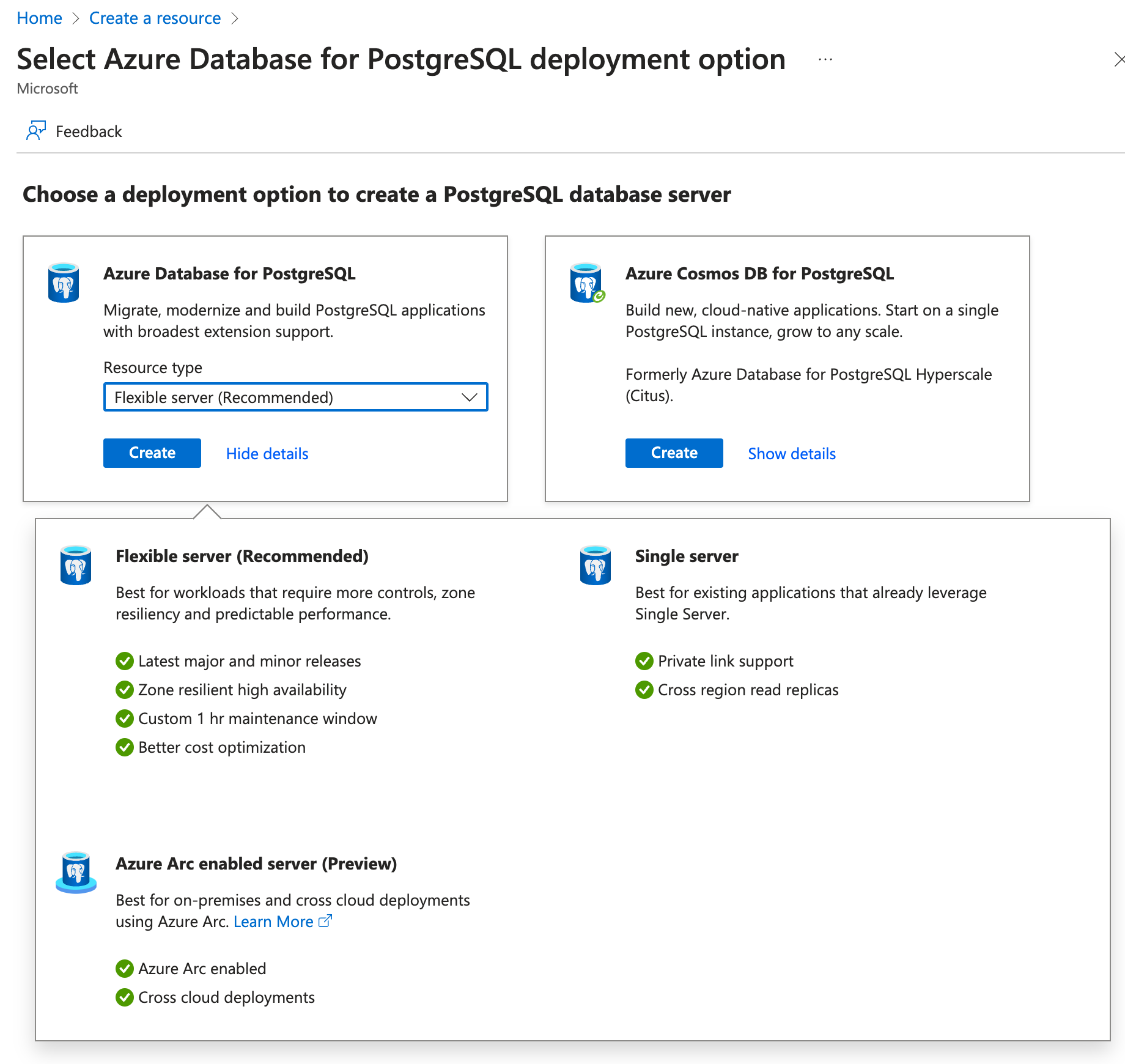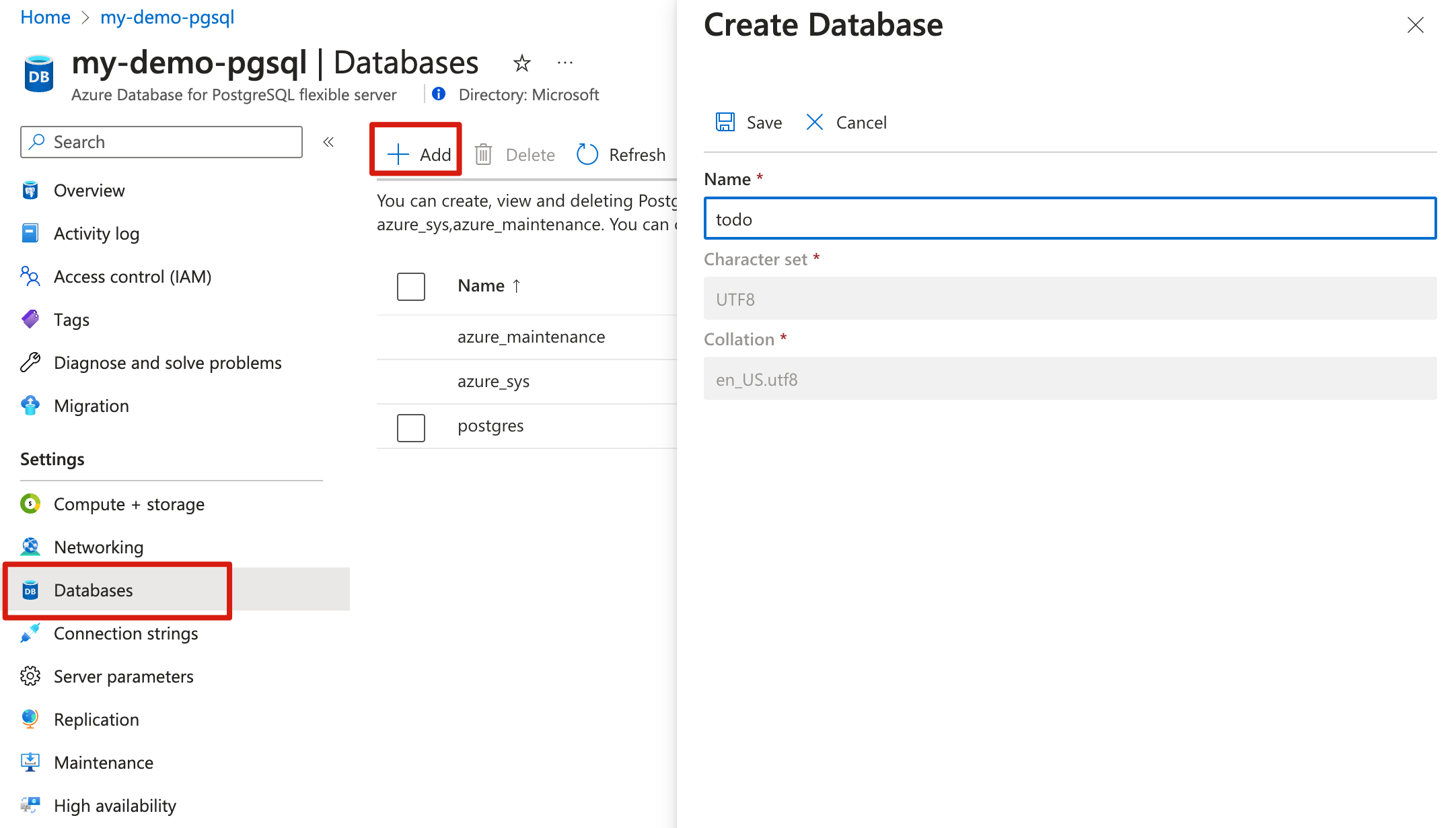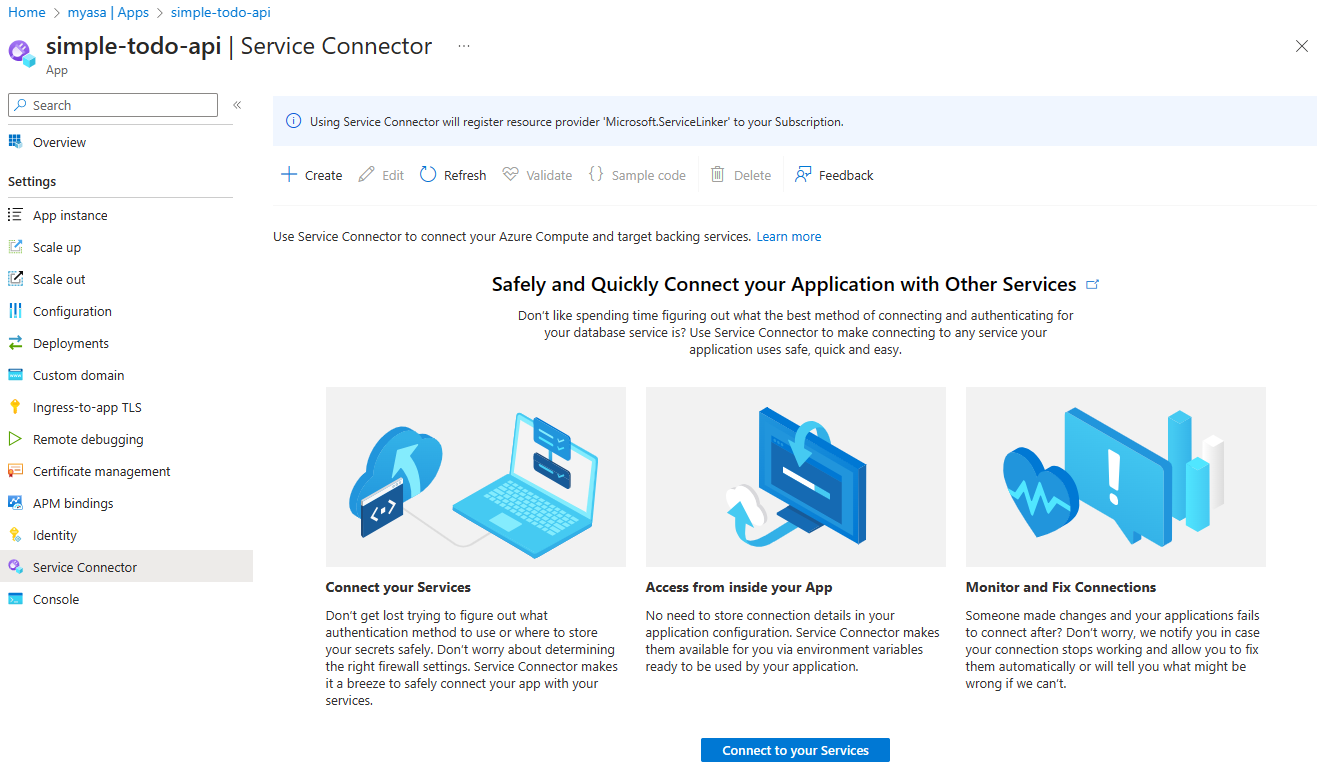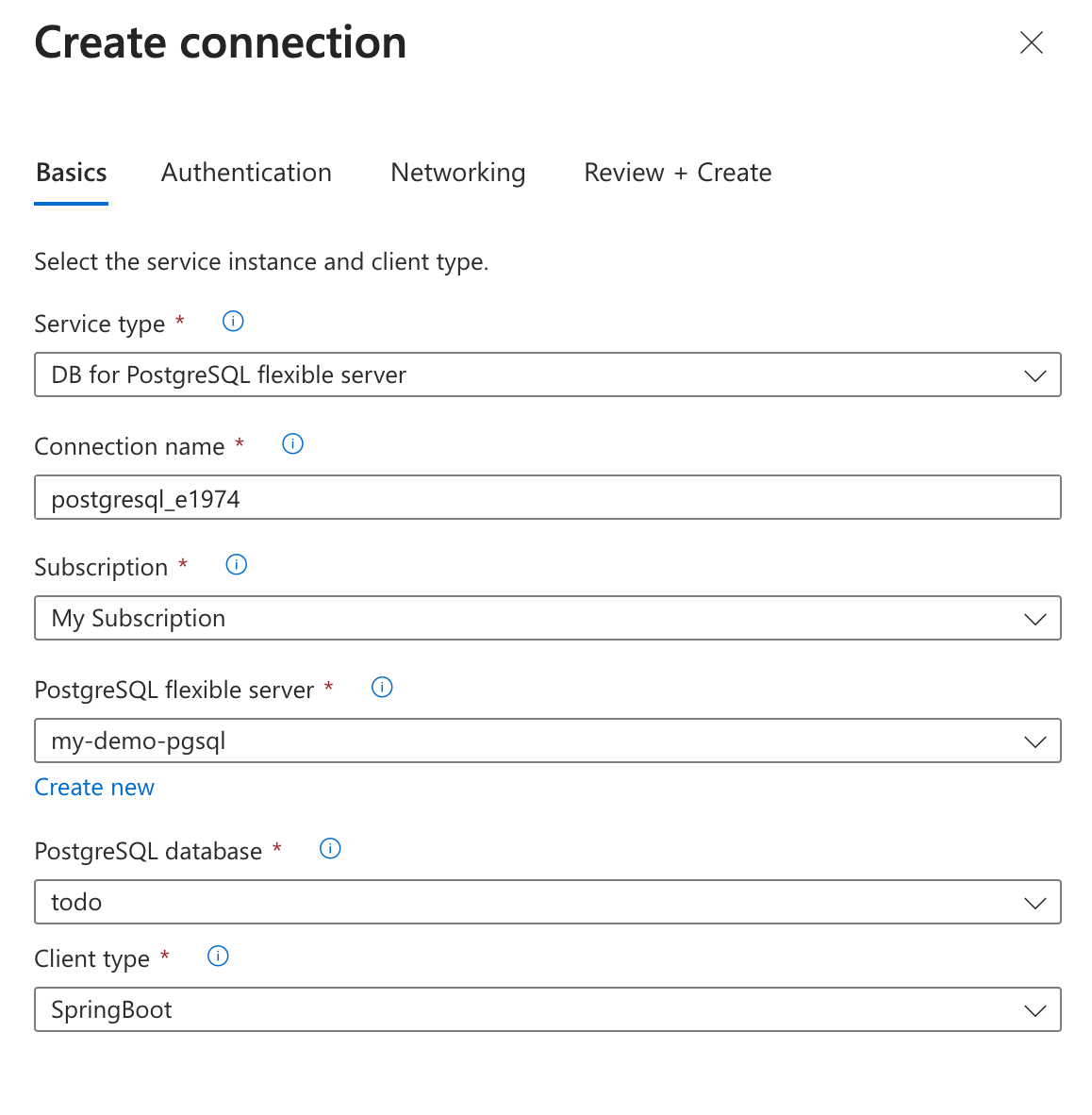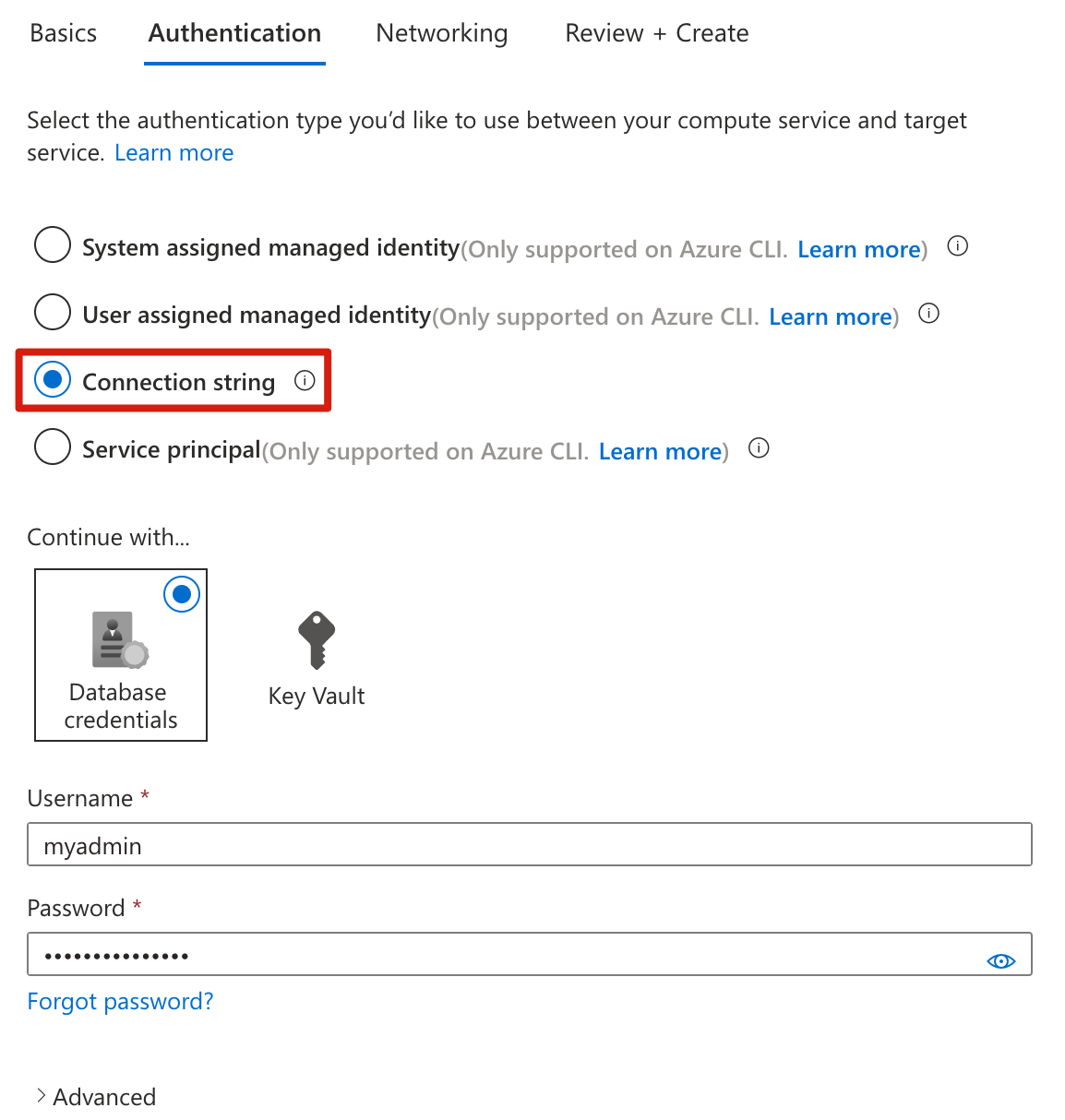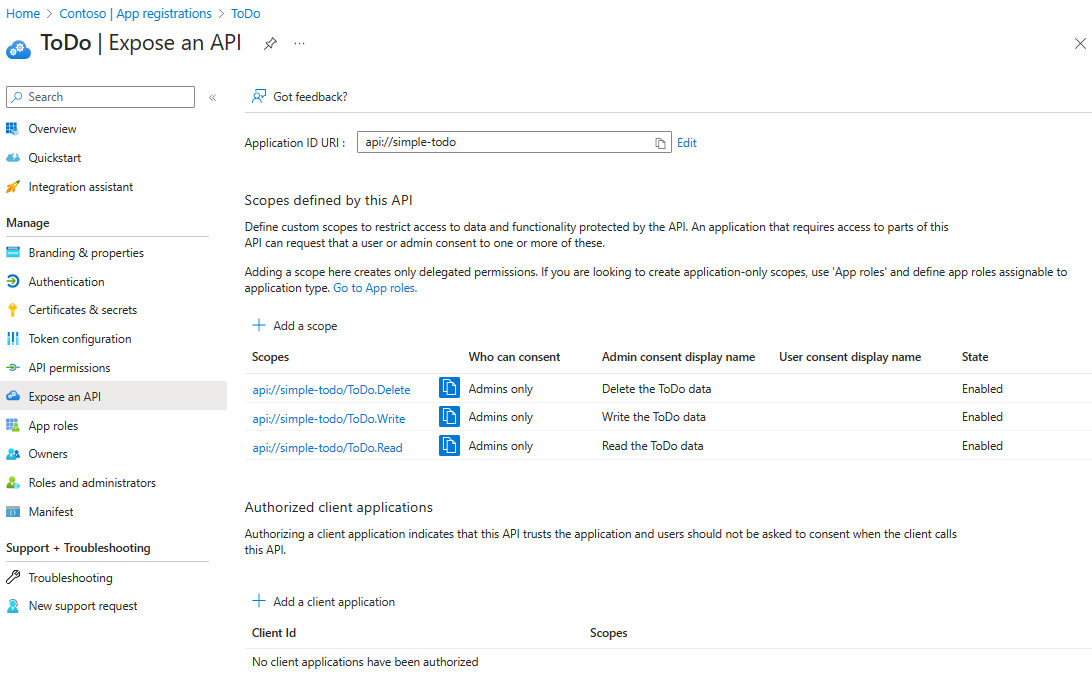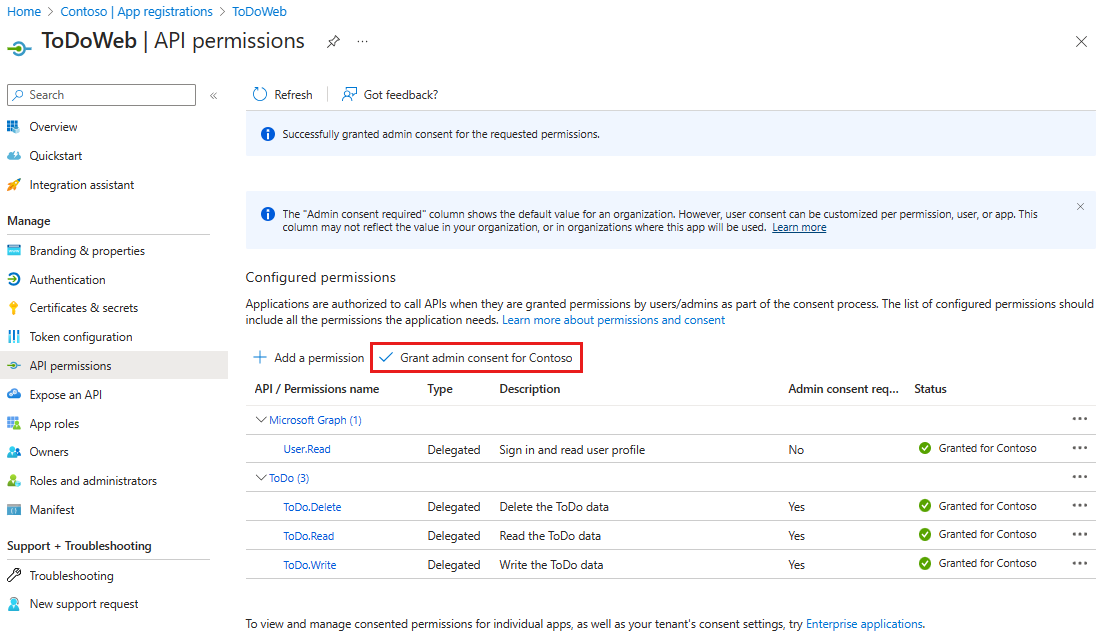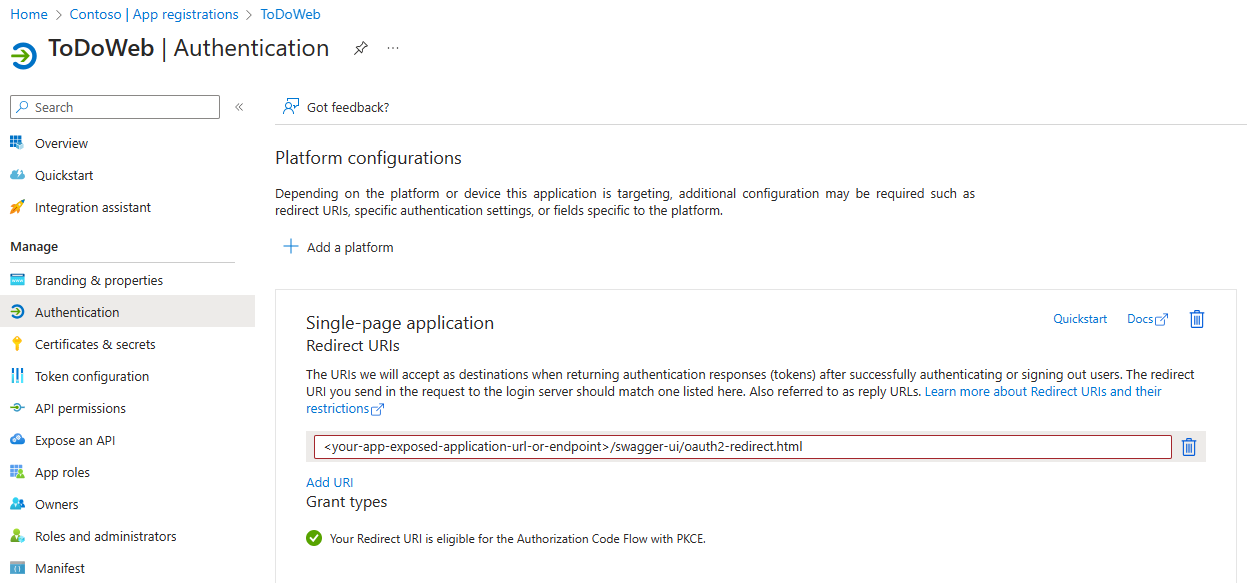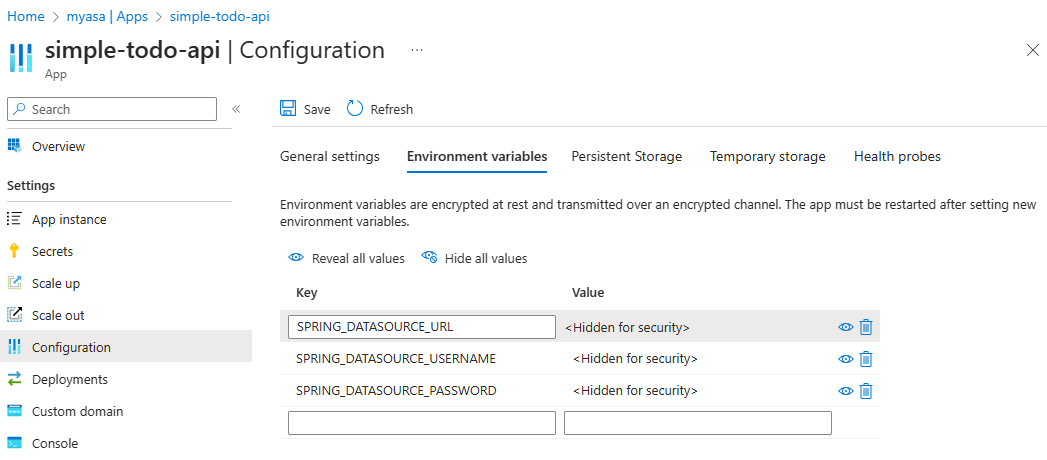Início Rápido: Implantar o aplicativo de API RESTful nos Aplicativos Spring do Azure
Observação
Os planos Básico, Standard e Enterprise serão preteridos a partir de meados de março de 2025, com um período de desativação de 3 anos. Recomendamos a transição para os Aplicativos de Contêiner do Azure. Para mais informações, confira o anúncio de desativação dos Aplicativos Spring do Azure.
O plano consumo e dedicado Standard será preterido a partir de 30 de setembro de 2024, com um desligamento completo após seis meses. Recomendamos a transição para os Aplicativos de Contêiner do Azure. Para mais informações, confira Migrar o plano Standard de consumo e dedicado dos Aplicativos Spring do Azure para os Aplicativos de Contêiner do Azure.
Este artigo descreve como implantar um aplicativo de API RESTful protegido pelo Microsoft Entra ID nos Aplicativos Spring do Azure. O projeto de exemplo é uma versão simplificada com base no aplicativo Web Simple Todo, que fornece apenas o serviço de back-end e usa o Microsoft Entra ID para proteger as APIs RESTful.
Essas APIs RESTful são protegidas pela aplicação do RBAC (controle de acesso baseado em função). Usuários anônimos não podem acessar dados e não têm permissão para controlar o acesso de usuários diferentes. Os usuários anônimos só têm as três permissões a seguir:
- Leitura: com essa permissão, um usuário pode ler os dados do ToDo.
- Gravação: com essa permissão, um usuário pode adicionar ou atualizar os dados do ToDo.
- Exclusão: com essa permissão, um usuário pode excluir os dados do ToDo.
Depois que a implantação for bem-sucedida, você poderá exibir e testar as APIs por meio da interface do usuário do Swagger.
O diagrama a seguir mostra a arquitetura do sistema:
Este artigo descreve as seguintes opções para criar recursos e implantá-los nos Aplicativos Spring do Azure:
- A opção do portal do Azure + plug-in do Maven fornece uma maneira mais convencional de criar recursos e implantar aplicativos passo a passo. Esta opção é adequada para os desenvolvedores do Spring que estão usando os serviços de nuvem do Azure pela primeira vez.
- A opção do Azure Developer CLI é a maneira mais eficiente de criar recursos e implantar aplicativos automaticamente por meio de comandos simples. O Azure Developer CLI usa um modelo para provisionar os recursos do Azure necessários e implantar o código do aplicativo. Essa opção é adequada para os desenvolvedores do Spring que estão familiarizados com os serviços de nuvem do Azure.
Este artigo descreve as seguintes opções para criar recursos e implantá-los nos Aplicativos Spring do Azure:
- A opção do portal do Azure + plug-in do Maven fornece uma maneira mais convencional de criar recursos e implantar aplicativos passo a passo. Esta opção é adequada para os desenvolvedores do Spring que estão usando os serviços de nuvem do Azure pela primeira vez.
- A opção CLI do Azure é uma ferramenta de linha de comando poderosa para gerenciar recursos do Azure. Essa opção é adequada para os desenvolvedores do Spring que estão familiarizados com os serviços de nuvem do Azure.
1. Pré-requisitos
Uma assinatura do Azure. Caso você não tenha uma assinatura do Azure, crie uma conta gratuita do Azure antes de começar.
Uma das seguintes funções:
- Administrador Global ou Administrador de Funções com Privilégios, para conceder o consentimento aos aplicativos que solicitam qualquer permissão em qualquer API.
- Administrador de Aplicativos de Nuvem ou Administrador de Aplicativos, para fornecer consentimento aos aplicativos que solicitam qualquer permissão em qualquer API, exceto as funções de aplicativo do Microsoft Graph (permissões de aplicativo).
- Uma função de diretório personalizada que inclui a permissão para conceder permissões a aplicativos, para as permissões exigidas pelo aplicativo.
Para obter mais informações, consulte Permitir consentimento de administrador em todo locatário para um aplicativo.
Se você estiver implantando a instância do plano Enterprise do Aplicativos Spring do Azure pela primeira vez na assinatura de destino, confira a seção Requisitos do plano Enterprise no Azure Marketplace.
Git.
Kit de Desenvolvimento Java (JDK), versão 17.
Um locatário do Microsoft Entra. Para obter instruções sobre como criar um, consulte Início Rápido: Criar um novo locatário no Microsoft Entra ID.
Uma assinatura do Azure, se você não tiver, crie uma conta gratuita do Azure antes de começar.
Uma das seguintes funções:
- Administrador Global ou Administrador de Funções com Privilégios, para conceder o consentimento aos aplicativos que solicitam qualquer permissão em qualquer API.
- Administrador de Aplicativos de Nuvem ou Administrador de Aplicativos, para fornecer consentimento aos aplicativos que solicitam qualquer permissão em qualquer API, exceto as funções de aplicativo do Microsoft Graph (permissões de aplicativo).
- Uma função de diretório personalizada que inclui a permissão para conceder permissões a aplicativos, para as permissões exigidas pelo aplicativo.
Para obter mais informações, consulte Permitir consentimento de administrador em todo locatário para um aplicativo.
Git.
Kit de Desenvolvimento Java (JDK), versão 17.
Um locatário do Microsoft Entra. Para obter instruções sobre como criar um, consulte Início Rápido: Criar um novo locatário no Microsoft Entra ID.
2. Preparar o projeto Spring
Para implantar o aplicativo de API RESTful, a primeira etapa é preparar o projeto Spring para ser executado localmente.
Use as etapas a seguir para clonar e executar o aplicativo localmente:
Use o seguinte comando para clonar o projeto de exemplo do GitHub:
git clone https://github.com/Azure-Samples/ASA-Samples-Restful-Application.gitSe você quiser executar o aplicativo localmente, conclua as etapas nas seções Expor RESTful APIs e Atualizar configuração do aplicativo primeiro e use o seguinte comando para executar o aplicativo de exemplo com o Maven:
cd ASA-Samples-Restful-Application ./mvnw spring-boot:run
3. Preparar o ambiente de nuvem
Os principais recursos necessários para executar esse aplicativo de exemplo são uma instância dos Aplicativos Spring do Azure e uma instância do Banco de Dados do Azure para PostgreSQL. As seções a seguir descrevem como criar esses recursos.
3.1. Entre no Portal do Azure
Acesse o portal do Azure e insira suas credenciais para entrar no portal. A exibição padrão é o painel de serviço.
3.2. Criar uma instância do Azure Spring Apps
Use o seguinte comando para criar uma instância de serviço do Aplicativos Spring do Azure:
Selecione Criar um recurso no canto do portal do Azure.
Selecione Computação>Aplicativos Spring do Azure.
Preencha o formulário Básico com as seguintes informações:
Configuração Valor sugerido Descrição Assinatura O nome da sua assinatura. A assinatura do Azure que você deseja usar para o servidor. Caso você tenha várias assinaturas, escolha a assinatura na qual você deseja receber a cobrança do recurso. Grupo de recursos myresourcegroup Um novo nome do grupo de recursos ou um existente de sua assinatura. Nome myasa Um nome exclusivo que identifica o serviço Aplicativos Spring do Azure. O nome deve ter entre 4 e 32 caracteres e pode conter apenas letras minúsculas, números e hifens. O primeiro caractere do nome do serviço deve ser uma letra e o último caractere deve ser uma letra ou um número. Plano Empresa O plano de preços determina os recursos e o custo associados à sua instância. Região A região mais próxima de seus usuários. A localização mais próxima dos usuários. Com Redundância de Zona Não selecionado A opção para criar o serviço do Aplicativos Spring do Azure em uma zona de disponibilidade do Azure. Atualmente, não há suporte para esse recurso em todas as regiões. Plano IP de software Pago conforme o uso O plano de preços que permite pagar conforme o uso do Aplicativos Spring do Azure. Terms Selecionadas A caixa de seleção do contrato associada à Oferta do Marketplace. Você precisa selecionar essa caixa de seleção. Implantar um projeto de exemplo Não selecionado A opção para usar o aplicativo de exemplo interno. Selecione Revisar e criar para revisar suas seleções. Em seguida, selecione Criar para provisionar a instância dos Aplicativos Spring do Azure.
Na barra de ferramentas, selecione o ícone (sino) Notificações para monitorar o processo de implantação. Após a conclusão da implantação, selecione Fixar no painel, que cria um bloco para esse serviço no painel do portal do Azure como um atalho para a página de Visão geral do serviço.
Selecione Ir para o recurso para ir para a página Visão geral dos Aplicativos Spring do Azure.
3.3. Preparar a instância do PostgreSQL
Use as etapas a seguir para criar um servidor do Banco de Dados do Azure para PostgreSQL:
Vá para o portal do Azure e selecione Criar um recurso.
Selecione Bancos de Dados>Banco de Dados do Azure para PostgreSQL.
Selecione a opção de implantação Servidor flexível.
Preencha a guia Básico com as seguintes informações:
- Nome do servidor: my-demo-pgsql
- Região: Leste dos EUA
- Versão do PostgreSQL: 14
- Tipo de carga de trabalho: Desenvolvimento
- Habilitar alta disponibilidade: não selecionado
- Método de autenticação: somente autenticação PostgreSQL
- Nome de usuário do administrador: myadmin
- Senha e Confirmar senha: Insira uma senha.
Use as seguintes informações para configurar a guia Rede:
- Método de conectividade: Acesso público (endereços IP permitidos)
- Permitir acesso público de qualquer serviço do Azure a este servidor: selecionado
Selecione Examinar + criar para examinar suas seleções e, em seguida, selecione Criar para provisionar o servidor. Essa operação poderá levar alguns minutos.
Acesse o servidor PostgreSQL no portal do Azure. Na página Visão geral, procure o valor do nome do servidor e registre-o para uso posterior. Você precisa dele para configurar as variáveis de ambiente para o aplicativo nos Aplicativos Spring do Azure.
Selecione Bancos de dados no menu de navegação para criar um banco de dados, por exemplo, todo.
3.4. Conectar a instância de aplicativo à instância do PostgreSQL
Use as etapas a seguir para conectar as instâncias de serviço:
Vá para a sua instância do Azure Spring Apps no portal do Azure.
No menu de navegação, abra Aplicativos e selecione Criar Aplicativo.
Na página Criar aplicativo, preencha o nome do aplicativo como simple-todo-api e selecione Artefatos Java como o tipo de implantação.
Selecione Criar para concluir a criação do aplicativo e selecione o aplicativo para exibir os detalhes.
Acesse o aplicativo que você criou no portal do Azure. Na página Visão geral, selecione Atribuir ponto de extremidade para expor o ponto de extremidade público do aplicativo. Salve a URL para acessar o aplicativo após a implantação.
Selecione Conector de serviço no painel de navegação e selecione Criar para criar uma nova conexão de serviço.
Preencha a guia Básico com as seguintes informações:
- Tipo de serviço: servidor flexível do BD para PostgreSQL
- Nome da conexão: um nome gerado automaticamente é preenchido e ele também pode ser modificado.
- Assinatura: Selecione sua assinatura.
- Servidor flexível do PostgreSQL: my-demo-pgsql
- Banco de dados PostgreSQL: selecione o banco de dados criado por você.
- Tipo de cliente: SpringBoot
Configure a guia Próximo: autenticação com as seguintes informações:
Observação
A Microsoft recomenda usar o fluxo de autenticação mais seguro disponível. O fluxo de autenticação descrito nesse procedimento, como para bancos de dados, caches, mensagens ou serviços de IA, exige um grau muito alto de confiança no aplicativo e traz riscos não presentes em outros fluxos. Use esse fluxo somente quando opções mais seguras, como identidades gerenciadas para conexões sem senha ou sem chave, não forem viáveis. Para operações de máquinas locais, prefira identidades de usuário para conexões sem senha ou sem chave.
- Selecione o tipo de autenticação que você gostaria de usar entre o serviço de computação e o serviço de destino: selecione Cadeia de conexão.
- Continuar com...: selecione Credenciais do banco de dados
- Nome de usuário: myadmin
- Senha: insira a senha.
Selecione Avançar: Rede. Use a opção padrão Configurar regras de firewall para habilitar o acesso ao serviço de destino.
Selecione Próximo: examinar e criar para examinar suas seleções e, em seguida, selecione Criar para criar a conexão.
3.5. Expor APIs RESTful
Use as seguintes etapas para expor suas APIs RESTful no Microsoft Entra ID:
Entre no portal do Azure.
Se você tiver acesso a vários locatários, use o filtro Diretório + assinatura (
 ) para selecionar o locatário no qual quer registrar um aplicativo.
) para selecionar o locatário no qual quer registrar um aplicativo.Pesquise e selecione Microsoft Entra ID.
Em Gerenciar, selecione Registros de aplicativo>Novo registro.
Insira um nome para seu aplicativo no campo Nome, por exemplo, Todo. Os usuários do seu aplicativo podem ver esse nome e você pode alterá-lo mais tarde.
Em Tipos de conta com suporte, selecione Contas em qualquer diretório da organização (qualquer diretório do Microsoft Entra — com vários locatários) e contas Microsoft pessoais.
Selecione Registrar para criar o aplicativo.
Na página Visão Geral do aplicativo, localize o valor da ID do aplicativo (cliente) e registre-o para uso posterior. Você precisa dele para configurar o arquivo de configuração YAML para este projeto.
Em Gerenciar, selecione Expor uma API, localize o URI de ID do aplicativo no início da página e selecione Adicionar.
Na página Editar URI do ID do aplicativo, aceite o URI do ID do aplicativo proposto (
api://{client ID}) ou use um nome significativo em vez do ID do cliente, comoapi://simple-todo, e selecione Salvar.Em Gerenciar, selecione Expor uma API>Adicionar um escopo e, em seguida, insira as seguintes informações:
- Para o nome do escopo, insira ToDo.Read.
- Para Quem pode consentir?: selecione somente administradores.
- Para o nome de exibição de consentimento do administrador, insira Ler os dados de ToDo.
- Para descrição de consentimento do administrador, insira Permitir que os usuários autenticados leiam os dados do ToDo..
- Para Estado, mantenha-o habilitado.
- Selecione Adicionar escopo.
Repita as etapas anteriores para adicionar os dois outros escopos: ToDo.Write e ToDo.Delete.
3.6. Atualizar a configuração do aplicativo
Use as seguintes etapas para atualizar o arquivo YAML para usar suas informações de aplicativo registrado do Microsoft Entra e estabelecer uma relação com o aplicativo de API RESTful:
Localize o arquivo src/main/resources/application.yml para o aplicativo
simple-todo-api. Atualize a configuração na seçãospring.cloud.azure.active-directorypara corresponder ao exemplo a seguir. Substitua os espaços reservados pelos valores criados anteriormente.spring: cloud: azure: active-directory: profile: tenant-id: <tenant> credential: client-id: <your-application-ID-of-ToDo> app-id-uri: <your-application-ID-URI-of-ToDo>Observação
Em tokens v1.0, a configuração requer a ID do cliente da API, enquanto em tokens v2.0, você pode usar a ID do cliente ou o URI da ID do aplicativo na solicitação. Você pode configurar ambos para concluir corretamente a validação do público-alvo.
Os valores permitidos para
tenant-idsão:common,organizations,consumersou a ID do locatário. Para obter mais informações sobre esses valores, consulte a seção Uso do ponto de extremidade incorreto (contas pessoais e de organização) do Error AADSTS50020 – A conta de usuário do provedor de identidade não existe no locatário. Para saber como converter seu aplicativo de locatário único, consulte Converter aplicativo de locatário único em multilocatário no Microsoft Entra ID.Use o comando a seguir para recompilar o projeto de exemplo:
./mvnw clean package
4. Implantar o aplicativo em Aplicativos Spring do Azure
Agora você pode implantar o aplicativo em Aplicativos Spring do Azure.
Use as etapas a seguir para implantar usando o plug-in Maven para Aplicativos Spring do Azure:
Navegue até o diretório completo e execute o seguinte comando para configurar o aplicativo em Aplicativos Spring do Azure:
./mvnw com.microsoft.azure:azure-spring-apps-maven-plugin:1.19.0:configA lista a seguir descreve as interações de comando:
- Logon do OAuth2: autorize a entrada no Azure com base no protocolo OAuth2.
- Selecionar assinatura: selecione o número da lista de assinaturas da instância dos Aplicativos Spring do Azure que você criou, que usa como padrão a primeira assinatura na lista. Se você usar o número padrão, pressione Enter diretamente.
- Usar o Aplicativos Spring do Azure existente: pressione S para usar a instância existente do Aplicativos Spring do Azure.
- Selecionar os Aplicativos Spring do Azure para implantação: selecione o número da instância dos Aplicativos Spring do Azure que você criou. Se você usar o número padrão, pressione Enter diretamente.
- Use o aplicativo existente no Aplicativos Spring do Azure <nome da sua instância>: pressione S para usar o aplicativo criado.
- Confirme para salvar todas as configurações acima: pressione S. Se você pressionar n, a configuração não será salva nos arquivos POM.
Use o seguinte comando para implantar o aplicativo:
./mvnw azure-spring-apps:deployA lista a seguir descreve a interação de comando:
- Logon do OAuth2: autorize a entrada no Azure com base no protocolo OAuth2.
Depois que o comando for executado, você poderá pelas mensagens de log que a implantação foi bem-sucedida:
[INFO] Deployment Status: Running
[INFO] InstanceName:simple-todo-api-default-15-xxxxxxxxx-xxxxx Status:Running Reason:null DiscoverStatus:N/A
[INFO] Getting public url of app(simple-todo-api)...
[INFO] Application url: https://<your-Azure-Spring-Apps-instance-name>-simple-todo-api.azuremicroservices.io
5. Validar os aplicativos
Agora, você pode acessar a API RESTful para conferir se ela funciona.
5.1. Solicitar um token de acesso
As APIs RESTful atuam como um servidor de recursos, que é protegido pelo Microsoft Entra ID. Antes de adquirir um token de acesso, você deverá registrar outro aplicativo no Microsoft Entra ID e conceder permissões ao aplicativo cliente, que é chamado ToDoWeb.
Registrar o aplicativo cliente
Use as seguintes etapas para registrar um aplicativo no Microsoft Entra ID, que é usado para adicionar as permissões para o aplicativo ToDo:
Entre no portal do Azure.
Se você tiver acesso a vários locatários, use o filtro Diretório + assinatura (
 ) para selecionar o locatário no qual quer registrar um aplicativo.
) para selecionar o locatário no qual quer registrar um aplicativo.Pesquise e selecione Microsoft Entra ID.
Em Gerenciar, selecione Registros de aplicativo>Novo registro.
Insira um nome para seu aplicativo no campo Nome – por exemplo, ToDoWeb. Os usuários do seu aplicativo podem ver esse nome e você pode alterá-lo mais tarde.
Para tipos de conta com suporte, use o valor padrão Contas somente neste diretório organizacional.
Selecione Registrar para criar o aplicativo.
Na página Visão Geral do aplicativo, localize o valor da ID do aplicativo (cliente) e registre-o para uso posterior. Isso será necessário para adquirir um token de acesso.
Selecione Permissões de API>Adicionar uma permissão>Minhas APIs. Selecione o aplicativo
ToDoque você registrou anteriormente e, em seguida, selecione as permissões ToDo.Read, ToDo.Writee ToDo.Delete. Selecione Adicionar permissões.Selecione Conceder consentimento do administrador< para >your-tenant-name para conceder o consentimento do administrador para as permissões adicionadas.
Adicionar usuário para acessar as APIs RESTful
Use as etapas a seguir para criar um usuário membro em seu locatário do Microsoft Entra. Em seguida, o usuário pode gerenciar os dados do aplicativo por meio de APIs RESTful ToDo.
Em Gerenciar, selecione Usuários>Novo usuário>Criar novo usuário.
Na página Criar novo usuário, insira as seguintes informações:
- Nome da entidade de usuário: insira um nome para o usuário.
- Nome de exibição: insira um nome de exibição para o usuário.
- Senha: copie a senha gerada automaticamente fornecida na caixa Senha.
Observação
Os novos usuários devem concluir a primeira autenticação de entrada e atualizar suas senhas, caso contrário, você receberá um erro
AADSTS50055: The password is expiredao obter o token de acesso.Quando um novo usuário faz logon, ele recebe um prompt de Ação Necessária. Eles podem escolher Pedir mais tarde para ignorar a validação.
Selecione Revisar + criar para revisar suas seleções. Selecione Criar para criar o usuário.
Atualizar a configuração do OAuth2 para autorização da interface do usuário do Swagger
Use as etapas a seguir para atualizar a configuração do OAuth2 para autorização da interface do usuário do Swagger. Em seguida, você pode autorizar os usuários a adquirir tokens de acesso por meio do aplicativo ToDoWeb.
Abra o locatário do Microsoft Entra ID no portal do Azure e acesse o aplicativo registrado
ToDoWeb.Em Gerenciar, selecione Autenticação, Selecione Adicionar uma plataforma e selecione Aplicativo de página única.
Use o formato
<your-app-exposed-application-URL-or-endpoint>/swagger-ui/oauth2-redirect.htmlcomo a URL de redirecionamento OAuth2 no campo Redirecionamento de URIs e selecione Configurar.
2. Preparar o projeto Spring
Para implantar o aplicativo de API RESTful, a primeira etapa é preparar o projeto Spring para ser executado localmente.
Use as etapas a seguir para clonar e executar o aplicativo localmente:
Use o seguinte comando para clonar o projeto de exemplo do GitHub:
git clone https://github.com/Azure-Samples/ASA-Samples-Restful-Application.gitSe você quiser executar o aplicativo localmente, conclua as etapas nas seções Expor RESTful APIs e Atualizar configuração do aplicativo primeiro e use o seguinte comando para executar o aplicativo de exemplo com o Maven:
cd ASA-Samples-Restful-Application ./mvnw spring-boot:run
3. Preparar o ambiente de nuvem
Os principais recursos necessários para executar esse aplicativo de exemplo são uma instância dos Aplicativos Spring do Azure e uma instância do Banco de Dados do Azure para PostgreSQL. As seções a seguir descrevem como criar esses recursos.
3.1. Entre no Portal do Azure
Acesse o portal do Azure e insira suas credenciais para entrar no portal. A exibição padrão é o painel de serviço.
3.2. Criar uma instância do Azure Spring Apps
Use as etapas a seguir para criar uma instância de serviço:
Selecione Criar um recurso no canto do portal.
Selecione Computação>Aplicativos Spring do Azure.
Preencha o formulário Noções básicas. Use a tabela a seguir como um guia para concluir o formulário. O valor de Plano recomendado é Consumo padrão e dedicado (versão prévia).
Configuração Valor sugerido Descrição Assinatura O nome da sua assinatura. A assinatura do Azure que você deseja usar para o servidor. Caso você tenha várias assinaturas, escolha a assinatura na qual você deseja receber a cobrança do recurso. Grupo de recursos myresourcegroup Um novo nome do grupo de recursos ou um existente de sua assinatura. Nome myasa Um nome exclusivo que identifica o serviço Aplicativos Spring do Azure. O nome deve ter entre 4 e 32 caracteres e pode conter apenas letras minúsculas, números e hifens. O primeiro caractere do nome do serviço deve ser uma letra e o último caractere deve ser uma letra ou um número. Plano Consumo padrão e dedicado (versão prévia) O plano de preços determina os recursos e o custo associados à sua instância. Região A região mais próxima de seus usuários. A localização mais próxima dos usuários. Ambiente de aplicativos de Contêiner myenvironment A opção para selecionar qual instância do ambiente de Aplicativos de Contêiner deve compartilhar a mesma rede virtual com outros serviços e recursos. Use a tabela a seguir como um guia para a criação do ambiente de Aplicativos de Contêiner:
Configuração Valor sugerido Descrição Nome do ambiente myenvironment Um nome exclusivo que identifica seu serviço do Ambiente de Aplicativos de Contêiner do Azure. Plano Consumo O plano de preços determina os recursos e o custo associados à sua instância. Com Redundância de Zona Desabilitadas A opção para criar um serviço de Ambiente de Aplicativos de Contêiner em uma zona de disponibilidade do Azure. Selecione Revisar e criar para revisar suas seleções. Em seguida, selecione Criar para provisionar a instância dos Aplicativos Spring do Azure.
Na barra de ferramentas, selecione o ícone (sino) Notificações para monitorar o processo de implantação. Após a conclusão da implantação, selecione Fixar no painel, que cria um bloco para esse serviço no painel do portal do Azure como um atalho para a página de Visão geral do serviço.
Selecione Ir para o recurso para abrir a página Visão geral do serviço.
Importante
O perfil de carga de trabalho de Consumo tem um modelo de cobrança pré-paga, sem custo inicial. Você é cobrado pelo perfil de carga de trabalho dedicado com base nos recursos provisionados. Para obter mais informações, consulte perfis de carga de trabalho nos Aplicativos de Contêiner do Azure e preços dos Aplicativos Spring do Azure.
3.3. Preparar a instância do PostgreSQL
Use as etapas a seguir para criar um servidor do Banco de Dados do Azure para PostgreSQL:
Vá para o portal do Azure e selecione Criar um recurso.
Selecione Bancos de Dados>Banco de Dados do Azure para PostgreSQL.
Selecione a opção de implantação Servidor flexível.
Preencha a guia Básico com as seguintes informações:
- Nome do servidor: my-demo-pgsql
- Região: Leste dos EUA
- Versão do PostgreSQL: 14
- Tipo de carga de trabalho: Desenvolvimento
- Habilitar alta disponibilidade: não selecionado
- Método de autenticação: somente autenticação PostgreSQL
- Nome de usuário do administrador: myadmin
- Senha e Confirmar senha: Insira uma senha.
Use as seguintes informações para configurar a guia Rede:
- Método de conectividade: Acesso público (endereços IP permitidos)
- Permitir acesso público de qualquer serviço do Azure a este servidor: selecionado
Selecione Examinar + criar para examinar suas seleções e, em seguida, selecione Criar para provisionar o servidor. Essa operação poderá levar alguns minutos.
Acesse o servidor PostgreSQL no portal do Azure. Na página Visão geral, procure o valor do nome do servidor e registre-o para uso posterior. Você precisa dele para configurar as variáveis de ambiente para o aplicativo nos Aplicativos Spring do Azure.
Selecione Bancos de dados no menu de navegação para criar um banco de dados, por exemplo, todo.
3.4. Conectar a instância de aplicativo à instância do PostgreSQL
Use as etapas a seguir para conectar as instâncias de serviço:
Vá para a sua instância do Azure Spring Apps no portal do Azure.
No menu de navegação, abra Aplicativos e selecione Criar Aplicativo.
Na página Criar Aplicativo, preencha o nome do aplicativo simple-todo-api e selecione artefatos Java como o tipo de implantação.
Selecione Criar para concluir a criação do aplicativo e selecione o aplicativo para exibir os detalhes.
Acesse o aplicativo que você criou no portal do Azure. Na página Visão geral, selecione Atribuir ponto de extremidade para expor o ponto de extremidade público do aplicativo. Salve a URL para acessar o aplicativo após a implantação.
Acesse o aplicativo criado, expanda Configurações e selecione Configuração no menu de navegação e Variáveis de ambiente para definir as variáveis de ambiente.
Adicione as variáveis de ambiente a seguir para a conexão PostgreSQL e selecione Salvar para concluir a atualização de configuração do aplicativo. Substitua os espaços reservados por seus próprios valores criados anteriormente.
Variável de ambiente Valor SPRING_DATASOURCE_URLjdbc:postgresql://<your-PostgreSQL-server-name>:5432/<your-PostgreSQL-database-name>SPRING_DATASOURCE_USERNAME<your-PostgreSQL-admin-user>SPRING_DATASOURCE_PASSWORD<your-PostgreSQL-admin-password>
3.5. Expor APIs RESTful
Use as seguintes etapas para expor suas APIs RESTful no Microsoft Entra ID:
Entre no portal do Azure.
Se você tiver acesso a vários locatários, use o filtro Diretório + assinatura (
 ) para selecionar o locatário no qual quer registrar um aplicativo.
) para selecionar o locatário no qual quer registrar um aplicativo.Pesquise e selecione Microsoft Entra ID.
Em Gerenciar, selecione Registros de aplicativo>Novo registro.
Insira um nome para seu aplicativo no campo Nome, por exemplo, Todo. Os usuários do seu aplicativo podem ver esse nome e você pode alterá-lo mais tarde.
Em Tipos de conta com suporte, selecione Contas em qualquer diretório da organização (qualquer diretório do Microsoft Entra — com vários locatários) e contas Microsoft pessoais.
Selecione Registrar para criar o aplicativo.
Na página Visão Geral do aplicativo, localize o valor da ID do aplicativo (cliente) e registre-o para uso posterior. Você precisa dele para configurar o arquivo de configuração YAML para este projeto.
Em Gerenciar, selecione Expor uma API, localize o URI de ID do aplicativo no início da página e selecione Adicionar.
Na página Editar URI do ID do aplicativo, aceite o URI do ID do aplicativo proposto (
api://{client ID}) ou use um nome significativo em vez do ID do cliente, comoapi://simple-todo, e selecione Salvar.Em Gerenciar, selecione Expor uma API>Adicionar um escopo e, em seguida, insira as seguintes informações:
- Para o nome do escopo, insira ToDo.Read.
- Para Quem pode consentir?: selecione somente administradores.
- Para o nome de exibição de consentimento do administrador, insira Ler os dados de ToDo.
- Para descrição de consentimento do administrador, insira Permitir que os usuários autenticados leiam os dados do ToDo..
- Para Estado, mantenha-o habilitado.
- Selecione Adicionar escopo.
Repita as etapas anteriores para adicionar os dois outros escopos: ToDo.Write e ToDo.Delete.
3.6. Atualizar a configuração do aplicativo
Use as seguintes etapas para atualizar o arquivo YAML para usar suas informações de aplicativo registrado do Microsoft Entra e estabelecer uma relação com o aplicativo de API RESTful:
Localize o arquivo src/main/resources/application.yml para o aplicativo
simple-todo-api. Atualize a configuração na seçãospring.cloud.azure.active-directorypara corresponder ao exemplo a seguir. Substitua os espaços reservados pelos valores criados anteriormente.spring: cloud: azure: active-directory: profile: tenant-id: <tenant> credential: client-id: <your-application-ID-of-ToDo> app-id-uri: <your-application-ID-URI-of-ToDo>Observação
Em tokens v1.0, a configuração requer a ID do cliente da API, enquanto em tokens v2.0, você pode usar a ID do cliente ou o URI da ID do aplicativo na solicitação. Você pode configurar ambos para concluir corretamente a validação do público-alvo.
Os valores permitidos para
tenant-idsão:common,organizations,consumersou a ID do locatário. Para obter mais informações sobre esses valores, consulte a seção Uso do ponto de extremidade incorreto (contas pessoais e de organização) do Error AADSTS50020 – A conta de usuário do provedor de identidade não existe no locatário. Para saber como converter seu aplicativo de locatário único, consulte Converter aplicativo de locatário único em multilocatário no Microsoft Entra ID.Use o comando a seguir para recompilar o projeto de exemplo:
./mvnw clean package
4. Implantar o aplicativo em Aplicativos Spring do Azure
Agora você pode implantar o aplicativo em Aplicativos Spring do Azure.
Use as etapas a seguir para implantar usando o plug-in Maven para Aplicativos Spring do Azure:
Navegue até o diretório completo e execute o seguinte comando para configurar o aplicativo em Aplicativos Spring do Azure:
./mvnw com.microsoft.azure:azure-spring-apps-maven-plugin:1.19.0:configA lista a seguir descreve as interações de comando:
- Logon do OAuth2: autorize a entrada no Azure com base no protocolo OAuth2.
- Selecionar assinatura: selecione o número da lista de assinaturas da instância dos Aplicativos Spring do Azure que você criou, que usa como padrão a primeira assinatura na lista. Se você usar o número padrão, pressione Enter diretamente.
- Usar o Aplicativos Spring do Azure existente: pressione S para usar a instância existente do Aplicativos Spring do Azure.
- Selecionar os Aplicativos Spring do Azure para implantação: selecione o número da instância dos Aplicativos Spring do Azure que você criou. Se você usar o número padrão, pressione Enter diretamente.
- Use o aplicativo existente no Aplicativos Spring do Azure <nome da sua instância>: pressione S para usar o aplicativo criado.
- Confirme para salvar todas as configurações acima: pressione S. Se você pressionar n, a configuração não será salva nos arquivos POM.
Use o seguinte comando para implantar o aplicativo:
./mvnw azure-spring-apps:deployA lista a seguir descreve a interação de comando:
- Logon do OAuth2: autorize a entrada no Azure com base no protocolo OAuth2.
Depois que o comando for executado, você poderá pelas mensagens de log que a implantação foi bem-sucedida:
[INFO] Deployment(default) is successfully created
[INFO] Starting Spring App after deploying artifacts...
[INFO] Deployment Status: Running
[INFO] InstanceName:demo--default-xxxxxxx-xxxxxxxxx-xxxxx Status:Running Reason:null DiscoverStatus:NONE
[INFO] Getting public url of app(demo)...
[INFO] Application url: https://demo.<unique-identifier>.<region-name>.azurecontainerapps.io
5. Validar os aplicativos
Agora, você pode acessar a API RESTful para conferir se ela funciona.
5.1. Solicitar um token de acesso
As APIs RESTful atuam como um servidor de recursos, que é protegido pelo Microsoft Entra ID. Antes de adquirir um token de acesso, você deverá registrar outro aplicativo no Microsoft Entra ID e conceder permissões ao aplicativo cliente, que é chamado ToDoWeb.
Registrar o aplicativo cliente
Use as seguintes etapas para registrar um aplicativo no Microsoft Entra ID, que é usado para adicionar as permissões para o aplicativo ToDo:
Entre no portal do Azure.
Se você tiver acesso a vários locatários, use o filtro Diretório + assinatura (
 ) para selecionar o locatário no qual quer registrar um aplicativo.
) para selecionar o locatário no qual quer registrar um aplicativo.Pesquise e selecione Microsoft Entra ID.
Em Gerenciar, selecione Registros de aplicativo>Novo registro.
Insira um nome para seu aplicativo no campo Nome – por exemplo, ToDoWeb. Os usuários do seu aplicativo podem ver esse nome e você pode alterá-lo mais tarde.
Para tipos de conta com suporte, use o valor padrão Contas somente neste diretório organizacional.
Selecione Registrar para criar o aplicativo.
Na página Visão Geral do aplicativo, localize o valor da ID do aplicativo (cliente) e registre-o para uso posterior. Isso será necessário para adquirir um token de acesso.
Selecione Permissões de API>Adicionar uma permissão>Minhas APIs. Selecione o aplicativo
ToDoque você registrou anteriormente e, em seguida, selecione as permissões ToDo.Read, ToDo.Writee ToDo.Delete. Selecione Adicionar permissões.Selecione Conceder consentimento do administrador< para >your-tenant-name para conceder o consentimento do administrador para as permissões adicionadas.
Adicionar usuário para acessar as APIs RESTful
Use as etapas a seguir para criar um usuário membro em seu locatário do Microsoft Entra. Em seguida, o usuário pode gerenciar os dados do aplicativo por meio de APIs RESTful ToDo.
Em Gerenciar, selecione Usuários>Novo usuário>Criar novo usuário.
Na página Criar novo usuário, insira as seguintes informações:
- Nome da entidade de usuário: insira um nome para o usuário.
- Nome de exibição: insira um nome de exibição para o usuário.
- Senha: copie a senha gerada automaticamente fornecida na caixa Senha.
Observação
Os novos usuários devem concluir a primeira autenticação de entrada e atualizar suas senhas, caso contrário, você receberá um erro
AADSTS50055: The password is expiredao obter o token de acesso.Quando um novo usuário faz logon, ele recebe um prompt de Ação Necessária. Eles podem escolher Pedir mais tarde para ignorar a validação.
Selecione Revisar + criar para revisar suas seleções. Selecione Criar para criar o usuário.
Atualizar a configuração do OAuth2 para autorização da interface do usuário do Swagger
Use as etapas a seguir para atualizar a configuração do OAuth2 para autorização da interface do usuário do Swagger. Em seguida, você pode autorizar os usuários a adquirir tokens de acesso por meio do aplicativo ToDoWeb.
Abra o locatário do Microsoft Entra ID no portal do Azure e acesse o aplicativo registrado
ToDoWeb.Em Gerenciar, selecione Autenticação, Selecione Adicionar uma plataforma e selecione Aplicativo de página única.
Use o formato
<your-app-exposed-application-URL-or-endpoint>/swagger-ui/oauth2-redirect.htmlcomo a URL de redirecionamento OAuth2 no campo Redirecionamento de URIs e selecione Configurar.
Obter o token de acesso
Use as etapas a seguir para usar o método de fluxo de código de autorização do OAuth 2.0 para obter um token de acesso com o Microsoft Entra ID e, em seguida, acessar as APIs RESTful do aplicativo ToDo:
Abra a URL exposta pelo aplicativo e selecione Autorizar para preparar a autenticação OAuth2.
Na janela Autorizações disponíveis, insira a ID do cliente do aplicativo
ToDoWebno campo client_id, selecione todos os escopos do campo Escopos, ignore o campo client_secret e selecione Autorizar para redirecionar para a página de entrada do Microsoft Entra.
Depois de concluir a entrada com o usuário anterior, você será retornado para a janela Autorizações disponíveis.
5.2. Acessar as APIs RESTful
Use as seguintes etapas para acessar as APIs RESTful do aplicativo ToDo na interface do usuário do Swagger:
Selecione a API POST /api/simple-todo/lists e, em seguida, selecione Experimentar. Insira o corpo da solicitação a seguir e selecione Executar para criar uma lista ToDo.
{ "name": "My List" }Depois que a execução for concluída, você verá o seguinte Corpo da resposta:
{ "id": "<ID-of-the-ToDo-list>", "name": "My List", "description": null }Selecione a API POST /api/simple-todo/lists/{listId}/items e selecione Experimentar. Para listId, insira a ID da lista ToDo que você criou anteriormente, insira o corpo da solicitação a seguir e selecione Executar para criar um item ToDo.
{ "name": "My first ToDo item", "listId": "<ID-of-the-ToDo-list>", "state": "todo" }Esta ação retorna o seguinte item ToDo:
{ "id": "<ID-of-the-ToDo-item>", "listId": "<ID-of-the-ToDo-list>", "name": "My first ToDo item", "description": null, "state": "todo", "dueDate": "2023-07-11T13:59:24.9033069+08:00", "completedDate": null }Selecione a API GET /api/simple-todo/lists e, em seguida, selecione Executar para consultar listas de ToDo. Esta ação retorna as seguintes listas de ToDo:
[ { "id": "<ID-of-the-ToDo-list>", "name": "My List", "description": null } ]Selecione a API GET /api/simple-todo/lists/{listId}/items e selecione Experimentar. Para listId, insira a ID da lista ToDo que você criou anteriormente e selecione Executar para consultar os itens ToDo. Esta ação retorna o seguinte item ToDo:
[ { "id": "<ID-of-the-ToDo-item>", "listId": "<ID-of-the-ToDo-list>", "name": "My first ToDo item", "description": null, "state": "todo", "dueDate": "2023-07-11T13:59:24.903307+08:00", "completedDate": null } ]Selecione a API PUT /api/simple-todo/lists/{listId}/items/{itemId} e selecione Experimentar. Para listId, insira a ID da lista ToDo. Para itemId, insira a ID do item ToDo, insira o corpo da solicitação a seguir e selecione Executar para atualizar o item ToDo.
{ "id": "<ID-of-the-ToDo-item>", "listId": "<ID-of-the-ToDo-list>", "name": "My first ToDo item", "description": "Updated description.", "dueDate": "2023-07-11T13:59:24.903307+08:00", "state": "inprogress" }Esta ação retorna o seguinte item ToDo atualizado:
{ "id": "<ID-of-the-ToDo-item>", "listId": "<ID-of-the-ToDo-list>", "name": "My first ToDo item", "description": "Updated description.", "state": "inprogress", "dueDate": "2023-07-11T05:59:24.903307Z", "completedDate": null }Selecione a API DELETE /api/simple-todo/lists/{listId}/items/{itemId} e selecione Experimentar. Para listId, insira a ID da lista ToDo. Para itemId, insira a ID do item ToDo e, em seguida, selecione Executar para excluir o item ToDo. Você deve ver que o código de resposta do servidor é
204.
6. Limpar os recursos
Você pode excluir o grupo de recursos do Azure, que inclui todos os recursos no grupo de recursos.
Use as seguintes etapas para excluir todo o grupo de recursos, incluindo o serviço recém-criado:
Encontre o grupo de recursos no portal do Azure.
No menu de navegação, selecione Grupos de recursos. Em seguida, selecione o nome do grupo de recursos, por exemplo, myresourcegroup.
Na página do grupo de recursos, selecione Excluir. Insira o nome do grupo de recursos, como o exemplo myresourcegroup, na caixa de texto para confirmar a exclusão. Em seguida, selecione Excluir.
Use as seguintes etapas para excluir todo o grupo de recursos, incluindo o serviço recém-criado:
Encontre o grupo de recursos no portal do Azure.
No menu de navegação, selecione Grupos de recursos. Em seguida, selecione o nome do grupo de recursos, por exemplo, myresourcegroup.
Na página do grupo de recursos, selecione Excluir. Insira o nome do grupo de recursos, como o exemplo myresourcegroup, na caixa de texto para confirmar a exclusão. Em seguida, selecione Excluir.
7. Próximas etapas
Para obter mais informações, consulte os seguintes artigos: