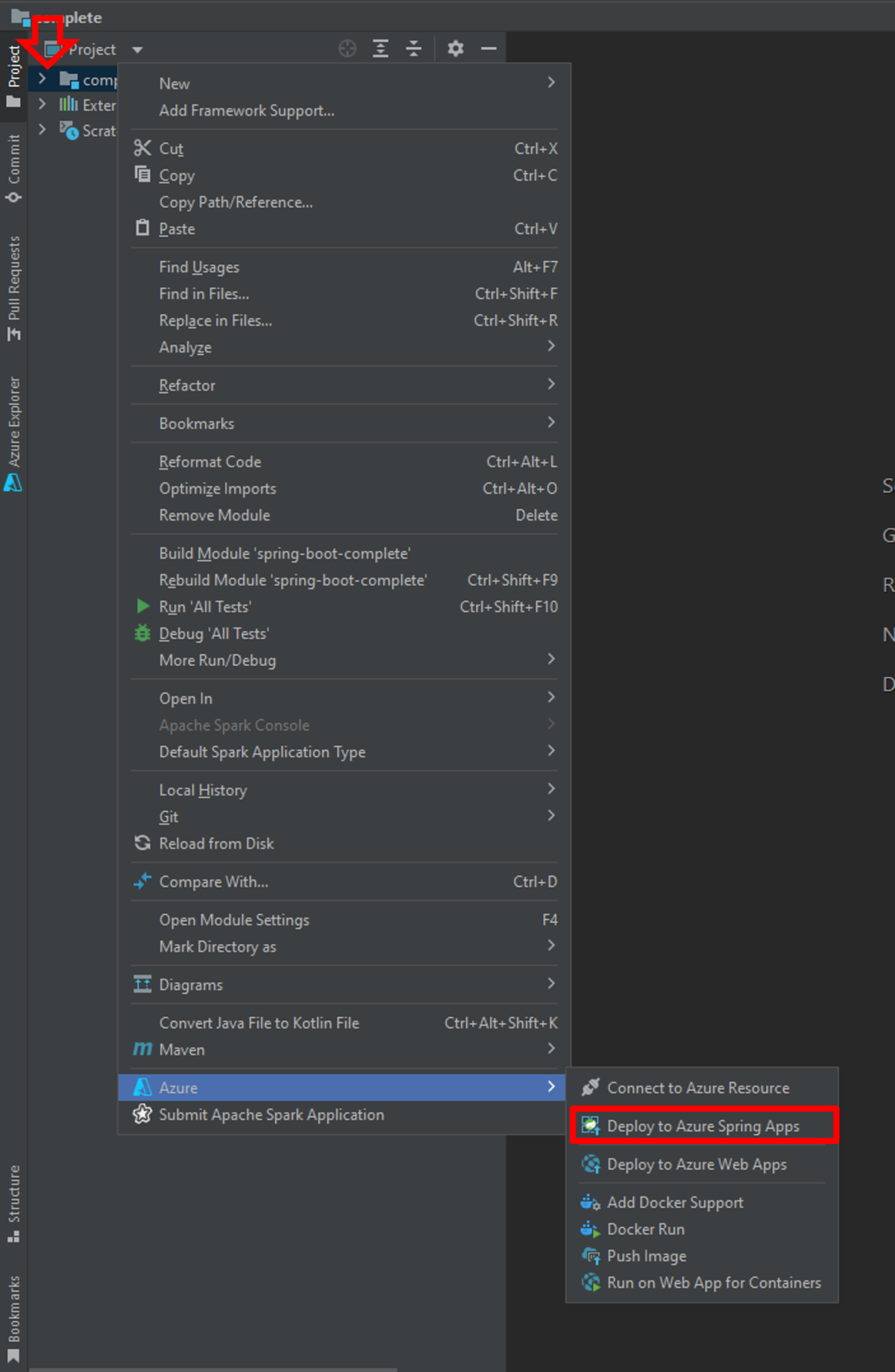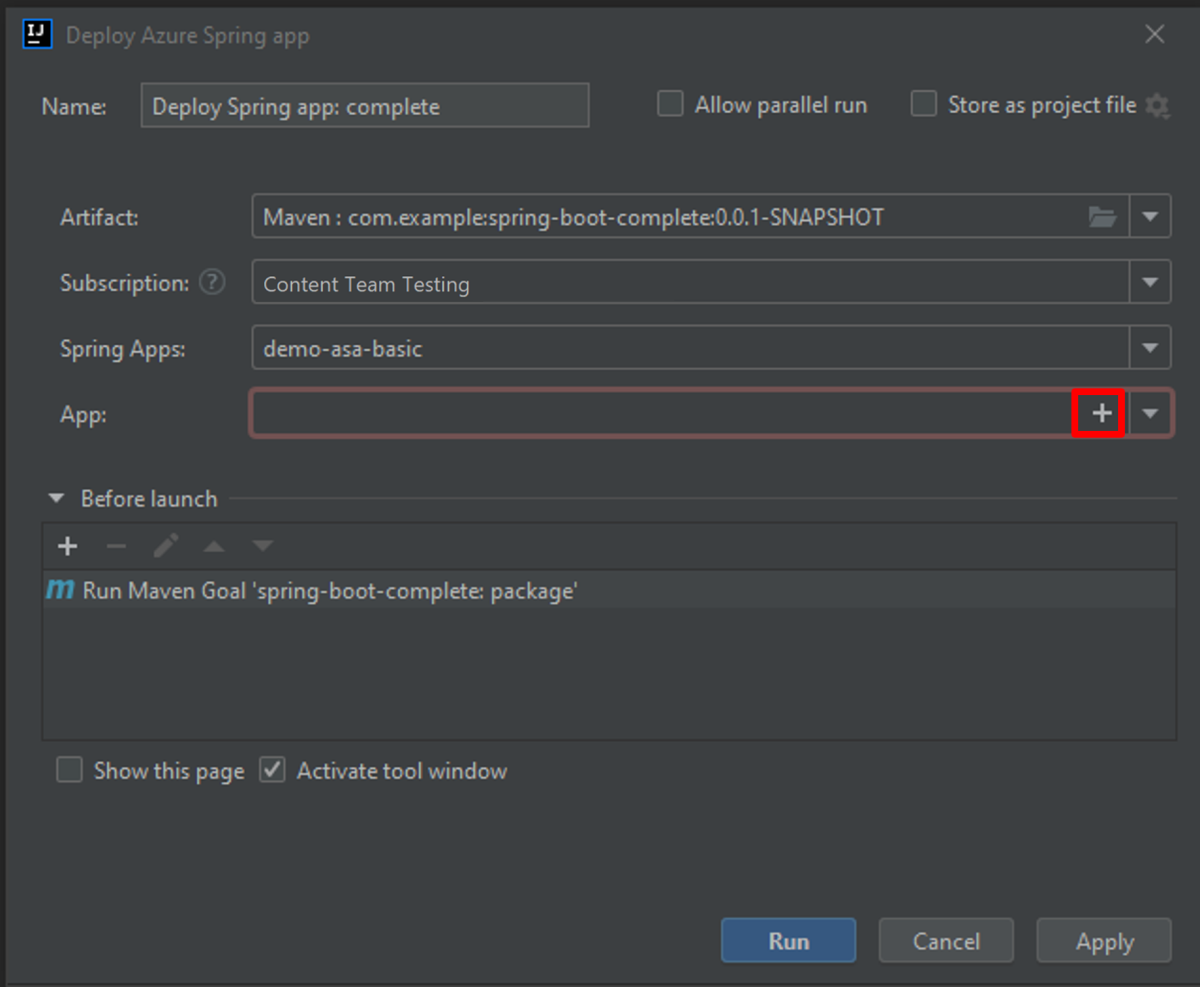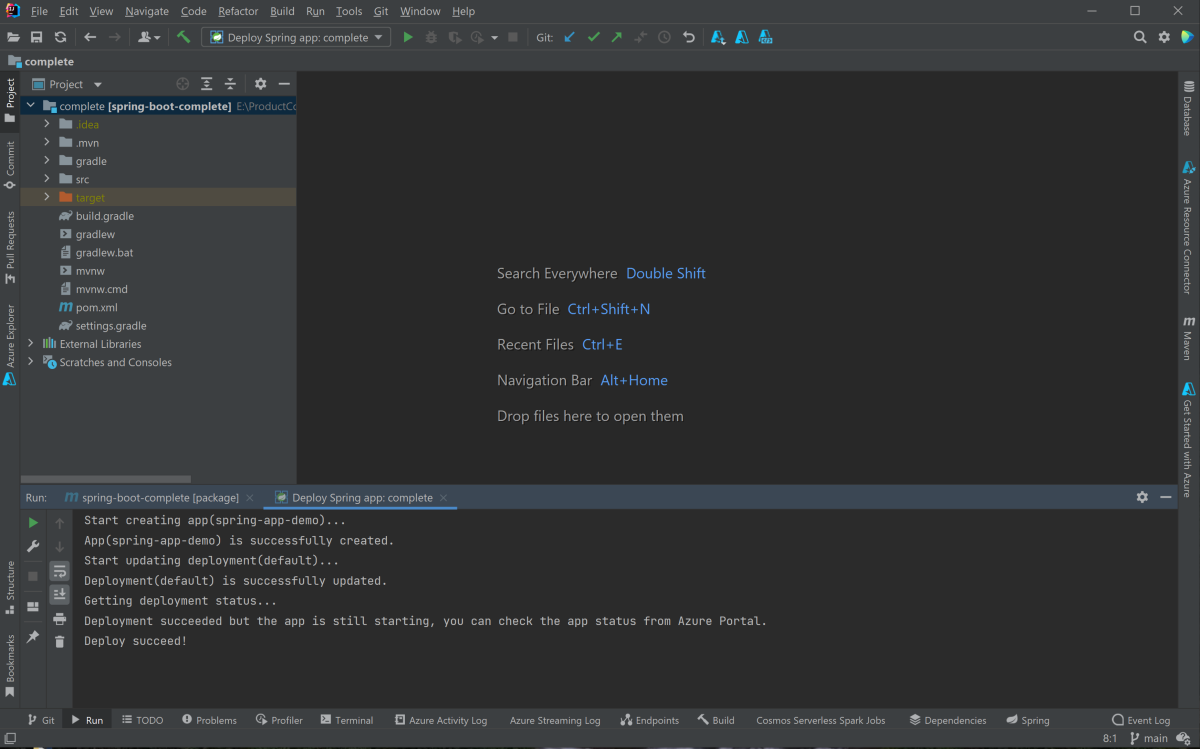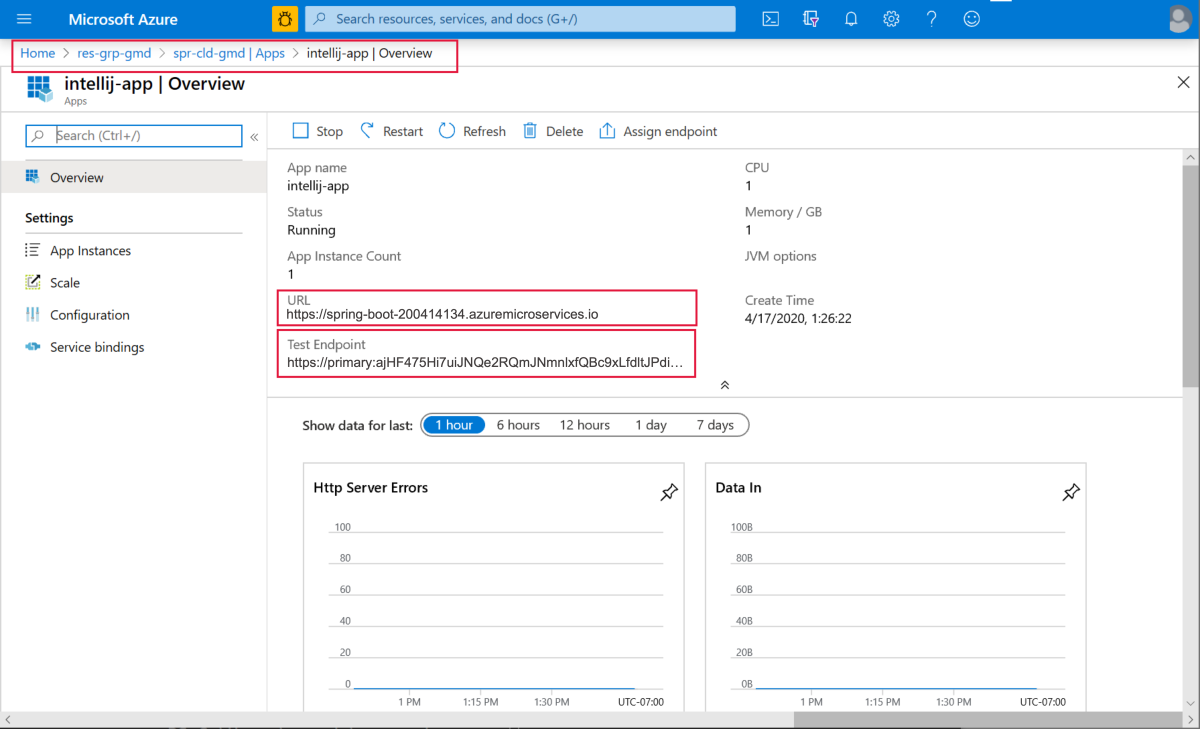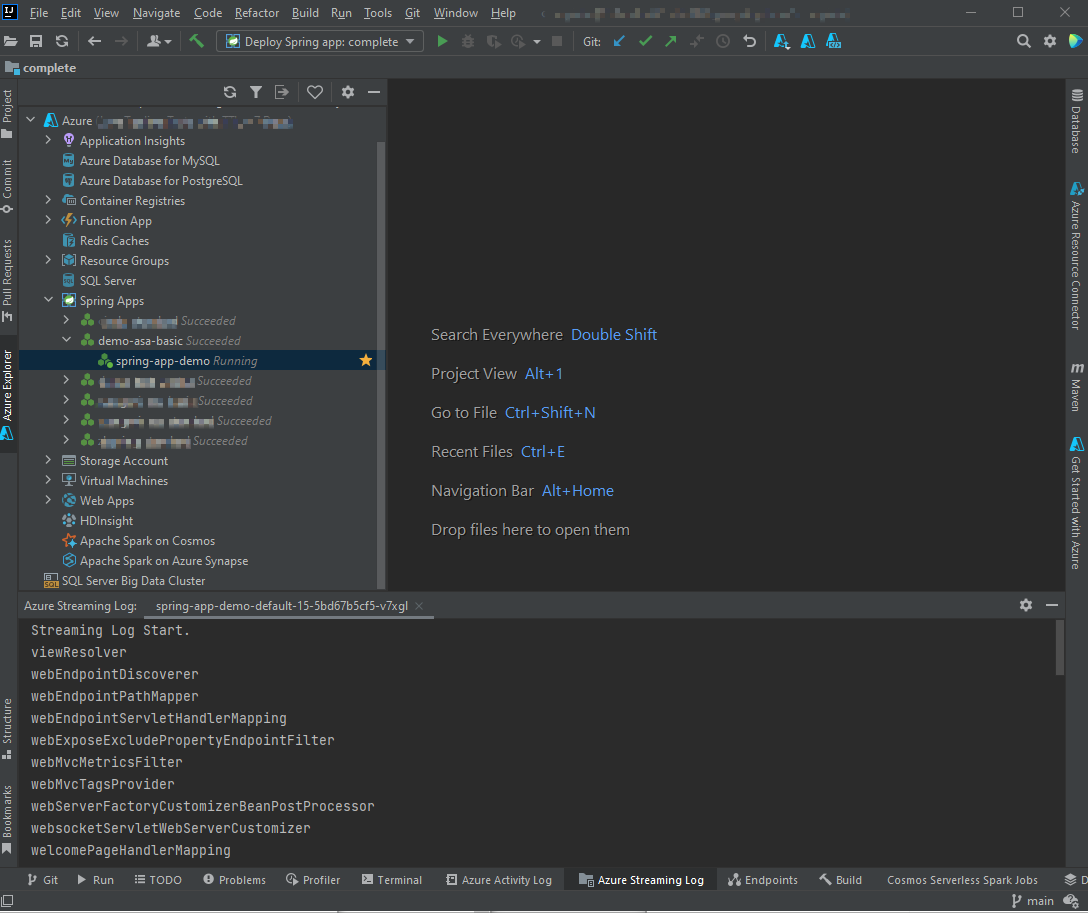Implantar aplicativos Spring Boot usando o IntelliJ
Observação
Os planos Básico, Standard e Enterprise serão preteridos a partir de meados de março de 2025, com um período de desativação de 3 anos. Recomendamos a transição para os Aplicativos de Contêiner do Azure. Para mais informações, confira o anúncio de desativação dos Aplicativos Spring do Azure.
O plano Standard de consumo e dedicado será preterido a partir de 30 de setembro de 2024, com um desligamento completo após seis meses. Recomendamos a transição para os Aplicativos de Contêiner do Azure. Para mais informações, confira Migrar o plano Standard de consumo e dedicado dos Aplicativos Spring do Azure para os Aplicativos de Contêiner do Azure.
Este artigo aplica-se a: ✔️ Java ❌ C#
Este artigo se aplica ao: ✔️ nível Básico/Standard ✔️ nível Enterprise
O plug-in IntelliJ para o Azure Spring Apps é compatível com a implantação de aplicativos da IntelliJ IDEA.
Antes de executar este exemplo, experimente o guia de início rápido básico.
Pré-requisitos
Instalar o plug-in
Você pode adicionar o Azure Toolkit for IntelliJ IDEA 3.51.0 da interface do usuário Plug-ins do IntelliJ.
Inicie o IntelliJ. Se você tiver aberto um projeto anteriormente, feche-o para mostrar a caixa de diálogo de boas-vindas. Selecione Configurar na parte inferior direita do link e escolha Plug-ins para abrir a caixa de diálogo configuração de plug-in e selecione Instalar plug-ins do disco.
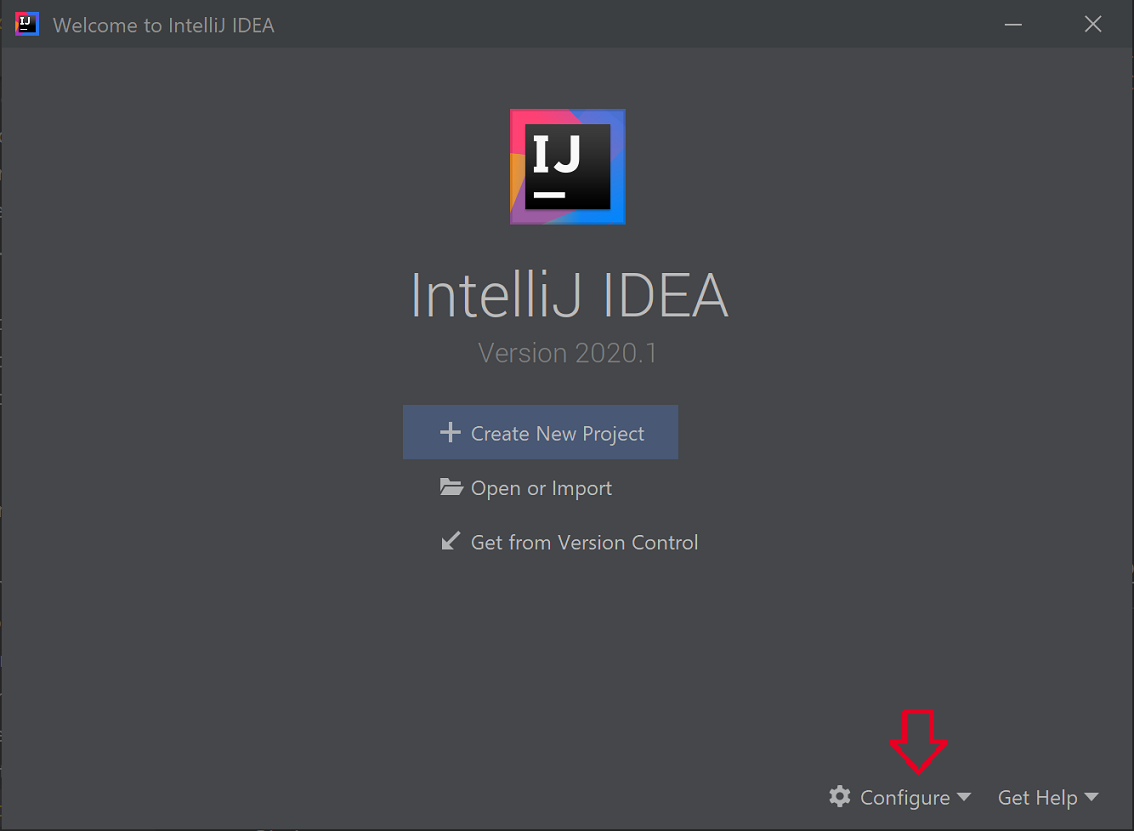
Pesquise o Azure Toolkit for IntelliJ. Selecione Instalar.
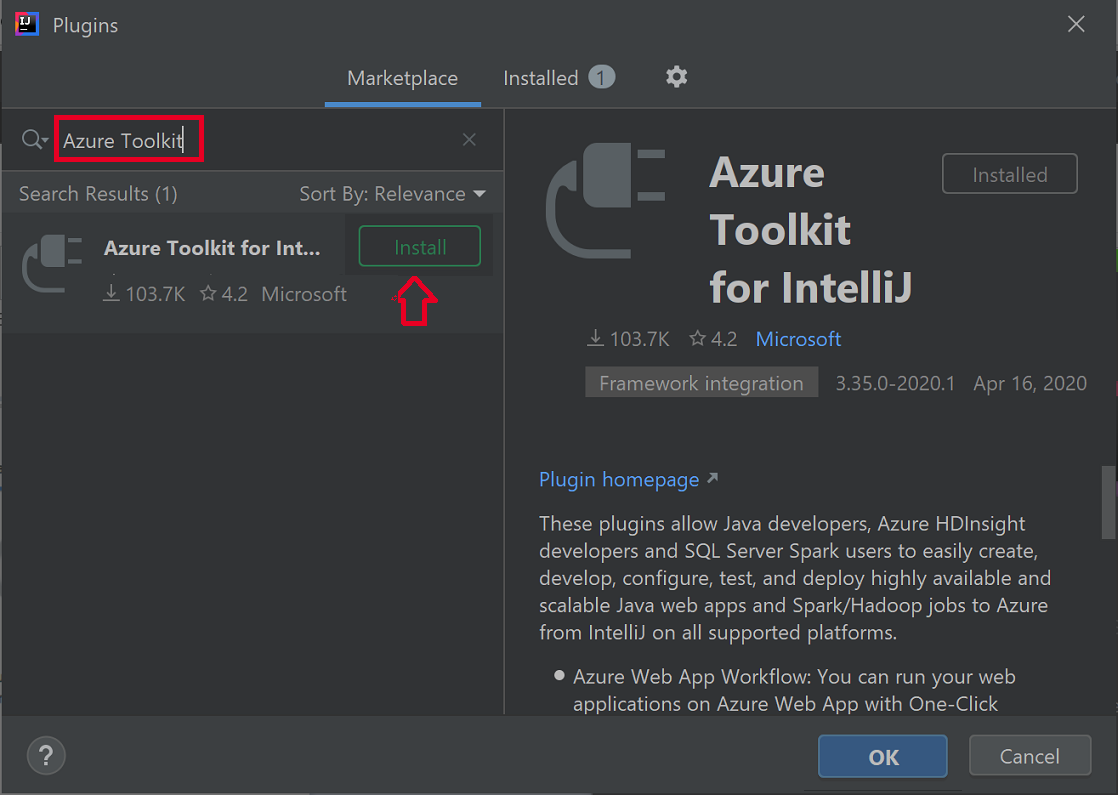
Selecione Reiniciar IDE.
Procedimentos do tutorial
Os procedimentos a seguir implantam um aplicativo Olá, Mundo usando o IntelliJ IDEA.
- Abra o projeto gs-spring-boot
- Implantar no Azure Spring Apps
- Mostrar logs de streaming
Abrir o projeto gs-spring-boot
Baixe e descompacte o repositório de origem para este tutorial ou clone-o usando o seguinte comando do Git:
git clone https://github.com/spring-guides/gs-spring-boot.gitNavegue para a pasta gs-spring-boot\complete.
Abra a caixa de diálogo Bem-vindo(a) do IntelliJ e selecione Importar Projeto para abrir o assistente de importação.
Selecione a pasta gs-spring-boot\complete.
Implantar no Azure Spring Apps
Para implantar no Azure, você deve entrar com sua conta do Azure e escolher sua assinatura. Para obter detalhes de entrada, confira Instalação e entrada.
Clique com o botão direito do mouse no seu projeto no explorador de projeto do IntelliJ e selecione Azure ->Implantar no Azure Spring Apps.
Aceite o nome do aplicativo no campo Nome. Nome refere-se à configuração, não ao nome do aplicativo. Normalmente, os usuários não precisam alterá-lo.
Aceite o identificador do projeto para o Artefato.
Selecione Aplicativo: em seguida, clique em + para criar uma instância do Azure Spring Apps.
Insira Nome do aplicativo e selecione OK.
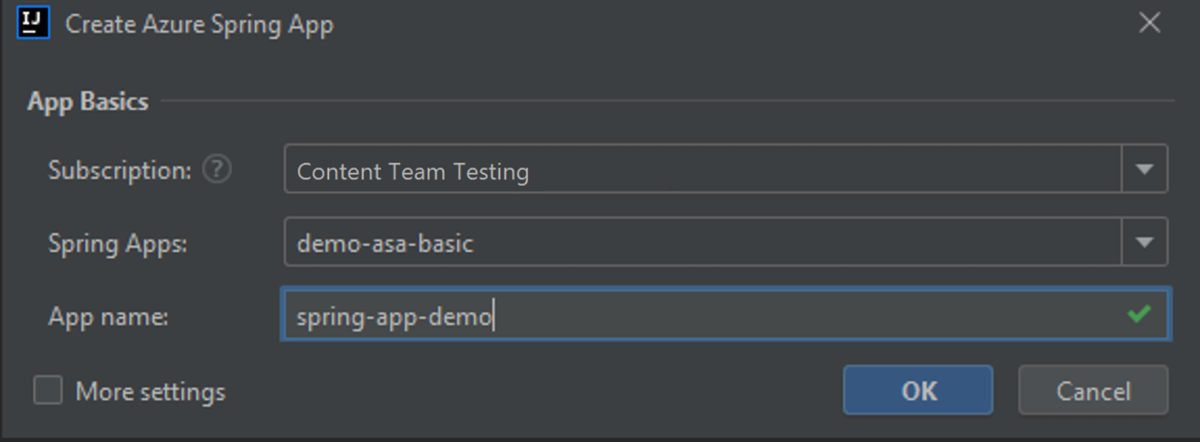
Inicie a implantação selecionando o botão Executar.
O plug-in executará o comando
mvn packageno projeto e, em seguida, criará o novo aplicativo e implantará o jar gerado pelo comandopackage.Se a URL do aplicativo não for mostrada na janela de saída, obtenha-a do portal do Azure. Navegue do seu grupo de recursos para a instância do Azure Spring Apps. Em seguida, selecione Aplicativos. O aplicativo em execução será listado. Selecione o aplicativo e copie a URL ou o Ponto de extremidade de teste.
Navegue até a URL ou ponto de extremidade de teste no navegador.
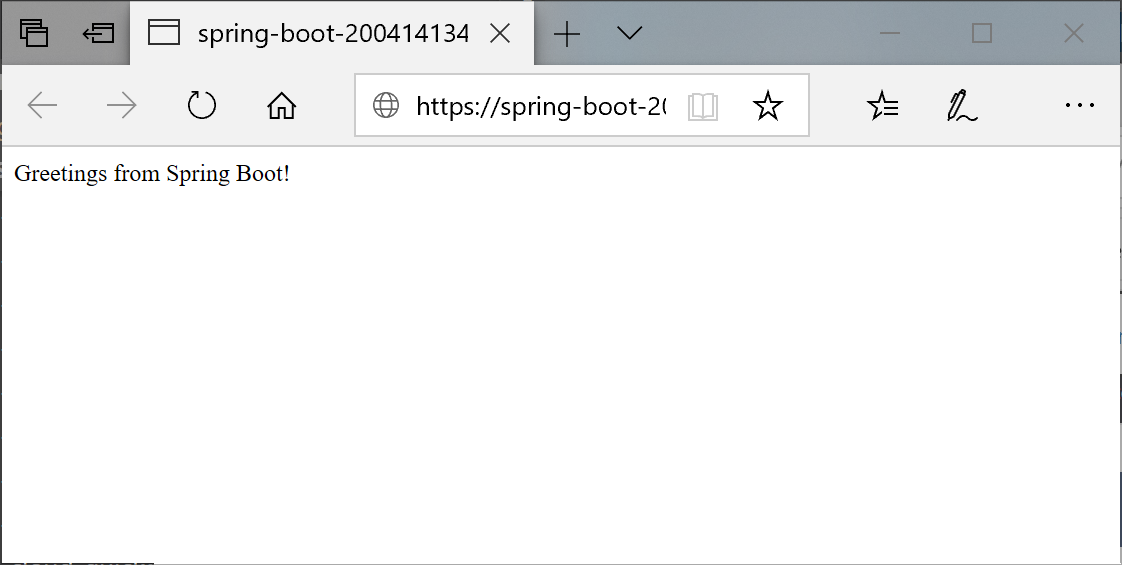
Mostrar logs de streaming
Para obter os logs:
Selecione Azure Explorer e, em seguida, Spring Apps.
Clique com o botão direito do mouse no aplicativo em execução.
Selecione Log de Streaming na lista suspensa.
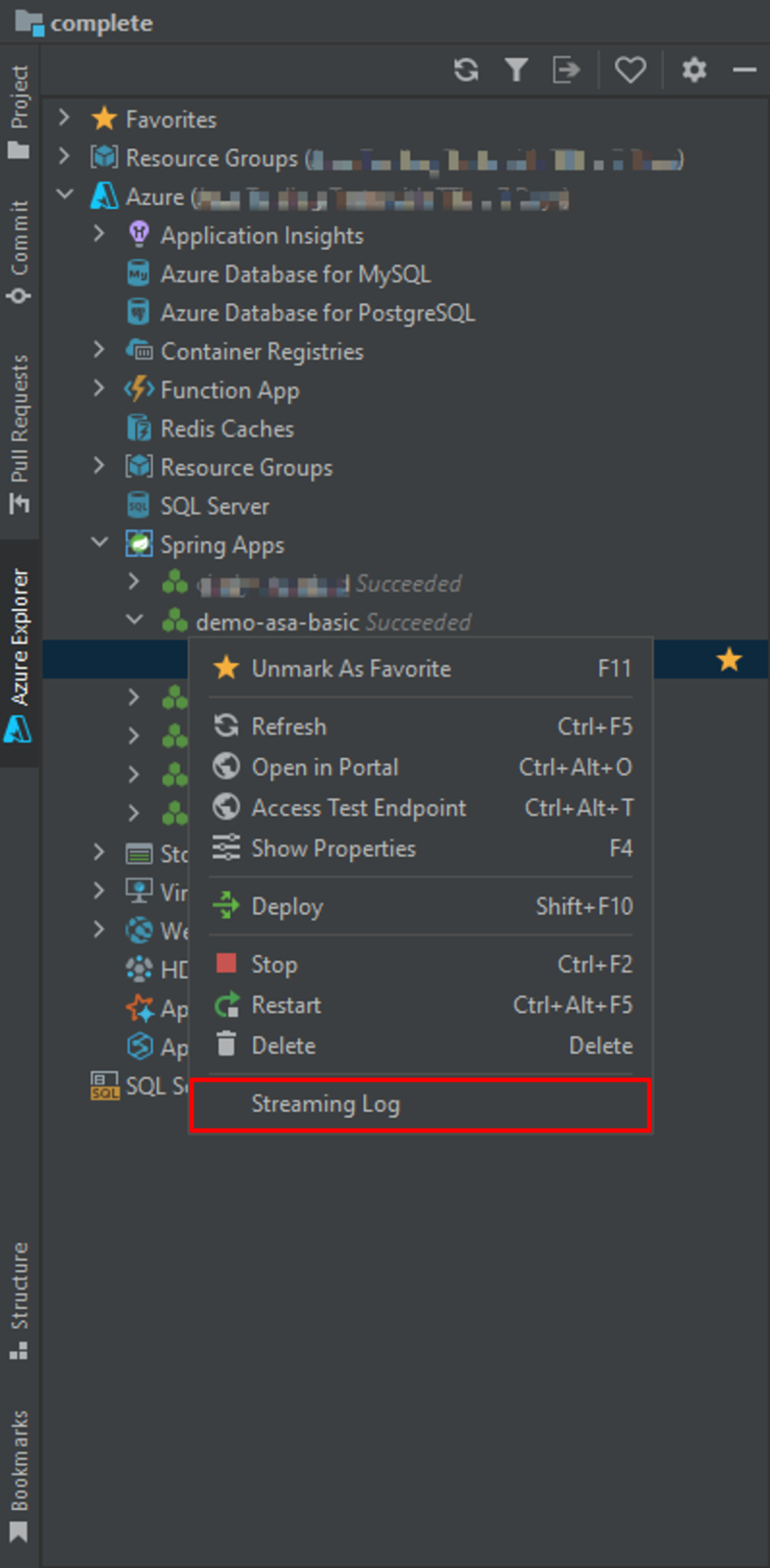
Selecione a instância.
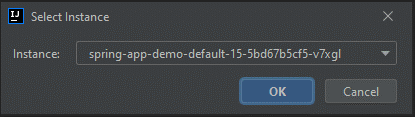
O log de streaming ficará visível na janela de saída.