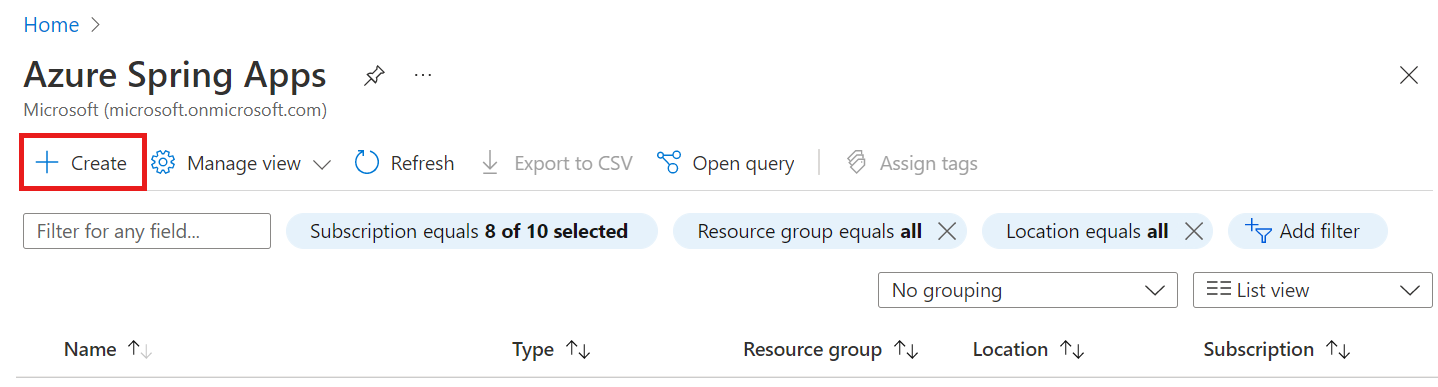Implantar aplicativos Spring Boot usando o Maven
Observação
Azure Spring Apps é o novo nome do serviço Azure Spring Cloud. Embora o serviço tenha um novo nome, você verá o nome antigo em alguns locais por um tempo enquanto trabalhamos para atualizar ativos como capturas de tela, vídeos e diagramas.
Este artigo aplica-se a: ✔️ Java ❌ C#
Este artigo se aplica ao: ✔️ nível Básico/Standard ✔️ nível Enterprise
Este artigo mostra como usar o plug-in Maven do Azure Spring Apps para configurar e implantar aplicativos no Azure Spring Apps.
Pré-requisitos
- Uma conta do Azure com uma assinatura ativa. Crie uma conta gratuitamente.
- Uma instância do Azure Spring Apps já provisionada.
- JDK 8 ou JDK 11
- Apache Maven
- CLI do Azure, versão 2.45.0 ou superior com a extensão Aplicativos Spring do Azure. Você pode instalar essa extensão executando o seguinte comando:
az extension add --name spring
Gerar um projeto do Spring
Para criar um projeto do Spring para uso neste artigo, use as seguintes etapas:
Acesse o Spring Initializr para gerar um projeto de exemplo com as dependências recomendadas para o Azure Spring Apps. Este link usa a URL a seguir para fornecer as configurações padrão.
https://start.spring.io/#!type=maven-project&language=java&platformVersion=2.5.7&packaging=jar&jvmVersion=1.8&groupId=com.example&artifactId=hellospring&name=hellospring&description=Demo%20project%20for%20Spring%20Boot&packageName=com.example.hellospring&dependencies=web,cloud-eureka,actuator,cloud-config-clientA imagem a seguir mostrará a configuração recomendada do Spring Initializr para este projeto de exemplo.
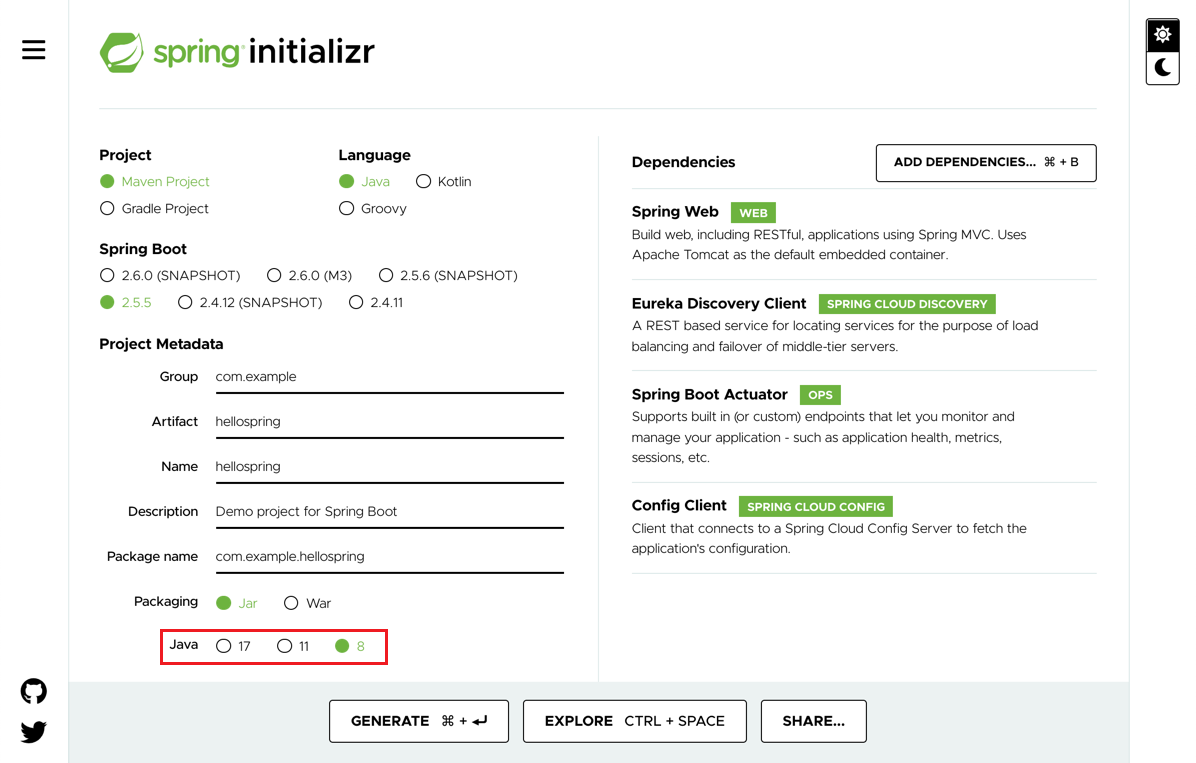
Este exemplo usa o Java versão 8. Se quiser usar o Java versão 11, altere a opção em Metadados do projeto.
Clique em Gerar após definir todas as dependências.
Baixe e descompacte o pacote e crie um controlador da Web para um aplicativo Web. Adicione o arquivo src/main/java/com/example/hellospring/HelloController.java com os seguintes conteúdos:
package com.example.hellospring; import org.springframework.web.bind.annotation.RestController; import org.springframework.web.bind.annotation.RequestMapping; @RestController public class HelloController { @RequestMapping("/") public String index() { return "Greetings from Azure Spring Apps!"; } }
Compilar os aplicativos Spring localmente
Para criar o projeto usando o Maven, execute os seguintes comandos:
cd hellospring
mvn clean package -DskipTests -Denv=cloud
A compilação do projeto leva vários minutos. Depois de concluída, você deverá ter arquivos JAR individuais para cada serviço em suas respectivas pastas.
Provisionar uma instância do Azure Spring Apps
O procedimento a seguir cria uma instância do Azure Spring Apps usando o portal do Azure.
Em uma nova guia, abra o portal do Azure.
Na caixa de pesquisa superior, pesquise por Azure Spring Apps.
Selecione Azure Spring Apps nos resultados.
Na página do Azure Spring Apps, clique em Criar.
Preencha o formulário na página Criar do Azure Spring Apps. Considere as seguintes diretrizes:
- Assinatura: selecione a assinatura da qual você deseja que este recurso seja cobrado.
- Grupo de recursos: a criação de grupos de recursos para novos recursos é uma melhor prática. Você usará esse grupo de recursos em etapas posteriores como <nome do grupo de recursos>.
- Nome/Detalhes do Serviço: especifica o <nome da instância de serviço>. O nome deve ter entre 4 e 32 caracteres e pode conter apenas letras minúsculas, números e hifens. O primeiro caractere do nome do serviço deve ser uma letra e o último caractere deve ser uma letra ou um número.
- Localização: selecione a região da instância de serviço.
Selecione Examinar e criar.
Gerar configurações e implantar no Azure Spring Apps
Para gerar configurações e implantar o aplicativo, siga estas etapas:
Execute o comando a seguir na pasta raiz hellospring, que contém o arquivo POM. Se você já tiver entrado com a CLI do Azure, o comando selecionará automaticamente as credenciais. Caso contrário, o comando solicitará instruções de entrada. Para obter mais informações, confira Autenticação no repositório azure-maven-plugins no GitHub.
mvn com.microsoft.azure:azure-spring-apps-maven-plugin:1.10.0:configVocê precisará selecionar:
- ID da assinatura: a assinatura usada para criar uma instância do Azure Spring Apps.
- Instância de serviço: o nome da sua instância do Azure Spring Apps.
- Nome do aplicativo: um nome de aplicativo de sua escolha ou use o valor padrão
artifactId. - Ponto de extremidade público - true para expor o aplicativo ao acesso público. Caso contrário, false.
Verifique se o elemento
appNameno arquivo POM tem o valor correto. A parte relevante do arquivo POM deve ser semelhante ao exemplo a seguir.<build> <plugins> <plugin> <groupId>com.microsoft.azure</groupId> <artifactId>azure-spring-apps-maven-plugin</artifactId> <version>1.10.0</version> <configuration> <subscriptionId>xxxxxxxxx-xxxx-xxxx-xxxxxxxxxxxx</subscriptionId> <clusterName>v-spr-cld</clusterName> <appName>hellospring</appName>Agora o POM contém as dependências e configurações do plug-in.
Implante os aplicativos usando o comando a seguir.
mvn azure-spring-apps:deploy
Verificar os serviços
Depois que a implantação for concluída, acesse o aplicativo em https://<service instance name>-hellospring.azuremicroservices.io/.

Limpar os recursos
Se planejar continuar trabalhando com o aplicativo de exemplo, deixe esses recursos onde estão. Quando não for mais necessário, exclua o grupo de recursos que contém sua instância do Azure Spring Apps. Para excluir o grupo de recursos usando a CLI do Azure, use os seguintes comandos:
echo "Enter the Resource Group name:" &&
read resourceGroupName &&
az group delete --name $resourceGroupName &&
echo "Press [ENTER] to continue ..."