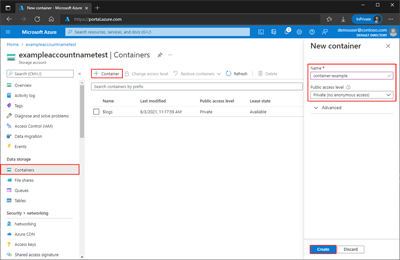Início Rápido: Carregar, baixar e listar blobs com o portal do Azure
Neste guia de início rápido, você aprenderá a usar o portal do Azure para criar um contêiner no Armazenamento do Azure e a carregar e baixar blobs de blocos nesse contêiner.
Pré-requisitos
Para acessar o Armazenamento do Azure, você precisará de uma assinatura do Azure. Se você ainda não tiver uma assinatura, crie uma conta gratuita antes de começar.
Todo o acesso ao Armazenamento do Azure ocorre por meio de uma conta de armazenamento. Para este Início Rápido, crie uma conta de armazenamento usando o portal do Azure, o Azure PowerShell ou a CLI do Azure. Para obter ajuda sobre como criar uma conta de armazenamento, confira Criar uma conta de armazenamento.
Criar um contêiner
Para criar um contêiner no portal do Azure, siga estas etapas:
Navegue até sua nova conta de armazenamento no portal do Azure.
No menu à esquerda da conta de armazenamento, role a página até a seção Armazenamento de dados e selecione Contêineres.
Selecione o botão + Contêiner.
Digite um nome para o novo contêiner. O nome do contêiner deve estar com letras minúsculas, começar com uma letra ou número e pode incluir apenas letras, números e o caractere traço (-). Para obter mais informações sobre nomes de contêiner e de blobs, confira Nomeando e referenciando contêineres, blobs e metadados.
Defina o nível de acesso anônimo ao contêiner. O nível padrão é Privado (sem acesso anônimo) .
Selecione Criar para criar o contêiner.
Carregar um blob de blocos
Blobs de bloco consistem em blocos de dados montados para criar um blob. A maioria dos cenários que usa o Armazenamento de blobs emprega blobs de blocos. Os blobs de blocos são ideais para armazenar texto e dados binários na nuvem, como arquivos, imagens e vídeos. Este guia de início rápido mostra como trabalhar com blobs de blocos.
Para carregar um blob de blocos para seu novo contêiner no portal do Azure, siga estas etapas:
No portal do Azure, navegue até o contêiner que você criou na seção anterior.
Selecione o contêiner para mostrar uma lista de blobs que ele contém. Esse contêiner é novo, então ele ainda não contém blobs.
Selecione o botão Carregar para abrir a folha de mesmo nome e procure seu sistema de arquivos local para encontrar um arquivo a ser carregado como um blob de blocos. Opcionalmente, você pode expandir a seção Avançado para definir outras configurações para a operação de upload. Você pode, por exemplo, carregar um blob em uma pasta virtual nova ou existente ou fornecer um valor no campo Carregar na pasta.
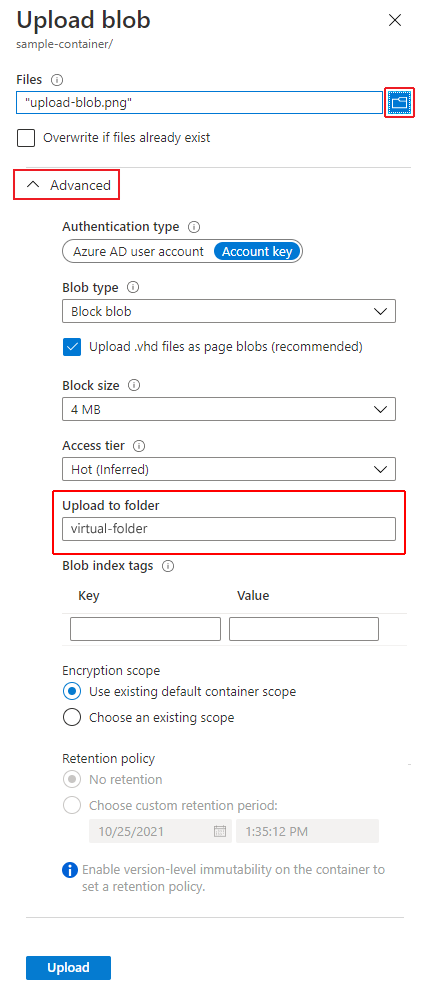
Selecione o botão Carregar para carregar o blob.
Carregue quantos blobs desejar usando essa maneira. Você verá que os novos blobs agora estão listados dentro do contêiner.
Baixar um blob de blocos
Você pode baixar um blob de blocos para exibir no navegador ou salvar em seu sistema de arquivos local. Para baixar um blob de blocos, siga estas etapas:
Navegue até a lista de blobs que você carregou na seção anterior.
Clique com botão direito do mouse no blob que você deseja baixar e selecione Baixar.
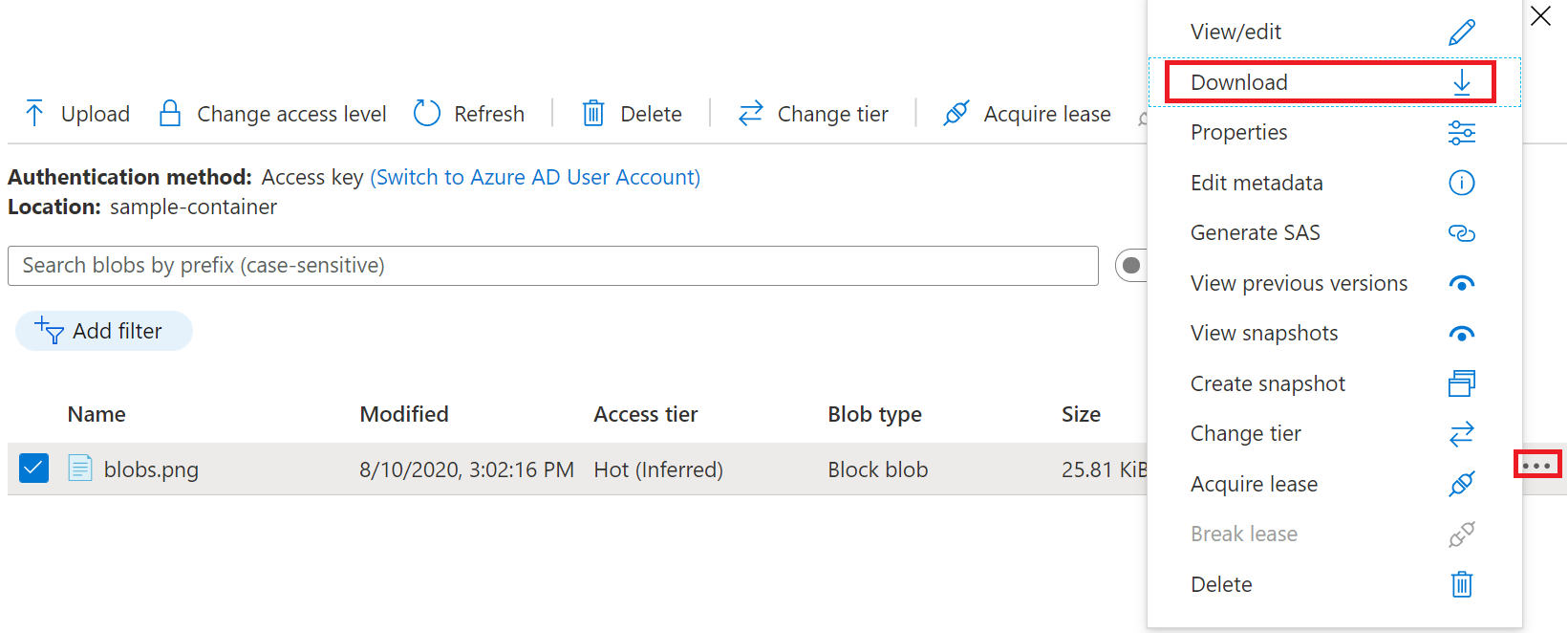
Excluir um blob de blocos
Para excluir um ou mais blobs no portal do Azure, siga estas etapas:
- No portal do Azure, navegue até o contêiner.
- Exiba a lista de blobs no contêiner.
- Use a caixa de seleção para selecionar um ou mais blobs da lista.
- Selecione o botão Excluir para excluir os blobs selecionados.
- Na caixa de diálogo, confirme a exclusão e indique se você também deseja excluir os instantâneos do blob.
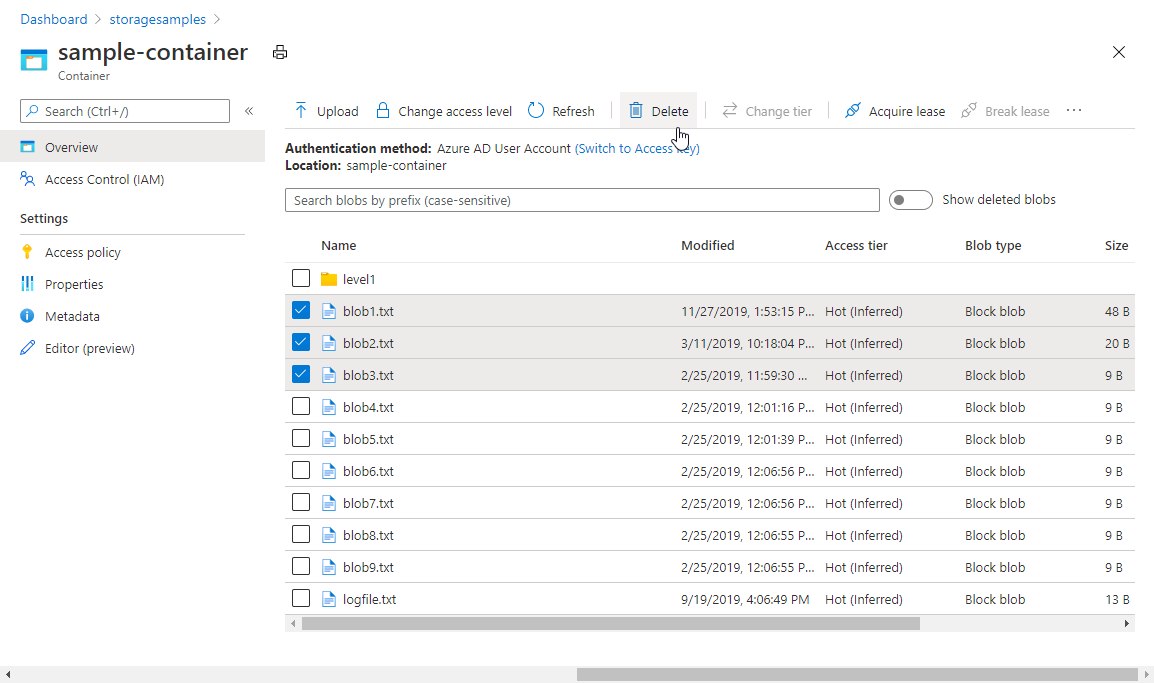
Limpar os recursos
Para remover todos os recursos criados neste guia de início rápido, basta excluir o contêiner. Todos os blobs no contêiner também serão excluídos.
Para excluir o contêiner:
- No portal do Azure, navegue até a lista de contêineres na sua conta de armazenamento.
- Selecione o contêiner a ser excluído.
- Selecione o botão Mais ( ... ) e selecione Excluir.
- Confirme que você realmente deseja excluir o contêiner.
Próximas etapas
Neste guia de início rápido, você aprenderá como criar um contêiner e carregar um blob com o portal do Azure. Para saber mais sobre como trabalhar com o Armazenamento de blobs de um aplicativo Web, continue em um tutorial que mostra como carregar imagens para uma conta de armazenamento.