Gerenciador de Armazenamento do Azure guia de solução de problemas
Observação
Esse artigo foi útil? Sua opinião é importante para nós. Use o botão Comentários nesta página para nos informar o quão bem este artigo funcionou para você ou como podemos melhorá-lo.
Gerenciador de Armazenamento do Microsoft Azure é um aplicativo autônomo que facilita o trabalho com dados do Armazenamento do Azure no Windows, macOS e Linux. O aplicativo pode se conectar a contas de armazenamento hospedadas no Azure, nuvens nacionais e no Azure Stack.
Este guia resume soluções para problemas comumente vistos em Gerenciador de Armazenamento.
Problemas de permissões RBAC do Azure
O RBAC (controle de acesso baseado em função ) do Azure permite o gerenciamento de acesso altamente granular dos recursos do Azure combinando conjuntos de permissões em funções. Aqui estão algumas estratégias para fazer com que o RBAC do Azure funcione de forma ideal em Gerenciador de Armazenamento.
Como fazer acessar meus recursos no Gerenciador de Armazenamento?
Se você estiver tendo problemas para acessar recursos de armazenamento por meio do RBAC do Azure, talvez não tenha recebido as funções apropriadas. As seções a seguir descrevem as permissões Gerenciador de Armazenamento atualmente exigem acesso aos recursos de armazenamento. Entre em contato com o administrador da conta do Azure se não tiver certeza de que tem as funções ou permissões apropriadas.
Problema de permissões "Leia: Lista/Obter conta de armazenamento)"
Você deve ter permissão para listar contas de armazenamento. Para obter essa permissão, você deve receber a função Leitor.
Listar chaves da conta de armazenamento
Gerenciador de Armazenamento também pode usar chaves de conta para autenticar solicitações. Você pode obter acesso a chaves de conta por meio de funções mais poderosas, como a função Colaborador.
Observação
As chaves de acesso concedem permissões irrestritas a qualquer pessoa que as detenha. Como resultado, não recomendamos que você distribua essas chaves aos usuários da conta. Se você precisar revogar as chaves de acesso, poderá regenerá-las do portal do Azure.
Funções de dados
Você deve receber pelo menos uma função que conceda acesso a dados de leitura de recursos. Por exemplo, se você quiser listar ou baixar blobs, precisará, no mínimo, da função Leitor de Dados de Blobs de Armazenamento.
Por que preciso de uma função de camada de gerenciamento para ver meus recursos em Gerenciador de Armazenamento?
O Armazenamento do Azure tem duas camadas de acesso: gerenciamento e dados. Assinaturas e contas de armazenamento são acessadas por meio da camada de gerenciamento. Contêineres, blobs e outros recursos de dados são acessados por meio da camada de dados. Por exemplo, se você quiser obter uma lista de suas contas de armazenamento do Azure, envie uma solicitação para o ponto de extremidade de gerenciamento. Se você quiser uma lista de contêineres de blob em uma conta, envie uma solicitação para o ponto de extremidade de serviço apropriado.
As funções do Azure podem conceder permissões para o gerenciamento ou acesso à camada de dados. A função Leitor, por exemplo, concede acesso somente leitura aos recursos da camada de gerenciamento.
Estritamente falando, a função Leitor não fornece permissões de camada de dados e não é necessária para acessar a camada de dados.
Gerenciador de Armazenamento facilita o acesso aos recursos coletando as informações necessárias para se conectar aos recursos do Azure. Por exemplo, para exibir seus contêineres de blob, Gerenciador de Armazenamento envia uma solicitação de "contêineres de lista" para o ponto de extremidade do serviço de blob. Para obter esse ponto de extremidade, Gerenciador de Armazenamento pesquisa a lista de assinaturas e contas de armazenamento às quais você tem acesso. Para localizar suas assinaturas e contas de armazenamento, Gerenciador de Armazenamento também precisa de acesso à camada de gerenciamento.
Se você não tiver uma função que conceda permissões de camada de gerenciamento, Gerenciador de Armazenamento não conseguirá obter as informações necessárias para se conectar à camada de dados.
E se eu não conseguir as permissões de camada de gerenciamento que preciso do meu administrador?
Se você quiser acessar contêineres de blob, Azure Data Lake Storage Gen2 contêineres ou diretórios ou filas, você pode anexar a esses recursos usando suas credenciais do Azure.
- Abra a caixa de diálogo Conectar .
- Selecione o tipo de recurso ao qual você deseja se conectar.
- Selecione Entrar usando Microsoft Entra ID>Next.
- Selecione a conta de usuário e o locatário associados ao recurso ao qual você está anexando e selecione Avançar.
- Digite a URL para o recurso e digite um nome de exibição exclusivo para a conexão. Selecione Próxima>Conexão.
Atualmente, não há uma solução relacionada ao RBAC do Azure para outros tipos de recursos. Como solução alternativa, você pode solicitar uma URL de assinatura de acesso compartilhado e anexá-la ao recurso:
- Abra a caixa de diálogo Conectar .
- Selecione o tipo de recurso ao qual você deseja se conectar.
- Selecione Assinatura de acesso compartilhado (SAS)>Avançar.
- Digite a URL de assinatura de acesso compartilhado recebida e insira um nome de exibição exclusivo para a conexão. Selecione Próxima>Conexão.
Para obter mais informações sobre como anexar aos recursos, consulte Anexar a um recurso individual.
Funções internas recomendadas do Azure
Várias funções internas do Azure podem fornecer as permissões necessárias para usar Gerenciador de Armazenamento. Algumas dessas funções são:
- Proprietário: gerenciar tudo, incluindo o acesso aos recursos.
- Colaborador: gerenciar tudo, excluindo o acesso aos recursos.
- Leitor: ler e listar recursos.
- Colaborador da conta de armazenamento: gerenciamento completo de contas de armazenamento.
- Proprietário de dados de blob de armazenamento: acesso total a contêineres e dados de blob do Armazenamento do Azure.
- Colaborador de Dados de Blobs de Armazenamento: ler, gravar e excluir contêineres e blobs do Armazenamento do Azure.
- Leitor de Dados do Blob de Armazenamento: leia e liste contêineres e blobs do Armazenamento do Azure.
Observação
As funções Proprietário, Colaborador e Colaborador da Conta de Armazenamento concedem acesso à chave da conta.
Problemas de certificado SSL
Esta seção discute problemas de certificado SSL.
Entender problemas de certificado SSL
Verifique se você leu a seção certificados SSL na documentação de rede Gerenciador de Armazenamento antes de continuar.
Usar proxy do sistema
Se você estiver usando apenas recursos que dão suporte à configuração de proxy do sistema de uso , tente usar essa configuração. Para ler mais sobre a configuração do proxy do sistema, consulte Conexões de rede no Gerenciador de Armazenamento.
Importar certificados SSL
Se você tiver uma cópia dos certificados autoassinados, poderá instruir Gerenciador de Armazenamento confiar neles:
- Obtenha uma cópia do certificado X.509 codificada no Base-64 (.cer).
- Acesse Editar>certificados de importação de certificados>SSL. Em seguida, use o seletor de arquivos para localizar, selecionar e abrir o arquivo .cer.
Esse problema também poderá ocorrer se houver vários certificados (raiz e intermediário). Para corrigir esse erro, você deve importar todos os certificados.
Localizar certificados SSL
Se você não tiver uma cópia dos certificados autoassinados, peça ajuda ao administrador de TI.
Siga estas etapas para encontrá-las:
Instalar o OpenSSL:
- Windows: qualquer uma das versões leves deve ser suficiente.
- Mac: OpenSSL deve ser incluído no sistema operacional.
- Linux: o OpenSSL deve ser incluído no sistema operacional.
Executar OpenSSL:
- Windows: Abra o diretório de instalação, selecione /bin/e clique duas vezes em openssl.exe.
- Mac: Executar
opensslde um terminal. - Linux: executar
opensslde um terminal.
Execute o comando
openssl s_client -showcerts -connect <hostname>:443para qualquer um dos nomes de host da Microsoft ou do Azure que os recursos de armazenamento estão atrasados. Para obter mais informações, confira esta lista de nomes de host que são acessados com frequência por Gerenciador de Armazenamento.Procure certificados autoassinados. Se o assunto
("s:")e o emissor("i:")forem os mesmos, o certificado provavelmente será autoassinado.Quando você encontrar os certificados autoassinados, para cada um, copie e cole tudo de
-----BEGIN CERTIFICATE-----até-----END CERTIFICATE-----um novo arquivo .cer.Abra Gerenciador de Armazenamento e vá para Editar>Certificados de Importação de Certificados>SSL. Em seguida, use o seletor de arquivos para localizar, selecionar e abrir os arquivos .cer que você criou.
Desabilitar a validação do certificado SSL
Se você não conseguir encontrar certificados autoassinados seguindo estas etapas, entre em contato conosco por meio da ferramenta de comentários. Você também pode abrir Gerenciador de Armazenamento da linha de comando com o --ignore-certificate-errors sinalizador. Quando aberto com esse sinalizador, Gerenciador de Armazenamento ignora erros de certificado.
Este sinalizador não é recomendado.
Problemas de entrada
Esta seção discute os problemas de entrada que você pode encontrar.
Entender a entrada
Verifique se você leu a documentação entrar no Gerenciador de Armazenamento antes de continuar.
Freqüentemente ter que reentrada credenciais
Ter que reentrada nas credenciais é provavelmente o resultado das políticas de Acesso Condicional definidas pelo administrador do Microsoft Entra. Quando Gerenciador de Armazenamento pedir que você reentere credenciais do painel da conta, você deverá ver um link de detalhes de erro. Selecione-o para ver por que Gerenciador de Armazenamento está pedindo que você reentra credenciais. Erros de política de acesso condicional que exigem reentração de credenciais podem ser semelhantes a estes:
- O token de atualização expirou.
- Você deve usar a autenticação multifator para acessar.
- O administrador fez uma alteração de configuração.
Para reduzir a frequência de ter que reentrada nas credenciais devido a erros como os anteriores, converse com seu Microsoft Entra administrador.
Políticas de acesso condicional
Se você tiver políticas de acesso condicional que precisam ser satisfeitas para sua conta, verifique se você está usando o valor padrão do Navegador da Web para a configuração Entrar com . Para obter informações sobre essa configuração, consulte Alterando onde a entrada acontece.
Navegador reclama de redirecionamento HTTP ou conexão insegura durante a entrada
Quando Gerenciador de Armazenamento executa a entrada no navegador da Web, um redirecionamento para localhost é feito no final do processo de entrada. Os navegadores às vezes geram um aviso ou erro de que o redirecionamento está sendo executado com HTTP em vez de HTTPS. Alguns navegadores também podem tentar forçar o redirecionamento a ser executado com HTTPS. Se algum desses problemas acontecer, dependendo do navegador, você terá opções:
- Ignore o aviso.
- Adicione uma exceção para localhost.
- Desabilitar o HTTPS de força, globalmente ou apenas para localhost.
Se você não puder fazer nenhuma dessas opções, também poderá alterar o local em que a entrada acontece com a entrada integrada para evitar o uso total do navegador.
Não é possível adquirir token, o locatário é filtrado
Às vezes, você pode ver uma mensagem de erro que diz que um token não pode ser adquirido porque um locatário é filtrado. Isso significa que você está tentando acessar um recurso que está em um locatário filtrado. Para incluir o locatário, acesse o Painel de Contas. Verifique se a caixa de seleção do locatário especificado no erro está selecionada. Para obter mais informações sobre como filtrar locatários em Gerenciador de Armazenamento, consulte Gerenciando contas.
Falha ao iniciar a biblioteca de autenticação corretamente
Se, na inicialização, você vir uma mensagem de erro que diz que a biblioteca de autenticação do Gerenciador de Armazenamento não foi iniciada corretamente, verifique se o ambiente de instalação atende a todos os pré-requisitos. Não atender aos pré-requisitos é a causa mais provável dessa mensagem de erro.
Se você acredita que o ambiente de instalação atende a todos os pré-requisitos, abra um problema no GitHub. Ao abrir seu problema, certifique-se de incluir:
- Seu sistema operacional.
- Qual versão do Gerenciador de Armazenamento você está tentando usar.
- Se você verificou os pré-requisitos.
- Logs de autenticação de um lançamento mal sucedido de Gerenciador de Armazenamento. O log de autenticação verboso é habilitado automaticamente após esse tipo de erro.
Janela em branco quando você usa a entrada integrada
Se você optar por usar a Entrada Integrada e vir uma janela de entrada em branco, provavelmente precisará alternar para um método de entrada diferente. As caixas de diálogo de entrada em branco geralmente ocorrem quando um servidor Serviços de Federação do Active Directory (AD FS) solicita Gerenciador de Armazenamento executar um redirecionamento sem suporte pelo Electron.
Para alterar para um método de entrada diferente, altere a configuração Entrar com em Configurações>de Entrada doAplicativo>. Para obter informações sobre os diferentes tipos de métodos de entrada, confira Alteração de onde a entrada acontece.
Alteração de loop de reauthenticação ou UPN
Se você estiver em um loop de reauthenticação ou tiver alterado o UPN de uma de suas contas, experimente estas etapas:
- Abra Gerenciador de Armazenamento.
- Vá para Ajudar a>Redefinir.
- Verifique se pelo menos a autenticação está selecionada. Desmarque outros itens que você não deseja redefinir.
- Selecione Redefinir.
- Reinicie Gerenciador de Armazenamento e tente entrar novamente.
Se você continuar a ter problemas depois de fazer uma redefinição, experimente estas etapas:
- Abra Gerenciador de Armazenamento.
- Remova todas as contas e feche Gerenciador de Armazenamento.
- Exclua o . Pasta IdentityService do computador. No Windows, a pasta está localizada em C:\users\<username>\AppData\Local. Para Mac e Linux, você pode encontrar a pasta na raiz do diretório de usuário.
- Se você estiver executando Mac ou Linux, também precisará excluir a
Microsoft.Developer.IdentityServiceentrada do armazenamento de chaves do sistema operacional. No Mac, o armazenamento de chaves é o aplicativo Gnome Keychain. No Linux, o aplicativo normalmente é chamado de Keyring, mas o nome pode ser diferente dependendo da distribuição. - Reinicie Gerenciador de Armazenamento e tente entrar novamente.
macOS: erros de chaveiro ou nenhuma janela de entrada
Às vezes, o keychain macOS pode inserir um estado que causa problemas para a biblioteca de autenticação Gerenciador de Armazenamento. Para tirar o Keychain deste estado, siga estas etapas:
Feche Gerenciador de Armazenamento.
Abra Keychain selecionandoa barra de espaços de comando + , digite keychain e selecione Enter.
Selecione o keychain de logon.
Selecione o cadeado para bloquear o keychain. Depois que o processo for concluído, o cadeado será exibido bloqueado. Pode levar alguns segundos, dependendo de quais aplicativos você abriu.
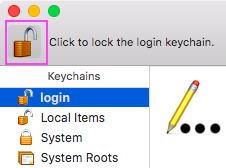
Abra Gerenciador de Armazenamento.
Você é solicitado com uma mensagem como "O hub de serviços quer acessar o Keychain". Digite a senha da conta de administrador do Mac e selecione Sempre Permitir. Ou selecione Permitir se o Always Allow não estiver disponível.
Tente entrar.
Linux: nenhum erro de janela de aplicativo ou gerenciador de senhas na inicialização
Se você iniciar Gerenciador de Armazenamento em um sistema Linux, poderá encontrar um dos seguintes problemas:
- Nenhuma janela de aplicativo é exibida.
- Ocorrem erros sobre o gerenciador de senhas do sistema.
Gerenciador de Armazenamento usa o gerenciador de credenciais do sistema para proteger seus dados, incluindo credenciais de entrada e conexões SAS. Se nenhum aplicativo do gerenciador de credenciais compatível for detectado, Gerenciador de Armazenamento não será iniciado. Se o sistema não tiver uma ferramenta de gerenciamento de credencial local instalada, instale uma ferramenta de terceiros compatível com libsecret. Por exemplo, em sistemas Linux que usam o ambiente de área de trabalho GNOME, você pode instalar o Seahorse.
Gerenciador de Armazenamento geralmente cria um chaveiro padrão se ele não existir na inicialização. No entanto, em alguns casos, isso pode não ocorrer, resultando em nenhum erro de janela do aplicativo ou do serviço do gerenciador de senhas. Para resolve os problemas, defina manualmente um chaveiro padrão.
Se você estiver usando o Seahorse e não houver chaveiros existentes ou quiser criar um novo, siga estas etapas para criar um chaveiro padrão:
- Inicie o aplicativo "Senhas e Chaves".
- Selecione o botão "+" e selecione Chave de senha.
- Defina um nome e uma senha para o novo chaveiro.
- Clique com o botão direito do mouse no novo chaveiro e selecione Definir como padrão.
Se você usar o snap Gerenciador de Armazenamento, também deve verificar se Gerenciador de Armazenamento está conectado ao gerenciador de senhas do sistema. Para fazer isso, execute o seguinte comando:
snap connect storage-explorer:password-manager-service :password-manager-service
O navegador padrão não é aberto
Se o navegador padrão não abrir quando você tentar entrar, experimente todas as seguintes técnicas:
- Reinicie Gerenciador de Armazenamento.
- Abra seu navegador manualmente antes de começar a entrar.
- Tente usar a entrada integrada. Para obter instruções, confira Alteração de onde a entrada acontece.
Outros problemas de entrada
Se nenhuma das instruções anteriores se aplicar ao problema de entrada ou se elas não resolve seu problema de entrada, abra um problema no GitHub.
Assinaturas ausentes e locatários quebrados
Se você não conseguir recuperar suas assinaturas depois de entrar com êxito, experimente os seguintes métodos de solução de problemas:
- Verifique se sua conta tem acesso às assinaturas que você espera. Você pode verificar seu acesso entrando no portal para o ambiente do Azure que está tentando usar.
- Verifique se você entrou por meio do ambiente correto do Azure, como Azure, Azure China 21Vianet, Azure Germany, Azure US Government ou Custom Environment.
- Se você estiver atrás de um servidor proxy, certifique-se de configurar o proxy Gerenciador de Armazenamento corretamente.
- Tente remover e adicionar de volta a conta.
- Se houver um link "Mais informações" ou "Detalhes do erro", marcar quais mensagens de erro estão sendo relatadas para os locatários que estão falhando. Se você não tiver certeza de como responder às mensagens de erro, abra um problema no GitHub.
Problema ao interagir com seu repositório de credenciais do sistema operacional durante uma transferência do AzCopy
Se você vir essa mensagem no Windows, o Gerenciador de Credenciais do Windows provavelmente estará cheio. Para abrir espaço no Gerenciador de Credenciais do Windows, siga estas etapas:
- Feche Gerenciador de Armazenamento.
- No menu Iniciar , pesquise o Gerenciador de Credenciais e abra-o.
- Acesse Credenciais do Windows.
- Em Credenciais Genéricas, procure entradas associadas a programas que você não usa mais e exclua-as. Você também pode procurar entradas como
azcopy/aadtoken/<some number>e excluir essas entradas.
Se a mensagem continuar a aparecer depois de concluir as etapas acima ou se você encontrar essa mensagem em plataformas diferentes do Windows, você poderá abrir um problema no GitHub.
Não é possível remover uma conta de armazenamento anexada ou um recurso
Se você não conseguir remover uma conta anexada ou um recurso de armazenamento por meio da interface do usuário, poderá excluir manualmente todos os recursos anexados excluindo as seguintes pastas:
- Windows: %AppData%/StorageExplorer
- macOS: /Users/<your_name>/Library/Application Support/StorageExplorer
- Linux: ~/.config/StorageExplorer
Feche Gerenciador de Armazenamento antes de excluir essas pastas.
Observação
Se você já importou certificados SSL, faça backup do conteúdo do diretório certs . Posteriormente, você pode usar o backup para reimportar seus certificados SSL.
Problemas de proxy
Gerenciador de Armazenamento dá suporte à conexão com recursos do Armazenamento do Azure por meio de um servidor proxy. Se você tiver problemas ao se conectar ao Azure por meio de proxy, veja algumas sugestões.
Gerenciador de Armazenamento só dá suporte à autenticação básica com servidores proxy. Outros métodos de autenticação, como o NTLM, não têm suporte.
Observação
Gerenciador de Armazenamento não dá suporte a arquivos de configuração automática de proxy para configurar configurações de proxy.
Verificar Gerenciador de Armazenamento configurações de proxy
Aconfiguração de proxy de proxy> de aplicativo> determina de qual Gerenciador de Armazenamento de origem obtém a configuração do proxy.
Se você selecionar Usar variáveis de ambiente, defina as HTTPS_PROXY variáveis de ambiente ou HTTP_PROXY . As variáveis de ambiente são sensíveis a casos, portanto, certifique-se de definir as variáveis corretas. Se essas variáveis forem indefinidas ou inválidas, Gerenciador de Armazenamento não usarão um proxy. Reinicie Gerenciador de Armazenamento depois de modificar todas as variáveis de ambiente.
Se você selecionar Usar configurações de proxy de aplicativo, verifique se as configurações de proxy no aplicativo estão corretas.
Etapas para diagnosticar problemas
Se você ainda estiver enfrentando problemas, experimente estes métodos de solução de problemas:
- Se você puder se conectar à Internet sem usar o proxy, verifique se Gerenciador de Armazenamento funciona sem configurações de proxy habilitadas. Se Gerenciador de Armazenamento se conectar com êxito, pode haver um problema com o servidor proxy. Trabalhe com o administrador para identificar os problemas.
- Verifique se outros aplicativos que usam o servidor proxy funcionam conforme o esperado.
- Verifique se você pode se conectar ao portal para o ambiente do Azure que está tentando usar.
- Verifique se você pode receber respostas de seus pontos de extremidade de serviço. Insira uma das URLs do ponto de extremidade no navegador. Se você puder se conectar, deverá receber uma
InvalidQueryParameterValueresposta XML ou semelhante. - Verifique se outra pessoa que usa Gerenciador de Armazenamento com o mesmo servidor proxy pode se conectar. Se eles puderem, talvez seja necessário entrar em contato com o administrador do servidor proxy.
Ferramentas para diagnosticar problemas
Uma ferramenta de rede, como o Fiddler, pode ajudá-lo a diagnosticar problemas.
- Configure sua ferramenta de rede como um servidor proxy em execução no host local. Se você precisar continuar trabalhando atrás de um proxy real, talvez seja necessário configurar sua ferramenta de rede para se conectar por meio do proxy.
- Verifique o número da porta usado pela ferramenta de rede.
- Configure Gerenciador de Armazenamento configurações de proxy para usar o host local e o número da porta da ferramenta de rede, como
localhost:8888.
Quando definido corretamente, sua ferramenta de rede registra solicitações de rede feitas por Gerenciador de Armazenamento para pontos de extremidade de gerenciamento e serviço.
Se sua ferramenta de rede não parecer estar registrando Gerenciador de Armazenamento tráfego, tente testar sua ferramenta com um aplicativo diferente. Por exemplo, insira a URL do ponto de extremidade para um de seus recursos de armazenamento, como https://contoso.blob.core.windows.net/ em um navegador da Web. Você receberá uma resposta semelhante a este exemplo de código:
<?xml version="1.0" encoding="UTF-8"?>
<Error>
<Code>InvalidQueryParameterValue</Code>
<Message>Value for one of the query parameters specified in the request URI is invalid.
RequestId:<RequestId> Time:2017-04-10T21:42:17.3863214Z</Message>
<QueryParameterName>comp</QueryParameterName>
<QueryParameterValue/>
<Reason/>
</Error>
A resposta sugere que o recurso existe, mesmo que você não possa acessá-lo.
Se sua ferramenta de rede mostrar apenas o tráfego de outros aplicativos, talvez seja necessário ajustar as configurações de proxy no Gerenciador de Armazenamento. Caso contrário, talvez seja necessário ajustar as configurações da ferramenta.
Entrar em contato com o administrador do servidor proxy
Se as configurações de proxy estiverem corretas, talvez seja necessário entrar em contato com o administrador do servidor proxy para:
- Verifique se o proxy não bloqueia o tráfego para o gerenciamento do Azure ou pontos de extremidade de recursos.
- Verifique o protocolo de autenticação usado pelo servidor proxy. Gerenciador de Armazenamento só dá suporte a protocolos básicos de autenticação. Gerenciador de Armazenamento não dá suporte a proxies NTLM.
Mensagem de erro "Não é possível recuperar crianças"
Se você estiver conectado ao Azure por meio de um proxy, verifique se as configurações de proxy estão corretas.
Se o proprietário de uma assinatura ou conta lhe concedeu acesso a um recurso, verifique se você leu ou listou permissões para esse recurso.
A cadeia de conexão não tem configurações completas
Se você receber essa mensagem de erro, é possível que você não tenha as permissões necessárias para obter as chaves da sua conta de armazenamento. Para confirmar, acesse o portal e localize sua conta de armazenamento. Clique com o botão direito do mouse no nó da sua conta de armazenamento e selecione Abrir no Portal. Em seguida, vá para o painel Chaves de Acesso . Se você não tiver permissão para exibir chaves, verá uma mensagem "Você não tem acesso". Para contornar esse problema, você pode obter um nome de conta e uma chave ou uma assinatura de acesso compartilhado da conta e usá-lo para anexar a conta de armazenamento.
Se você vir as chaves da conta, registre um problema no GitHub para que possamos ajudá-lo a resolve o problema.
"Ocorreu erro ao adicionar nova conexão: TypeError: não é possível ler a propriedade 'version' de indefinida"
Se você receber essa mensagem de erro ao tentar adicionar uma conexão personalizada, os dados de conexão armazenados no gerenciador de credenciais local poderão ser corrompidos. Para resolver esse problema, tente excluir e adicionar de volta suas conexões locais corrompidas:
Inicie Gerenciador de Armazenamento. No menu, acesse Ajudar>a alternar ferramentas de desenvolvedor.
Na janela aberta, na guia Aplicativo, vá para o Armazenamento> Localfile:// no lado esquerdo.
Dependendo do tipo de conexão com o qual você está tendo um problema, procure sua chave. Em seguida, copie seu valor em um editor de texto. O valor é uma matriz de seus nomes de conexão personalizados, como:
- Contas de armazenamento
StorageExplorer_CustomConnections_Accounts_v1
- Contêineres de Blob
StorageExplorer_CustomConnections_Blobs_v1StorageExplorer_CustomConnections_Blobs_v2
- Compartilhamentos de arquivo
StorageExplorer_CustomConnections_Files_v1
- Filas
StorageExplorer_CustomConnections_Queues_v1
- Tabelas
StorageExplorer_CustomConnections_Tables_v1
- Contas de armazenamento
Depois de salvar os nomes de conexão atuais, defina o valor em Ferramentas de Desenvolvedor como
[].
Para preservar as conexões que não estão corrompidas, use as etapas a seguir para localizar as conexões corrompidas. Se você não se importar em perder todas as conexões existentes, ignore estas etapas e siga as instruções específicas da plataforma para limpar os dados de conexão.
- Em um editor de texto, adicione de volta cada nome de conexão às Ferramentas de Desenvolvedor. Em seguida, marcar se a conexão ainda está funcionando.
- Se uma conexão estiver funcionando corretamente, ela não será corrompida; você pode deixá-lo lá com segurança. Se uma conexão não estiver funcionando, remova seu valor das Ferramentas de Desenvolvedor e registre-a para que você possa adicioná-la mais tarde.
- Repita até examinar todas as suas conexões.
Depois de remover nomes de conexão, você deve limpar seus dados corrompidos. Em seguida, você pode adicionar as conexões de volta usando as etapas de conexão padrão no Gerenciador de Armazenamento.
- No menu Iniciar , pesquise o Gerenciador de Credenciais e abra-o.
- Acesse Credenciais do Windows.
- Em Credenciais Genéricas, procure entradas que tenham a
<connection_type_key>/<corrupted_connection_name>chave. Um exemplo éStorageExplorer_CustomConnections_Accounts_v1/account1. - Exclua e adicione essas conexões.
Se você ainda encontrar esse erro depois de executar essas etapas ou se quiser compartilhar o que suspeita ter corrompido as conexões, abra um problema em nossa página do GitHub.
Problemas com uma URL de assinatura de acesso compartilhado
Se você se conectar a um serviço por meio de uma URL de assinatura de acesso compartilhado e tiver um erro:
- Verifique se a URL fornece as permissões necessárias para ler ou listar recursos.
- Verifique se a URL não expirou.
- Se a URL de assinatura de acesso compartilhado for baseada em uma política de acesso, verifique se a política de acesso não foi revogada.
Se você tiver anexado acidentalmente usando uma URL de assinatura de acesso compartilhado inválida e agora não puder desanexar, siga estas etapas:
- Quando estiver executando Gerenciador de Armazenamento, selecione F12 para abrir a janela Ferramentas de Desenvolvedor.
- Na guia Aplicativo, selecione Armazenamento> Localfile:// no lado esquerdo.
- Localize a chave associada ao tipo de serviço do URI de assinatura de acesso compartilhado. Por exemplo, se o URI de assinatura de acesso compartilhado incorreto for para um contêiner de blob, procure a chave chamada
StorageExplorer_AddStorageServiceSAS_v1_blob. - O valor da chave deve ser uma matriz JSON. Localize o objeto associado ao URI ruim e exclua-o.
- Selecione Ctrl +R para recarregar Gerenciador de Armazenamento.
Gerenciador de Armazenamento dependências
Gerenciador de Armazenamento vem empacotado com todas as dependências necessárias para serem executadas no Windows.
Patch Gerenciador de Armazenamento para versões mais recentes do .NET Core
Para versões Gerenciador de Armazenamento 1.7.0 ou anteriores, talvez seja necessário corrigir a versão do .NET Core usada por Gerenciador de Armazenamento:
Acesse a página NuGet e baixe a versão 1.5.43 do StreamJsonRpc no link Baixar pacote no lado direito.
Depois de baixar o pacote, altere sua extensão de arquivo de .nupkg para .zip.
Descompacte o pacote.
Abra a pasta streamjsonrpc.1.5.43/lib/netstandard1.1/ .
Copie StreamJsonRpc.dll para os seguintes locais na pasta Gerenciador de Armazenamento:
- StorageExplorer/resources/app/ServiceHub/Services/Microsoft.Developer.IdentityService/
- StorageExplorer/resources/app/ServiceHub/Hosts/ServiceHub.Host.Core.CLR.x64/
O botão "Abrir em Explorer" no portal do Azure não funciona
Se o botão Abrir em Explorer no portal do Azure não funcionar, verifique se você está usando um navegador compatível. Os navegadores a seguir foram testados para compatibilidade:
- Microsoft Edge
- Mozilla Firefox
- Google Chrome
- Microsoft Internet Explorer
Coletar logs
Ao relatar um problema ao GitHub, você pode ser solicitado a reunir determinados logs para ajudar a diagnosticar seu problema.
logs Gerenciador de Armazenamento
Gerenciador de Armazenamento registra várias coisas em seus próprios logs de aplicativo. Você pode facilmente acessar esses logs selecionando Ajuda Abrir>Diretório de Logs. Por padrão, Gerenciador de Armazenamento logs em um nível baixo de verbosidade. Para alterar o nível de verbosidade, acesse Configurações (o símbolo de engrenagem à esquerda) >Nível de log deregistro> de aplicativo>. Em seguida, você pode definir o nível de log conforme necessário. Para solução de problemas, o nível de log de rastreamento é recomendado, pois é o nível mais verboso.
Os logs são divididos em pastas para cada sessão de Gerenciador de Armazenamento que você executa. Para os arquivos de log necessários para compartilhar, coloque-os em um arquivo zip, com arquivos de sessões diferentes em pastas diferentes.
Logs de autenticação
Para problemas relacionados à entrada ou à biblioteca de autenticação do Gerenciador de Armazenamento, é mais provável que você precise coletar logs de autenticação. Os logs de autenticação são armazenados em:
- Windows: C:\Users\<seu nome de> usuário\AppData\Local\Temp\servicehub\logs
- macOS: ~/. ServiceHub/logs
- Linux: ~/. ServiceHub/logs
Geralmente, você pode seguir estas etapas para coletar os logs:
- Vá para Configurações (o símbolo de engrenagem à esquerda) >Entrada doaplicativo>. Selecione Log de Autenticação Verbose. Se Gerenciador de Armazenamento não começar por causa de um problema com sua biblioteca de autenticação, essa etapa será feita para você.
- Feche Gerenciador de Armazenamento.
- Opcional/recomendado: desmarque os logs existentes da pasta logs . Esta etapa reduz a quantidade de informações que você precisa nos enviar.
- Abra Gerenciador de Armazenamento e reproduza seu problema.
- Feche Gerenciador de Armazenamento.
- Feche o conteúdo da pasta logs .
Logs do AzCopy
Se você estiver tendo problemas para transferir dados, talvez seja necessário obter os logs do AzCopy. Os logs do AzCopy podem ser encontrados facilmente por meio de dois métodos diferentes:
Para transferências com falha ainda no Log de Atividades, selecione Ir para o Arquivo de Log do AzCopy.
Para transferências que falharam no passado, vá para a pasta logs do AzCopy. Esta pasta pode ser encontrada em:
- Windows: C:\Users\<seu nome de> usuário\.azcopy
- macOS: ~/.azcopy
- Linux: ~/.azcopy
Logs de rede
Para alguns problemas, você precisa fornecer logs das chamadas de rede feitas por Gerenciador de Armazenamento. No Windows, você pode obter logs de rede usando o Fiddler.
Observação
Os rastreamentos do fiddler podem conter senhas que você inseriu ou enviou no navegador durante a coleta do rastreamento. Leia as instruções sobre como higienizar um rastreamento do Fiddler. Não carregue rastreamentos do Fiddler no GitHub. Você será informado de onde pode enviar com segurança o rastreamento do Fiddler.
Parte 1: Instalar e configurar o Fiddler
- Instale o Fiddler.
- Inicie o Fiddler.
- Acesse Opções de Ferramentas>.
- Selecione a guia HTTPS .
- Certifique-se de que a captura de CONNECTs e o tráfego HTTPS descriptografado estejam selecionados.
- Selecione Ações.
- Selecione Certificado Raiz de Confiança e selecione Sim na próxima caixa de diálogo.
- Inicie Gerenciador de Armazenamento.
- Vá para Configurações (o símbolo de engrenagem à esquerda) >Proxy de Aplicativo>.
- Altere a lista suspensa de origem do proxy para Usar proxy do sistema (versão prévia).
- Reinicie Gerenciador de Armazenamento.
- Você deve começar a ver chamadas de rede de um
storageexplorer:processo aparecer no Fiddler.
Parte 2: Reproduzir o problema
- Feche todos os aplicativos que não sejam Fiddler.
- Desmarque o log do Fiddler usando o X no canto superior esquerdo, próximo ao menu Exibir .
- Opcional/recomendado: deixe o Fiddler definir por alguns minutos. Se você vir chamadas de rede que não estão relacionadas a Gerenciador de Armazenamento, clique com o botão direito do mouse nelas e selecione Filtrar Agora>Ocultar <nome> do processo.
- Iniciar/reiniciar Gerenciador de Armazenamento.
- Reproduza o problema.
- Selecione Salvar> arquivosem>todas as sessões. Salve-o em algum lugar que você não esquecerá.
- Feche Fiddler e Gerenciador de Armazenamento.
Parte 3: Sanitizar o rastreamento do Fiddler
- Clique duas vezes no rastreamento fiddler (arquivo.saz).
- Selecione Ctrl + F.
- Na caixa de diálogo exibida, verifique se as seguintes opções estão definidas: Pesquisa = Requests e respostas e Examine = Cabeçalhos e corpos.
- Pesquisa para todas as senhas usadas durante a coleta do rastreamento do Fiddler e de todas as entradas realçadas. Clique com o botão direito do mouse e selecione Remover>sessões selecionadas.
- Se você definitivamente inseriu senhas no navegador enquanto coletava o rastreamento, mas não encontra nenhuma entrada quando usa o Ctrl + F, não deseja alterar suas senhas ou se as senhas usadas forem usadas para outras contas, ignore enviar-nos o arquivo .saz.
- Salve o rastreamento novamente com um novo nome.
- Opcional: exclua o rastreamento original.
Próximas etapas
Se nenhuma dessas soluções funcionar para você, use um dos seguintes métodos:
Abra um problema no GitHub selecionando o botão Relatar problema no GitHub no canto inferior esquerdo.
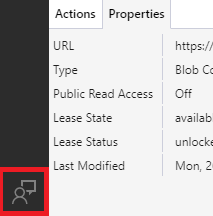
Aviso de isenção de responsabilidade para informações de terceiros
Os produtos de terceiros mencionados neste artigo são produzidos por empresas independentes da Microsoft. A Microsoft não oferece nenhuma garantia, implícita ou não, do desempenho ou da confiabilidade desses produtos.
Entre em contato conosco para obter ajuda
Se você tiver dúvidas ou precisar de ajuda, crie uma solicitação de suporte ou peça ajuda à comunidade de suporte do Azure. Você também pode enviar comentários sobre o produto para a comunidade de comentários do Azure.