Como gerenciar arquivos em camadas
Este artigo fornece diretrizes para os usuários que têm dúvidas relacionadas ao gerenciamento de arquivos em camadas. Para perguntas conceituais sobre camadas de nuvem, consulte perguntas frequentes sobre Arquivos do Azure.
Como verificar se os arquivos estão em camadas
Se os arquivos precisam ou não ser em camadas por políticas de conjunto, isso é avaliado uma vez por hora. Você pode entrar em duas situações em que um novo ponto de extremidade do servidor é criado:
Quando você adiciona um novo ponto de extremidade do servidor, geralmente existem arquivos nesse local do servidor. Eles precisam ser carregados antes que a camada de nuvem possa iniciar. A política de espaço livre de volume não começará seu trabalho até que o carregamento inicial de todos os arquivos seja concluído. No entanto, a política de data opcional entrará em vigor na base de arquivo individual, assim que um arquivo tiver sido carregado. O intervalo de uma hora também se aplica aqui.
Quando você adiciona um novo ponto de extremidade de servidor, é possível que você tenha conectado um local de servidor vazio a um compartilhamento de arquivos do Azure com seus dados nele. Se você optar por baixar o namespace e recuperar o conteúdo durante o download inicial para o servidor, depois que o namespace for desativado, os arquivos serão recuperados com base no último carimbo de data/hora modificado até que a política de espaço livre do volume e os limites opcionais de política de data sejam atingidos.
Há várias maneiras de verificar se um arquivo foi colocado em camadas no compartilhamento de arquivos do Azure:
Verifique os atributos de arquivo no arquivo. Clique com o botão direito do mouse em um arquivo, navegue até Detalhes e role para baixo até a propriedade Atributos. Um arquivo em camadas tem os seguintes atributos definidos:
Carta de atributo Atributo Definição Um Arquivos Indica que o arquivo deve ter o backup feito pelo software de backup. Esse atributo é sempre definido independentemente de o arquivo estar em camadas ou totalmente armazenado no disco. P Arquivos esparsos Indica que o arquivo é um arquivo esparso. Um arquivo esparso é um tipo especializado de arquivo que o NTFS oferece para uso eficiente quando o arquivo no fluxo do disco está basicamente vazio. A Sincronização de Arquivos do Azure usa arquivos esparsos, porque um arquivo é totalmente em camadas ou parcialmente cancelado. Em um arquivo totalmente em camadas, o fluxo de arquivos é armazenado na nuvem. Em um arquivo que sofreu recall parcial, essa parte do arquivo já está no disco. Isso pode acontecer quando os arquivos são lidos parcialmente por aplicativos como players de multimídia ou utilitários de compactação. Se o recall de um arquivo é feito totalmente em disco, a Sincronização de Arquivos do Azure o converte de um arquivo esparso em um arquivo regular. Esse atributo só é definido no Windows Server 2016 e mais antigo. M Recall no acesso a dados Indica que os dados do arquivo não estão totalmente presentes no armazenamento local. A leitura do arquivo fará com que pelo menos um conteúdo do arquivo seja obtido de um compartilhamento de arquivos do Azure ao qual o ponto de extremidade do servidor está conectado. Esse atributo só é definido no Windows Server 2019 e mais recente. L Ponto de nova análise Indica que o arquivo tem um ponto de nova análise. Um ponto de nova análise é um ponteiro especial para ser usado por um filtro do sistema de arquivos. A Sincronização de Arquivos do Azure usa pontos de nova análise a fim de definir, para o filtro do sistema de arquivos da Sincronização de Arquivos do Azure (StorageSync.sys), o local na nuvem em que o arquivo está armazenado. Isso dá suporte a acesso contínuo. Os usuários não precisarão saber que a Sincronização de Arquivos do Azure está sendo usada ou como obter acesso ao arquivo em seu compartilhamento de arquivos do Azure. Quando o recall de um arquivo é totalmente feito, a Sincronização de Arquivos do Azure remove o ponto de nova análise do arquivo. O Offline Indica que parte ou todo o conteúdo do arquivo não está armazenado em disco. Quando o recall de um arquivo é totalmente feito, a Sincronização de Arquivos do Azure remove esse atributo. 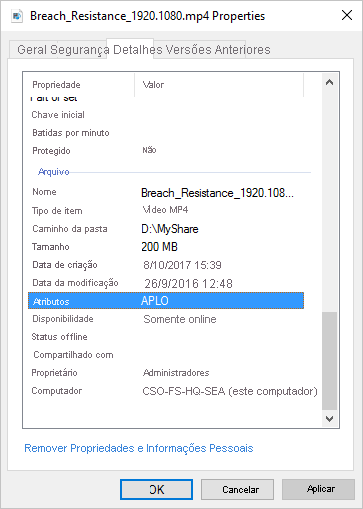
Observação
Você pode ver os atributos de todos os arquivos em uma pasta adicionando o campo Atributos à exibição de tabela do Explorador de Arquivos. Para fazer isso, clique com o botão direito do mouse em uma coluna existente (por exemplo, Tamanho), selecione Mais e depois Atributos na lista suspensa.
Observação
Todos esses atributos também estarão visíveis para arquivos parcialmente recuperados.
Use
fsutilpara verificar se há pontos de nova análise em um arquivo. Conforme descrito na opção anterior, um arquivo em camadas sempre tem um conjunto de pontos de nova análise. Um ponto de nova análise permite que o driver de filtro do sistema de arquivos da Sincronização de Arquivos do Azure (StorageSync.sys) recupere o conteúdo dos compartilhamentos de arquivos do Azure que não são armazenados localmente no servidor.Para verificar se um arquivo tem um ponto de nova análise, execute o utilitário
fsutilem um prompt de comandos com privilégios elevados ou em uma janela do PowerShell:fsutil reparsepoint query <your-file-name>Se o arquivo tiver um ponto de nova análise, você deverá ver um Valor de Marca de Nova Análise: 0x8000001e. Esse valor hexadecimal é o valor do ponto de nova análise que pertence ao Sincronização de Arquivos do Azure. A saída também contém os dados da nova análise que representam o caminho para o arquivo no compartilhamento de arquivos do Azure.
Aviso
O comando do utilitário
fsutil reparsepointtambém tem a capacidade de excluir um ponto de nova análise. Não execute esse comando, a menos que a equipe de engenharia da Sincronização de Arquivos do Azure solicite. A execução desse comando pode resultar em perda de dados.
Como excluir arquivos ou pastas de camadas
Se quiser excluir arquivos ou pastas de serem em camadas e permanecerem locais no Windows Server, você poderá definir a configuração do registro GhostingExclusionList em HKEY_LOCAL_MACHINE\SOFTWARE\Microsoft\Azure\StorageSync. Você pode excluir arquivos por nome de arquivo, extensão de arquivo ou caminho.
Para excluir arquivos ou pastas de camadas de nuvem, execute as seguintes etapas:
Abra um prompt de comando com privilégios elevados.
Execute um dos seguintes comandos para configurar as exclusões:
Para excluir determinadas extensões de arquivo da camada (por exemplo, .one, .lnk, .log), execute o seguinte comando:
reg ADD "HKEY_LOCAL_MACHINE\SOFTWARE\Microsoft\Azure\StorageSync" /v GhostingExclusionList /t REG_SZ /d .one|.lnk|.log /fPara excluir um nome de arquivo específico da camada (por exemplo, FileName.vhd), execute o seguinte comando:
reg ADD "HKEY_LOCAL_MACHINE\SOFTWARE\Microsoft\Azure\StorageSync" /v GhostingExclusionList /t REG_SZ /d FileName.vhd /fPara excluir todos os arquivos em uma pasta da camada (por exemplo, D:\ShareRoot\Folder\SubFolder), execute o seguinte comando: reg ADD "HKEY_LOCAL_MACHINE\SOFTWARE\Microsoft\Azure\StorageSync" /v GhostingExclusionList /t REG_SZ /d:\\ShareRoot\\Folder\\SubFolder /f
Para excluir uma combinação de nomes de arquivo, extensões de arquivo e pastas de camadas (por exemplo, D:\ShareRoot\Folder1\SubFolder1,FileName.log,.txt), execute o seguinte comando:
reg ADD "HKEY_LOCAL_MACHINE\SOFTWARE\Microsoft\Azure\StorageSync" /v GhostingExclusionList /t REG_SZ /d D:\\ShareRoot\\Folder1\\SubFolder1|FileName.log|.txt /fPara que as exclusões de camadas de nuvem tenham efeito, você deve reiniciar o serviço Agente de Sincronização de Armazenamento (FileSyncSvc) executando os seguintes comandos:
net stop filesyncsvc
net start filesyncsvc
Downloads em camadas
Quando você excluir um tipo de arquivo ou padrão, ele não será mais em camadas desse servidor. No entanto, todos os arquivos alterados ou criados em um ponto de extremidade diferente continuarão a ser baixados como arquivos em camadas e permanecerão em camadas. Esses arquivos serão recuperados gradualmente com base na política de exclusão.
Por exemplo, se você excluir arquivos PDF, os arquivos PDF criados diretamente no servidor não serão em camadas. No entanto, todos os arquivos PDF criados em um ponto de extremidade diferente, como outro ponto de extremidade de servidor ou o compartilhamento de arquivos do Azure, ainda serão baixados como arquivos em camadas. Esses arquivos em camadas excluídos serão totalmente recuperados nos próximos 3 a 4 dias.
Se você não quiser que nenhum arquivo esteja em um estado em camadas, habilite recuperação proativa. Esse recurso impedirá o download em camadas de todos os arquivos e interromperá a camada de plano de fundo.
Mais informações
- Se o agente de Sincronização de Arquivos do Azure estiver instalado em um Cluster de Failover, você deverá criar a configuração de registro GhostingExclusionList em
HKEY_LOCAL_MACHINE\Cluster\StorageSync\SOFTWARE\Microsoft\Azure\StorageSync.- Exemplo: reg ADD "HKEY_LOCAL_MACHINE\Cluster\StorageSync\SOFTWARE\Microsoft\Azure\StorageSync" /v GhostingExclusionList /t REG_SZ /d .one|.lnk|.log /f
- Cada exclusão no registro deve ser separada por um caractere pipe (|).
- Use a barra invertida dupla (\\) ao especificar um caminho a ser excluído.
- Exemplo: reg ADD "HKEY_LOCAL_MACHINE\SOFTWARE\Microsoft\Azure\StorageSync" /v GhostingExclusionList /t REG_SZ /d D:\\ShareRoot\\Folder\\SubFolder /f
- As exclusões de nome de arquivo ou tipo de arquivo se aplicam a todos os pontos de extremidade do servidor.
- Você não pode excluir tipos de arquivo somente de uma pasta específica.
- As exclusões não se aplicam a arquivos já em camadas. Use o cmdlet Invoke-StorageSyncFileRecall para recuperar arquivos que já estão em camadas.
- Use a ID de Evento 9001 no log de eventos de telemetria no servidor para verificar as exclusões de camadas de nuvem configuradas. O log de eventos telemetria está localizado no Visualizador de Eventos em
Applications and Services\Microsoft\FileSync\Agent.
Como excluir aplicativos do último controle de tempo de acesso em camadas da nuvem
Quando um aplicativo acessa um arquivo, a hora do último acesso do arquivo é atualizada no banco de dados de camadas de nuvem. Os aplicativos que examinam o sistema de arquivos, como os antivírus, fazem com que todos os arquivos tenham a mesma última hora de acesso que impacta quando os arquivos estão em camadas.
Para excluir aplicativos do último acompanhamento de tempo de acesso, adicione as exclusões de processo à configuração do registro HeatTrackingProcessNamesExclusionList em HKEY_LOCAL_MACHINE\SOFTWARE\Microsoft\Azure\StorageSync.
Exemplo: reg ADD "HKEY_LOCAL_MACHINE\SOFTWARE\Microsoft\Azure\StorageSync" /v HeatTrackingProcessNamesExclusionList /t REG_SZ /d "SampleApp.exe|AnotherApp.exe" /f
Se o agente de Sincronização de Arquivos do Azure estiver instalado em um Cluster de Failover, a configuração do registro HeatTrackingProcessNamesExclusionList deverá ser criada em HKEY_LOCAL_MACHINE\Cluster\StorageSync\SOFTWARE\Microsoft\Azure\StorageSync.
Exemplo: reg ADD "HKEY_LOCAL_MACHINE\Cluster\StorageSync\SOFTWARE\Microsoft\Azure\StorageSync" /v HeatTrackingProcessNamesExclusionList /t REG_SZ /d "SampleApp.exe|AnotherApp.exe" /f
Observação
A eliminação de duplicação de dados e os processos do Gerenciador de recursos de servidor de arquivos (FSRM) são excluídos por padrão. As alterações na lista de exclusão do processo são respeitadas pelo sistema a cada cinco minutos.
Como acessar o armazenamento de calor
A camada de nuvem usa a hora do último acesso e a frequência de acesso de um arquivo para determinar quais arquivos devem ser em camadas. O driver de filtro de camadas de nuvem (storagesync.sys) acompanha o horário do último acesso e registra as informações no armazenamento de calor em camadas de nuvem. Você pode recuperar o armazenamento de calor e salvá-lo em um arquivo CSV usando um cmdlet do PowerShell de servidor local.
Há um único armazenamento de calor para todos os arquivos no mesmo volume. O armazenamento de calor pode ficar muito grande. Se você precisar recuperar apenas o número "mais legal" de itens, use -Limit e um número e também considere filtrar por um sub-caminho versus a raiz do volume.
Importe o módulo do PowerShell:
Import-Module '<SyncAgentInstallPath>\StorageSync.Management.ServerCmdlets.dll'ESPAÇO LIVRE NO VOLUME: para obter a ordem em que os arquivos serão colocados em camadas usando a política de espaço livre do volume:
Get-StorageSyncHeatStoreInformation -VolumePath '<DriveLetter>:\' -ReportDirectoryPath '<FolderPathToStoreResultCSV>' -IndexName FilesToBeTieredBySpacePolicyPOLÍTICA DE DATA: para obter a ordem em que os arquivos serão colocados em camadas usando a política de data:
Get-StorageSyncHeatStoreInformation -VolumePath '<DriveLetter>:\' -ReportDirectoryPath '<FolderPathToStoreResultCSV>' -IndexName FilesToBeTieredByDatePolicyLocalizar as informações do armazenamento de calor para um arquivo específico:
Get-StorageSyncHeatStoreInformation -FilePath '<PathToSpecificFile>'Ver todos os arquivos em ordem decrescente por hora do último acesso:
Get-StorageSyncHeatStoreInformation -VolumePath '<DriveLetter>:\' -ReportDirectoryPath '<FolderPathToStoreResultCSV>' -IndexName DescendingLastAccessTimeVer a ordem pela qual os arquivos em camadas serão chamados novamente por recall de em segundo plano ou recall sob demanda através do PowerShell:
Get-StorageSyncHeatStoreInformation -VolumePath '<DriveLetter>:\' -ReportDirectoryPath '<FolderPathToStoreResultCSV>' -IndexName OrderTieredFilesWillBeRecalled
Como forçar um arquivo ou diretório a ficar em camadas
Observação
Quando você seleciona um diretório a ser colocado em camadas, somente os arquivos atualmente no diretório são em camadas. Todos os arquivos criados após esse período não são automaticamente em camadas.
Quando habilitado, o recurso de disposição em camadas na nuvem dispõe os arquivos em camadas automaticamente com base no último acesso e na última modificação para alcançar o percentual de espaço livre no volume especificado no ponto de extremidade de nuvem. Às vezes, talvez você queira forçar manualmente um arquivo à camada. Isso pode ser útil se você salva um arquivo grande que não pretende usar novamente por um longo período e agora deseja usar o espaço livre no volume para outros arquivos ou pastas. Você pode forçar a disposição em camadas com os seguintes comandos do PowerShell:
Import-Module "C:\Program Files\Azure\StorageSyncAgent\StorageSync.Management.ServerCmdlets.dll"
Invoke-StorageSyncCloudTiering -Path <file-or-directory-to-be-tiered>
Como recuperar um arquivo em camadas para o disco
A maneira mais fácil de fazer o recall de um arquivo em disco é abri-lo. O filtro do sistema de arquivos da Sincronização de Arquivos do Azure (StorageSync.sys) baixa perfeitamente o arquivo do compartilhamento de arquivos do Azure. Para tipos de arquivo que podem ser lidos parcialmente, tais como arquivos zip ou multimídia, abrir um arquivo não resultará no download do arquivo inteiro.
Observação
Se um arquivo de atalho for trazido para o servidor como um arquivo em camadas, poderá haver um problema ao acessar o arquivo por SMB. Para atenuar isso, há uma tarefa que é executada a cada três dias que lembrará todos os arquivos de atalho. No entanto, se você quiser que os arquivos de atalho em camadas sejam recuperados com mais frequência, crie uma tarefa agendada que execute isso na frequência desejada:
Import-Module "C:\Program Files\Azure\StorageSyncAgent\StorageSync.Management.ServerCmdlets.dll"
Invoke-StorageSyncFileRecall -Path <path-to-to-your-server-endpoint> -Pattern *.lnk
Para garantir que um arquivo seja totalmente baixado para o disco local, você deve usar o PowerShell para forçar a rechamada completa de um arquivo. Essa opção poderá ser útil se você quiser fazer o recall de vários arquivos ao mesmo tempo, por exemplo, todos os arquivos dentro de uma pasta. Abra uma sessão do PowerShell para o nó de servidor em que a Sincronização de Arquivos do Azure está instalada e então execute os seguintes comandos do PowerShell:
Import-Module "C:\Program Files\Azure\StorageSyncAgent\StorageSync.Management.ServerCmdlets.dll"
Invoke-StorageSyncFileRecall -Path <path-to-to-your-server-endpoint>
Parâmetros opcionais:
-Order CloudTieringPolicyfará primeiro o recall dos arquivos modificados ou acessados mais recentemente e será permitido pela política de camadas atual.- Se a política de espaço livre do volume estiver configurada, os arquivos sofrerão recall até que a configuração de política de espaço livre do volume seja atingida. Por exemplo, se a configuração de política de volume livre for de 20%, o recall será interrompido quando o espaço livre do volume atingir 20%.
- Se a política de espaço livre do volume estiver configurada, os arquivos sofrerão recall até que a configuração de política de espaço livre do volume seja atingida. Por exemplo, se a configuração de política de volume livre for de 20% e a política de data for de 7 dias, a recuperação será interrompida quando o espaço livre do volume atingir 20% ou todos os arquivos acessados ou modificados dentro de 7 dias forem locais.
-ThreadCountdetermina quantos arquivos podem ser recuperados em paralelo (o limite de contagem de threads é 32).-PerFileRetryCountdetermina com que frequência um recall será tentado de um arquivo que está bloqueado no momento.-PerFileRetryDelaySecondsdetermina o tempo em segundos entre a repetição de tentativas de recall e sempre deve ser usado em combinação com o parâmetro anterior.
Exemplo:
Import-Module "C:\Program Files\Azure\StorageSyncAgent\StorageSync.Management.ServerCmdlets.dll"
Invoke-StorageSyncFileRecall -Path <path-to-to-your-server-endpoint> -ThreadCount 8 -Order CloudTieringPolicy -PerFileRetryCount 3 -PerFileRetryDelaySeconds 10
Observação
- Se o volume local que hospeda o servidor não tiver espaço livre suficiente para recuperar todos os dados em camadas, o cmdlet
Invoke-StorageSyncFileRecallfalhará.
Observação
Para fazer o recall dos arquivos que foram em camadas, a largura de banda da rede deve ser de pelo menos 1 Mbps. Se a largura de banda de rede for menor que 1 Mbps, os arquivos poderão não ser recuperados com um erro de tempo limite.