Desprovisionar ou excluir o ponto de extremidade do servidor de Sincronização de Arquivos do Azure
Remover um ponto de extremidade do servidor interrompe a sincronização do e para o local do servidor com o ponto de extremidade na nuvem (compartilhamento de arquivos do Azure) no mesmo grupo de sincronização. Antes de desprovisionar o ponto de extremidade do servidor, há algumas etapas que devem ser seguidas para manter a integridade e a disponibilidade dos dados. Este artigo aborda vários métodos de desprovisionamento e as diretrizes apropriadas, ordenadas por cenário. Siga as etapas para o caso de uso que melhor se aplica a você.
Se estiver não for problema perder permanentemente os dados que você está sincronizando no momento, você pode pular para desprovisionar diretamente o ponto de extremidade do servidor.
Aviso
Não tente resolver problemas de sincronização com o desprovisionamento de um ponto de extremidade do servidor. Para ter ajuda com a solução de problemas, confira a Solução de problemas da Sincronização de Arquivos do Azure. Poderá ocorrer perda de dados permanente se você excluir o ponto de extremidade do servidor sem colocar o servidor ou o lado da nuvem totalmente em sincronia um com o outro. Remover um ponto de extremidade do servidor é uma operação destrutiva e arquivos em camadas em que o ponto de extremidade do servidor não "retornará" em seus locais no compartilhamento de arquivos do Azure após o ponto de extremidade do servidor é recriado, o que resultará em erros em sincronia. Também, arquivos em camadas que existem fora do namespace do ponto de extremidade do servidor poderão ser perdidos permanentemente. Arquivos em camadas podem existir em seu se até mesmo de ponto de extremidade do servidor nuvem camadas nunca foi habilitada.
Cenário 1: você pretende excluir o ponto de extremidade do servidor e parar de usar o servidor local/VM
O objetivo aqui é garantir que seus dados estejam atualizados em seu ponto de extremidade na nuvem. Para que seu conjunto completo de arquivos seja atualizado em seus pontos de extremidade do servidor, consulte Cenário 2: você pretende excluir o ponto de extremidade do seu servidor e parar de usar esse compartilhamento de arquivos específico do Azure.
Alguns casos de uso que se enquadram nessa categoria incluem:
- Migrar para o compartilhamento de arquivos do Azure
- Ficar sem servidor
- Descontinuar o uso de um caminho de ponto de extremidade de servidor específico enquanto mantém o restante do grupo de sincronização intacto
Para esse cenário, há três etapas a serem seguidas antes de excluir o ponto de extremidade do servidor: remover o acesso do usuário, iniciar uma sessão de carregamento do VSS especial e aguardar a conclusão de uma sessão de sincronização final.
Remover o acesso do usuário ao ponto de extremidade do servidor
Antes de desprovisionar o ponto de extremidade do servidor, você precisa garantir que todas as alterações do servidor possam ser sincronizadas com a nuvem. A primeira etapa para permitir que a nuvem se atualize é remover a oportunidade de mais alterações em arquivos e pastas no ponto de extremidade do servidor.
A remoção de acesso significa tempo de inatividade. Para reduzir o tempo de inatividade, você também pode considerar o redirecionamento do acesso do usuário para seu ponto de extremidade de nuvem.
Registre a data e a hora em que você removeu o acesso do usuário para seus próprios registros e, em seguida, vá para a próxima seção.
Iniciar uma sessão de carregamento especial do serviço de instantâneo de volume (VSS)
Todo dia, a Sincronização de Arquivos do Azure cria um instantâneo temporário do VSS no servidor para sincronizar arquivos que tenham identificadores abertos. Para garantir que a sessão de sincronização final carregue os dados mais recentes e para reduzir erros por item, inicie uma sessão especial para upload do VSS. Isso também disparará uma sessão de upload de sincronização especial que começa quando o instantâneo é tirado.
Para fazer isso, abra o Agendador de Tarefas no servidor local, navegue até Microsoft\StorageSync, clique com o botão direito do mouse na tarefa VssSyncScheduledTask e selecione Executar.
Importante
Anote a data e a hora em que você concluiu esta etapa. Você precisará dele na próxima seção.
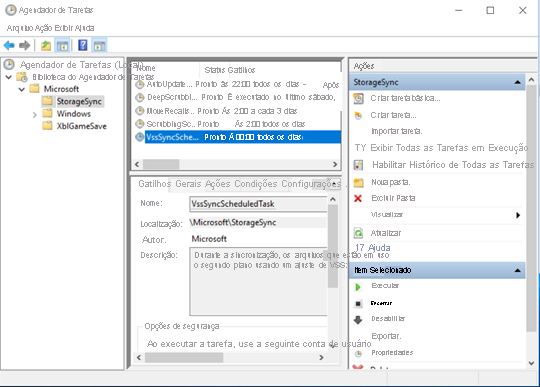
Aguarde a conclusão de uma sessão de carregamento de sincronização final
Para garantir que os dados mais recentes estejam na nuvem, você precisa aguardar a conclusão da sessão de carregamento de sincronização final.
Para verificar o status da sessão de sincronização, abra o visualizador de eventos no servidor local. Navegue até o log de eventos de telemetria (Aplicativos e Services\Microsoft\FileSync\Agent) . Verifique se você vê um evento 9102 com 'sync direction' = upload, 'HResult' = 0 and 'PerItemErrorCount' = 0 que ocorreu depois de iniciar manualmente uma sessão de carregamento do VSS.
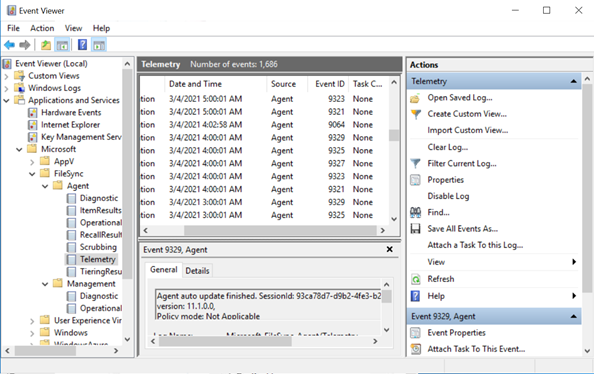
Se 'PerItemErrorCount' é maior que 0, os arquivos não são sincronizados. Use FileSyncErrorsReport.ps1 para ver os arquivos que não estão sincronizando. Esse script do PowerShell normalmente está localizado no seguinte caminho em um servidor com um agente da Sincronização de Arquivos do Azure instalado: C:\Program Files\Azure\StorageSyncAgent\FileSyncErrorsReport.ps1
Se esses arquivos não são importantes, exclua o ponto de extremidade do servidor. Agora, caso eles sejam, corrija os erros e aguarde outro evento 9102 com 'sync direction' = upload, 'HResult' = 0 and 'PerItemErrorCount' = 0 ocorrer antes de excluir o ponto de extremidade do servidor.
Cenário 2: você pretende excluir o ponto de extremidade do servidor e parar de usar esse compartilhamento de arquivos específico do Azure
O objetivo aqui é garantir que seus dados estejam atualizados no servidor local/VM. Para que seu conjunto completo de arquivos seja atualizado em seus pontos de extremidade na nuvem, consulte Cenário 1: você pretende excluir o ponto de extremidade do seu servidor e parar de usar seu servidor local/VM.
Para esse cenário, há quatro etapas a serem seguidas antes de excluir o ponto de extremidade do servidor: desabilitar a disposição em camadas da nuvem, recuperar arquivos em camadas, iniciar a detecção de alteração na nuvem e aguardar a conclusão de uma sessão de sincronização final.
Desabilitar camadas de nuvem
Navegue até a seção camadas de nuvem em propriedades de ponto de extremidade do servidor para o ponto de extremidade do servidor que você deseja desprovisionar e desabilite a disposição em camadas da nuvem.
Fazer o recall de todos os arquivos em camadas
Mesmo se a disposição em camadas da nuvem estiver desabilitada, você precisará fazer o recall de todos os arquivos em camadas para ter certeza de que cada arquivo é armazenado localmente.
Antes de fazer o recall de todos os arquivos, verifique se você tem espaço livre suficiente localmente para armazenar todos os arquivos. Seu espaço livre precisa ser aproximadamente o tamanho do compartilhamento de arquivos do Azure na nuvem menos o tamanho em cache no servidor.
Use o cmdlet Invoke-StorageSyncFileRecall do PowerShell e especifique o parâmetro SyncGroupName para recuperar todos os arquivos.
Invoke-StorageSyncFileRecall -SyncGroupName "samplesyncgroupname" -ThreadCount 4
Depois que esse cmdlet terminar a execução, você poderá ir para a próxima seção.
Iniciar detecção de alteração na nuvem
Iniciar a detecção de alterações na nuvem garante que as alterações mais recentes tenham sido sincronizadas.
Você pode iniciar a detecção de alterações com o cmdlet Invoke-AzStorageSyncChangeDetection:
Invoke-AzStorageSyncChangeDetection -ResourceGroupName "myResourceGroup" -StorageSyncServiceName "myStorageSyncServiceName" -SyncGroupName "mySyncGroupName" -CloudEndpointName "myCloudEndpointGUID"
Isso pode levar algum tempo para ser concluído.
Importante
Depois que essa verificação de detecção de alteração de nuvem iniciada for concluída, anote a data e a hora em que ela foi concluída. Você precisará disso na seção a seguir.
Aguarde a conclusão de uma sessão de carregamento de sincronização final
Para garantir que seus dados estejam atualizados no servidor local, você precisa aguardar a conclusão de uma sessão de carregamento de sincronização final.
Para verificar isso, acesse visualizador de eventos no servidor local. Navegue até o log de eventos de telemetria (Aplicativos e Services\Microsoft\FileSync\Agent) . Verifique se você vê um evento 9102 com 'sync direction' = download, 'HResult' = 0 and 'PerItemErrorCount' = 0 que ocorreu após a conclusão da detecção de alteração de nuvem de data/hora.
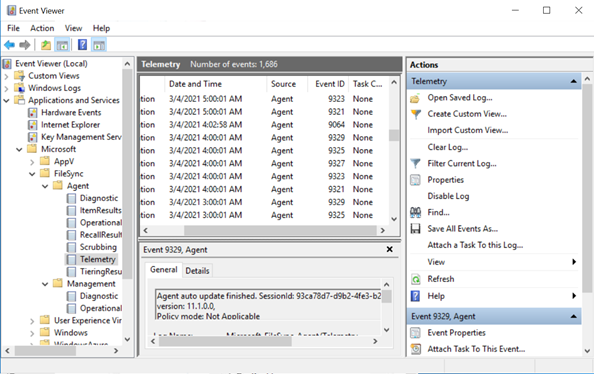
Se 'PerItemErrorCount' é maior que 0, os arquivos não são sincronizados. Use FileSyncErrorsReport.ps1 para ver os arquivos que não estão sincronizando. Esse script do PowerShell normalmente está localizado no seguinte caminho em um servidor com um agente da Sincronização de Arquivos do Azure instalado: C:\Program Files\Azure\StorageSyncAgent\FileSyncErrorsReport.ps1
Se esses arquivos não são importantes, exclua o ponto de extremidade do servidor. Agora, caso eles sejam, corrija os erros e aguarde outro evento 9102 com 'sync direction' = download, 'HResult' = 0 and 'PerItemErrorCount' = 0 ocorrer antes de excluir o ponto de extremidade do servidor.