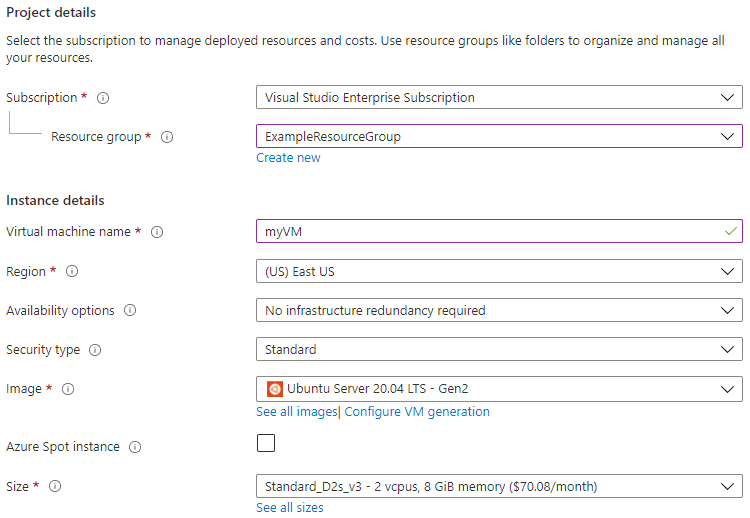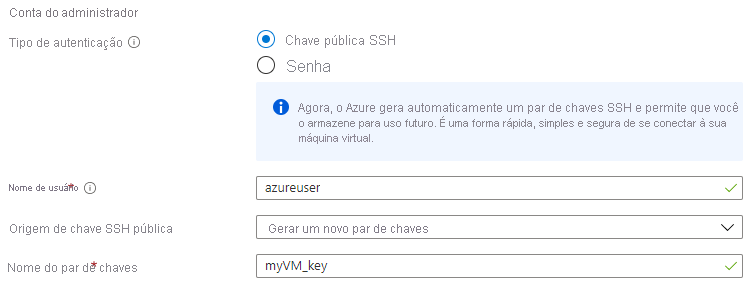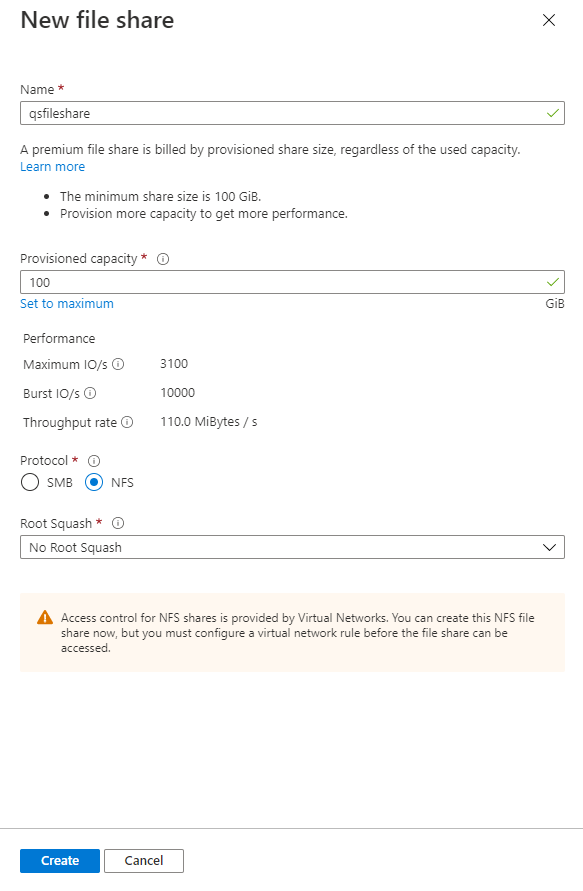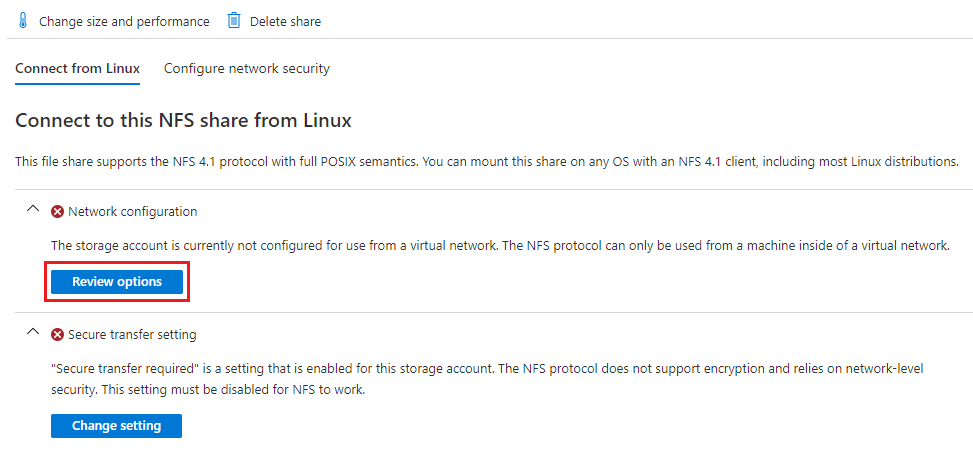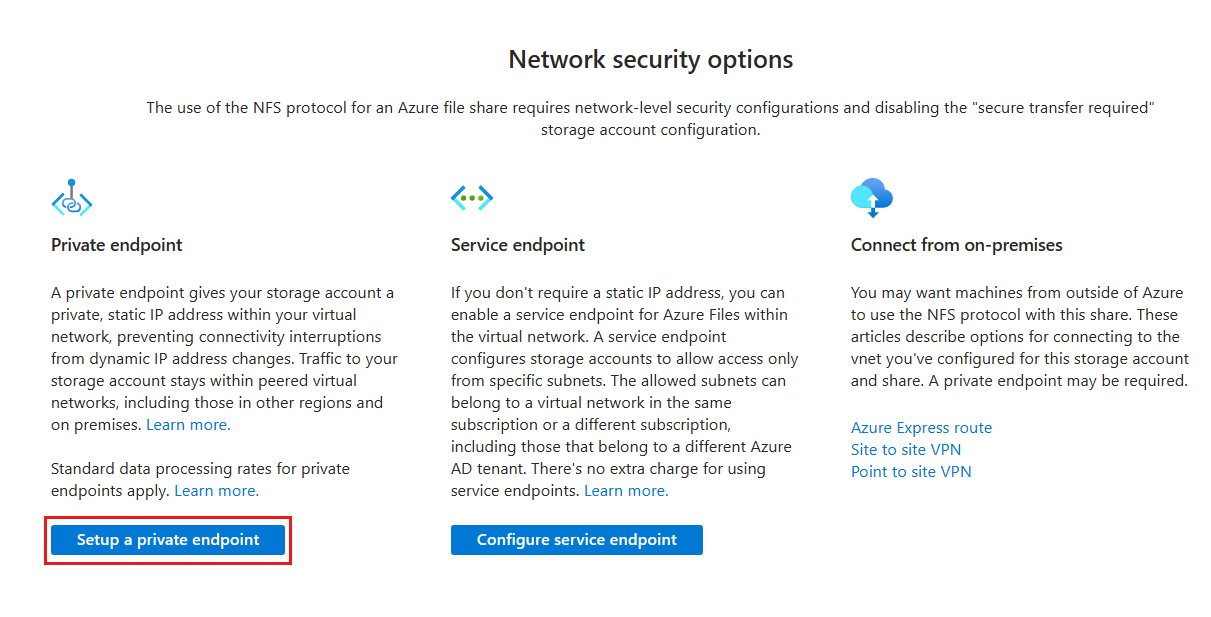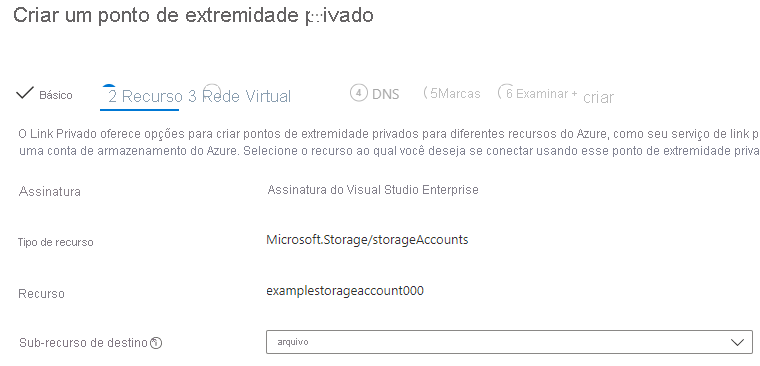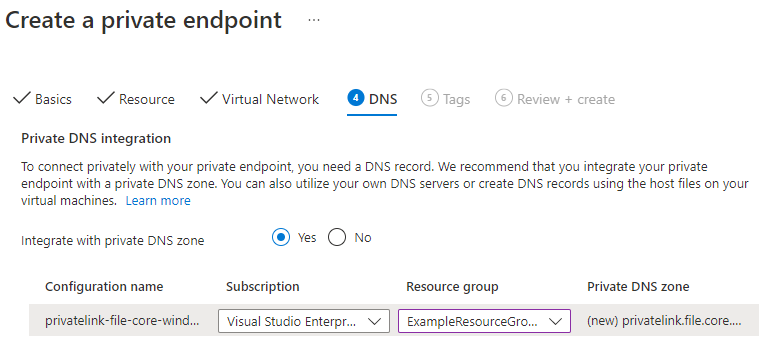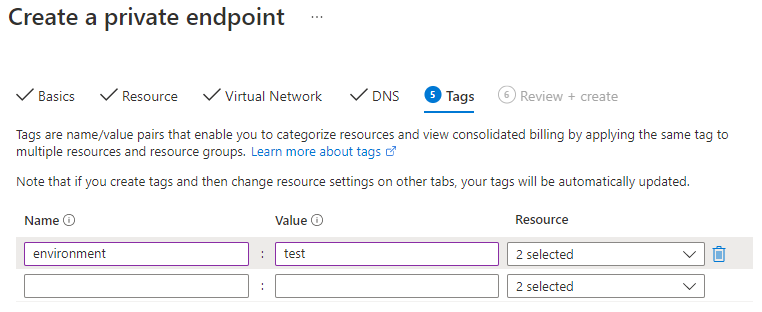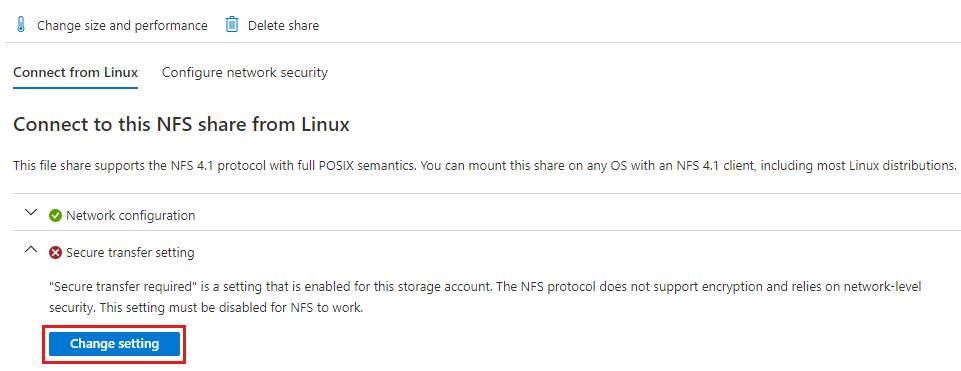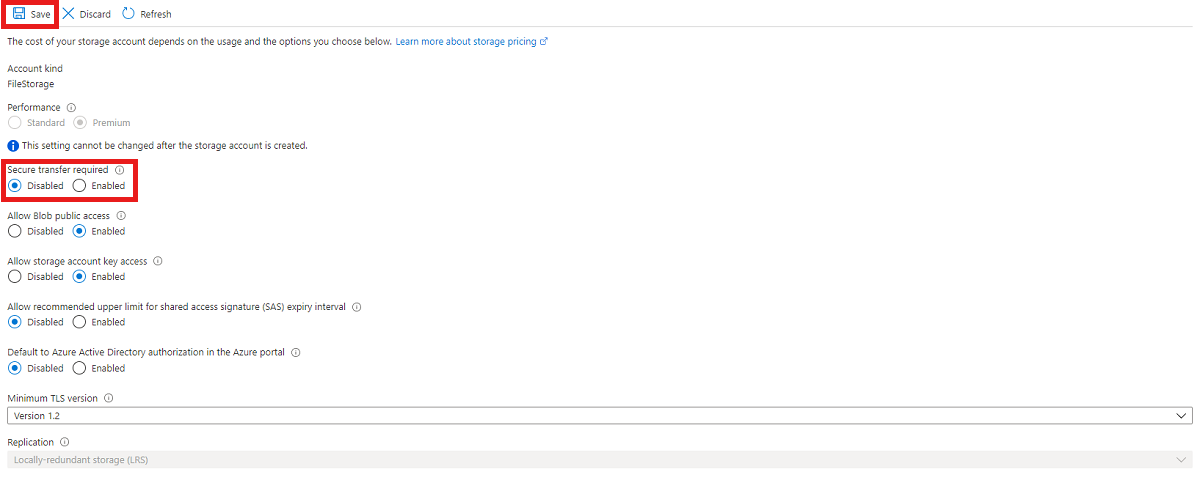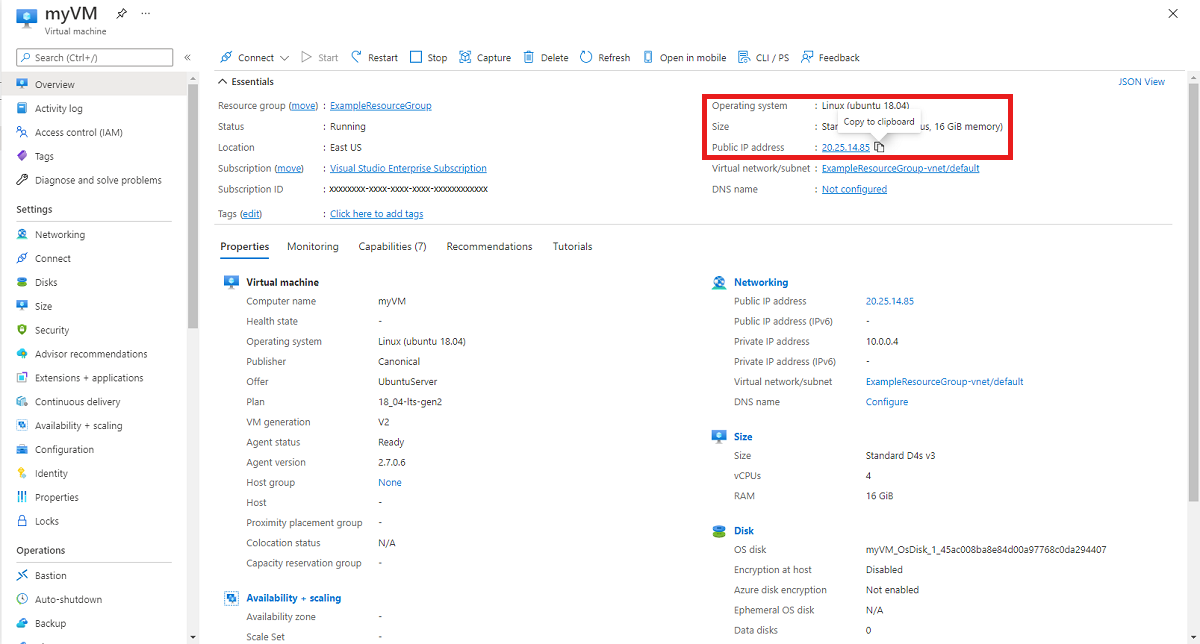Tutorial: Criar um compartilhamento de arquivo do Azure NFS e montá-lo em uma VM do Linux usando o portal do Azure
Os Arquivos do Azure oferecem compartilhamentos de arquivos totalmente gerenciados na nuvem que são acessíveis por meio do Protocolo SMB ou do Protocolo NFS (Network File System) padrão do setor. Os protocolos NFS e SMB têm suporte em VMs (máquinas virtuais) do Azure que executam o Linux. Este tutorial mostra como criar um compartilhamento de arquivo do Azure usando o protocolo NFS e conectá-lo a uma VM Linux.
Neste tutorial, você irá:
- Criar uma conta de armazenamento
- Implantar VM do Linux
- Criar um compartilhamento de arquivo NFS
- Conectar-se à sua VM
- Montar o compartilhamento de arquivo em sua VM
Aplica-se a
| Tipo de compartilhamento de arquivos | SMB | NFS |
|---|---|---|
| Compartilhamentos de arquivos padrão (GPv2), LRS/ZRS | ||
| Compartilhamentos de arquivos padrão (GPv2), GRS/GZRS | ||
| Compartilhamento de arquivos premium (FileStorage), LRS/ZRS |
Introdução
Se você não tiver uma assinatura do Azure, crie uma conta gratuita antes de começar.
Entre no portal do Azure.
Criar uma conta de armazenamento do FileStorage
Para trabalhar com um compartilhamento de arquivo do Azure NFS 4.1, crie uma conta de armazenamento do Azure com o nível de desempenho premium. Atualmente, compartilhamentos do NFS 4.1 estão disponíveis apenas como compartilhamentos de arquivos Premium.
- No menu do portal do Azure, selecione Todos os serviços. Na lista de recursos, digite Contas de armazenamento. Quando você começa a digitar, a lista é filtrada com base em sua entrada. Selecione Contas de Armazenamento.
- Na janela Contas de Armazenamento exibida, escolha + Criar.
- Na guia Noções Básicas, selecione a assinatura na qual você deseja criar a conta de armazenamento.
- No campo Grupo de recursos, selecione Criar para criar um grupo de recursos a ser usado para este tutorial.
- Insira um nome para a conta de armazenamento. O nome escolhido deve ser exclusivo no Azure. O nome também deve ter entre 3 e 24 caracteres e pode incluir apenas números e letras minúsculas.
- Selecione uma região para sua conta de armazenamento ou use a região padrão. O Azure dá suporte a compartilhamentos de arquivo NFS em todas as regiões com suporte para o Armazenamento de Arquivos Premium.
- Selecione o nível de desempenho Premium para armazenar seus dados em SSD (unidades de estado sólido). Para Tipo de conta Premium, selecione Compartilhamentos de arquivo.
- Deixe a replicação definida com seu valor padrão de LRS (armazenamento com redundância local).
- Selecione Revisar + Criar para examinar as configurações da conta de armazenamento e criar a conta.
- Quando a notificação Validação aprovada aparecer, selecione Criar. Você deverá ver uma notificação de que a implantação está em andamento.
A imagem abaixo mostra as configurações na guia Noções Básicas para uma nova conta de armazenamento:
Implantar uma VM do Azure que executa o Linux
Em seguida, crie uma VM do Azure que executa o Linux para representar o servidor local. Quando você criar a VM, uma rede virtual será criada para você. O protocolo NFS só pode ser usado de um computador dentro de uma rede virtual.
Selecione Início e, em seguida, selecione Máquinas virtuais em Serviços do Azure.
Selecione + Criar e depois a + Máquina virtual do Azure.
Na guia Básico, em Detalhes do projeto, verifique se a assinatura correta e o grupo de recursos estão selecionados. Em Detalhes da instância, digite myVM como o Nome da máquina virtual e selecione a mesma região da sua conta de armazenamento. Escolha a distribuição do Linux para a Imagem. Deixe os outros padrões. O tamanho padrão e os preços só são mostrados como um exemplo. A disponibilidade e os preços de tamanho dependem de sua região e assinatura.
Em Conta do administrador, selecione Chave pública SSH. Mantenha o restante dos valores padrão.
Em Regras de porta de entrada > Portas de entrada públicas, escolha Permitir portas selecionadas e, em seguida, selecione SSH (22) e HTTP (80) na lista suspensa.
Importante
A configuração de porta SSH aberta para a Internet é recomendada apenas para teste. Se você desejar alterar essa configuração depois, volte para a guia Básico.
Selecione o botão Examinar + criar na parte inferior da página.
Na página Criar uma máquina virtual, você pode ver os detalhes sobre a VM que você está prestes a criar. Anote o nome da rede virtual. Quando estiver pronto, selecione Criar.
Quando a janela Gerar novo par de chaves for aberta, selecione Baixar chave privada e criar recurso. O arquivo de chave será baixado como myVM_key.pem. Verifique se você sabe onde o arquivo .pem foi baixado, porque você precisará do caminho para se conectar à sua VM.
Você verá uma mensagem informando que a implantação está em andamento. Aguarde alguns minutos para a conclusão da implantação.
Criar um compartilhamento de arquivo do Azure NFS
Agora você está pronto para criar um compartilhamento de arquivo NFS e fornecer segurança em nível de rede para seu tráfego NFS.
Adicionar um compartilhamento de arquivo à sua conta de armazenamento
Selecione Início e Armazenamento contas.
Selecione a conta de armazenamento criada.
Selecione Armazenamento de dados e compartilhamentos de arquivo no painel da conta de armazenamento.
Selecione + Compartilhamento de Arquivo.
Dê ao novo compartilhamento de arquivo o nome qsfileshare e insira "100" para a capacidade mínima provisionada ou provisione mais capacidade (até 102.400 GiB) para obter mais desempenho. Selecione o protocolo NFS, deixe Nenhum Squash Raiz selecionada e selecione Criar.
Configurar um ponto de extremidade privado ou ponto de extremidade de serviço
Em seguida, configure um ponto de extremidade privado para sua conta de armazenamento. Isso dá à sua conta de armazenamento um endereço IP privado de dentro do espaço de endereço da sua rede virtual. Aplicam-se as taxas de processamento de dados padrão para pontos de extremidade privados. Se você não precisar de um endereço IP estático, poderá usar um ponto de extremidade de serviço. Não há nenhum custo extra para usar os pontos de extremidade de serviço.
Selecione o compartilhamento de arquivo qsfileshare. Você deve ver uma caixa de diálogo que diz Conectar-se a esse compartilhamento NFS do Linux. Em Configuração de rede, selecione Examinar opções
Em seguida, selecione Configurar um ponto de extremidade privado.
Selecione + Ponto de extremidade privado.

Deixe a assinatura e o grupo de recursos o mesmo. Em Instância, forneça um nome e selecione uma região para o novo ponto de extremidade privado. O ponto de extremidade privado precisa estar na mesma região que a rede virtual, portanto, use a mesma região que você especificou ao criar a VM. Quando todos os campos estiverem preenchidos, selecione Avançar: Recurso.
Confirme se a Assinatura, o Tipo de recurso e o Recurso estão corretos e selecione Arquivo no menu suspenso Subrecurso de destino. Selecione Próximo: Rede Virtual.
Em Rede, selecione a rede virtual associada à sua VM e deixe a sub-rede padrão. Em Configuração de IP privado, deixe Alocar endereço IP dinamicamente selecionada. Selecione Avançar: DNS.
Selecione Sim para Integrar-se à zona DNS privada. Selecione a assinatura e o grupo de recursos corretos e, em seguida, escolha Próximo: Marcas.
Opcionalmente, você pode aplicar marcas para categorizar seus recursos, como aplicar o Ambiente de nome e o Teste de valor a todos os recursos de teste. Insira pares de nome/valor, se desejar, e selecione Avançar: Examinar + criar.
O Azure tentará validar o ponto de extremidade privado. Após a conclusão da validação, escolha Criar. Você verá uma notificação de que a implantação está em andamento. Após alguns minutos, você deve ver uma notificação indicando que a implantação foi concluída.
Desabilitar transferência segura
O Arquivos do Azure atualmente não dá suporte à criptografia em trânsito com o protocolo NFS e depende da segurança em nível de rede. Portanto, você precisará desabilitar a transferência segura.
Selecione Início e Armazenamento contas.
Selecione a conta de armazenamento criada.
Selecione Compartilhamento de arquivos no painel da conta de armazenamento.
Selecione o compartilhamento de arquivo NFS que você criou. Em Configuração de transferência segura, selecione Alterar configuração.
Altere a configuração Transferência segura necessária para Desabilitado e selecione Salvar. Pode levar até 30 segundos para que a configuração entre em vigor.
Conectar-se à sua VM
Crie uma conexão SSH com a VM.
Selecione Início e Máquinas virtuais.
Selecione a VM Linux que você criou para este tutorial e verifique se o status dela é Em execução. Selecione o endereço IP público da VM e copie-o para a área de transferência.
Se estiver usando um computador Mac ou Linux, abra um prompt do Bash. Se estiver usando um computador Windows, abra um prompt do PowerShell.
No prompt, abra uma conexão SSH com a sua VM. Substitua
xx.xx.xx.xxpelo endereço IP da sua VM e substitua o caminho para.pempelo caminho para onde o arquivo de chave foi baixado.
ssh -i .\Downloads\myVM_key.pem azureuser@xx.xx.xx.xx
Se você encontrar um aviso de que a autenticidade do host não pode ser estabelecida, digite sim para continuar conectando-se à VM. Deixe a conexão SSH aberta para a próxima etapa.
Dica
Você pode usar a chave SSH criada na próxima vez que criar uma VM no Azure. Basta selecionar Usar uma chave armazenada no Azure em Origem de chave pública SSH na próxima vez que criar uma VM. Você já tem a chave privada no computador e, portanto, não precisará baixar nada.
Montar o compartilhamento NFS
Agora que você criou um compartilhamento NFS, para usá-lo, você precisa montá-lo em seu cliente Linux. Não há suporte para o uso do Gerenciador de Armazenamento do Azure para compartilhamentos de arquivos do Azure NFS, independentes ou de dentro do portal do Azure. Para exibir os arquivos no compartilhamento, você deve montar o compartilhamento.
Selecione Início e Armazenamento contas.
Selecione a conta de armazenamento criada.
Selecione Compartilhamentos de arquivo no painel da conta de armazenamento e selecione o compartilhamento de arquivo NFS que você criou.
Você deverá ver Conectar-se a esse compartilhamento NFS do Linux juntamente com comandos de exemplo para usar o NFS na distribuição do Linux e um script de montagem que contém as opções de montagem necessárias. Para obter outras opções de montagem recomendadas, confira Montar compartilhamento de arquivos do Azure NFS no Linux.
Importante
O script de montagem fornecido vai montar o compartilhamento NFS somente até que o computador Linux seja reinicializado. Para montar automaticamente o compartilhamento sempre que o computador for reinicializado, consulte Montar um compartilhamento NFS usando /etc/fstab.
Selecione a distribuição do Linux.
Usando a conexão SSH que você criou com a sua VM, insira os comandos de exemplo para usar o NFS e montar o compartilhamento de arquivo.
Agora você montou seu compartilhamento NFS e está pronto para armazenar arquivos.
Limpar os recursos
Após a conclusão, exclua o grupo de recursos. A exclusão do grupo de recursos exclui a conta de armazenamento, o compartilhamento de arquivos do Azure e outros recursos implantados dentro do grupo de recursos.
- Selecione Início e Grupos de recursos.
- Selecione o grupo de recursos criado para este tutorial.
- Selecione Excluir grupo de recursos. Uma janela é aberta e exibe um aviso sobre os recursos que serão excluídos com o grupo de recursos.
- Insira o nome do grupo de recursos e selecione Excluir.