Interrompa o trabalho do Stream Analytics do portal do Azure.
No Azure Stream Analytics, você pode testar sua consulta sem iniciar ou parar seu trabalho. Você pode testar consultas em dados de entrada de suas fontes de streaming ou carregar dados de exemplo de um arquivo local no portal do Azure. Você também pode testar as consultas localmente de seus dados de exemplo locais ou dados dinâmicos no Visual Studio e Visual Studio Code.
Amostragem automática de dados de entrada
O Azure Stream Analytics busca automaticamente eventos de suas entradas de streaming. Você pode executar consultas no exemplo padrão ou definir um intervalo de tempo específico para o exemplo.
Entre no portal do Azure.
Localize e selecione o trabalho existente do Stream Analytics.
Na página de trabalho do Stream Analytics, sob o título Topologia de Trabalho, selecione Consulta para abrir a janela Editor de consultas.
Para ver uma lista de exemplos de eventos de entrada, selecione o ícone entrada com arquivo e os eventos de exemplo serão exibidos automaticamente na visualização de entrada.
a. O tipo de serialização dos seus dados será detectado automaticamente se for JSON ou CSV. Você pode alterá-lo manualmente, bem como JSON, CSV, AVRO alterando a opção no menu suspenso.
b. Use o seletor para exibir seus dados em formato de Tabela ou Bruto.
c. Se os dados mostrados não forem atuais, clique em Atualizar para ver os eventos mais recentes.
A tabela a seguir é um exemplo de dados no Formato de tabela:
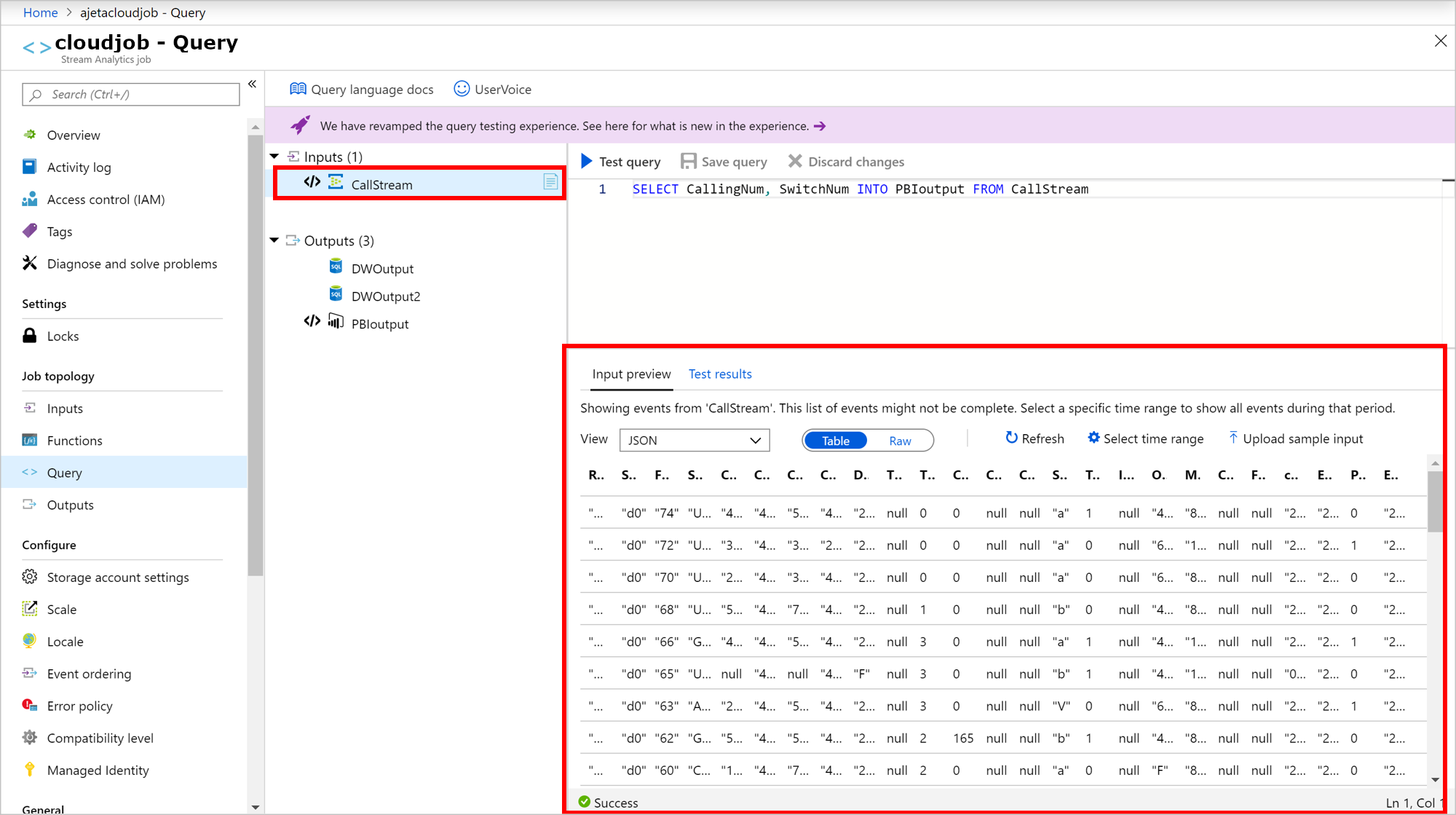
A seguinte tabela é um exemplo de dados no Formato bruto:
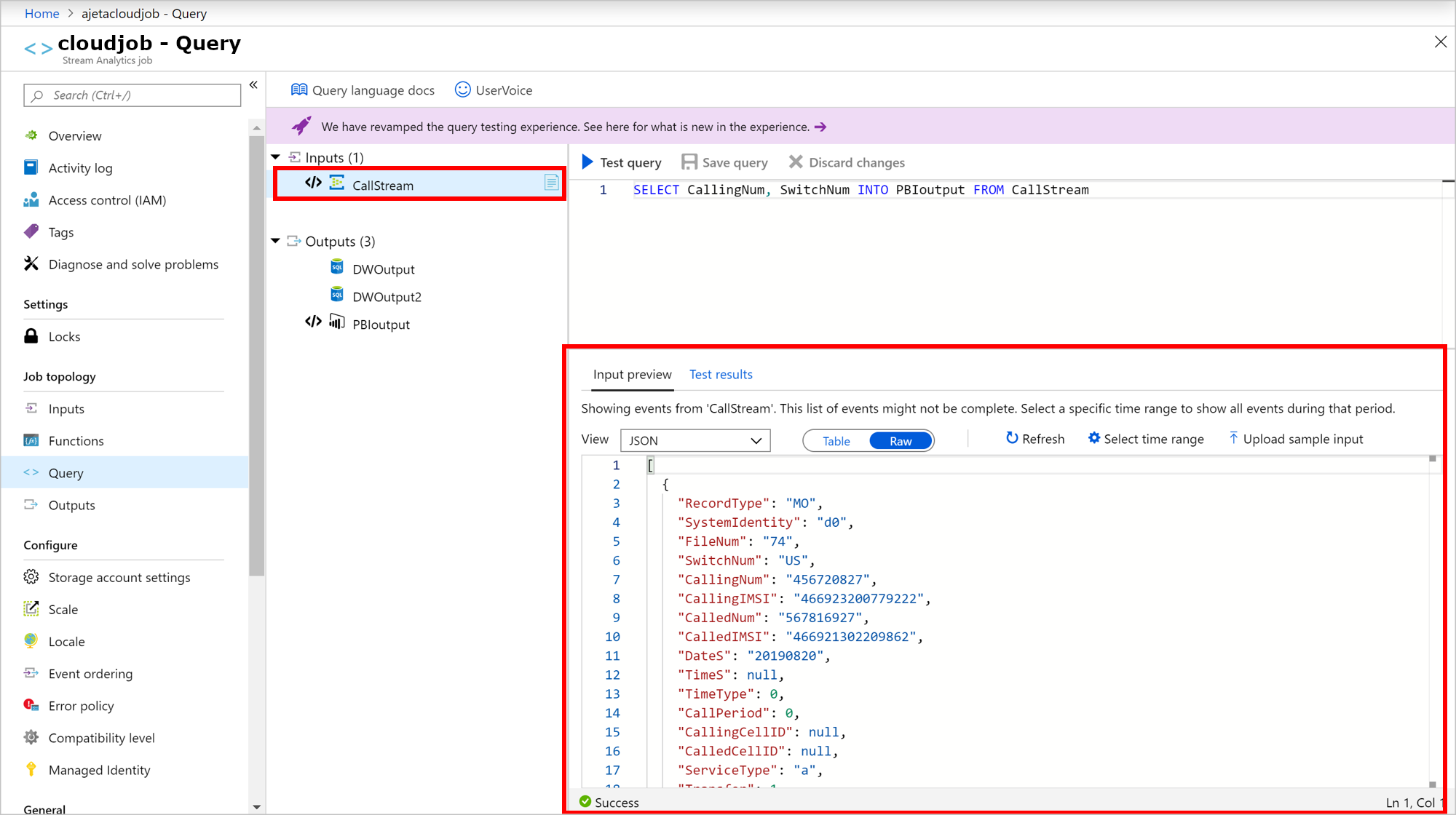
Para testar sua consulta com os dados de entrada, selecione testar consulta. Os resultados aparecem na guia resultados do teste. Você também pode selecionar baixar resultados para baixar os resultados.
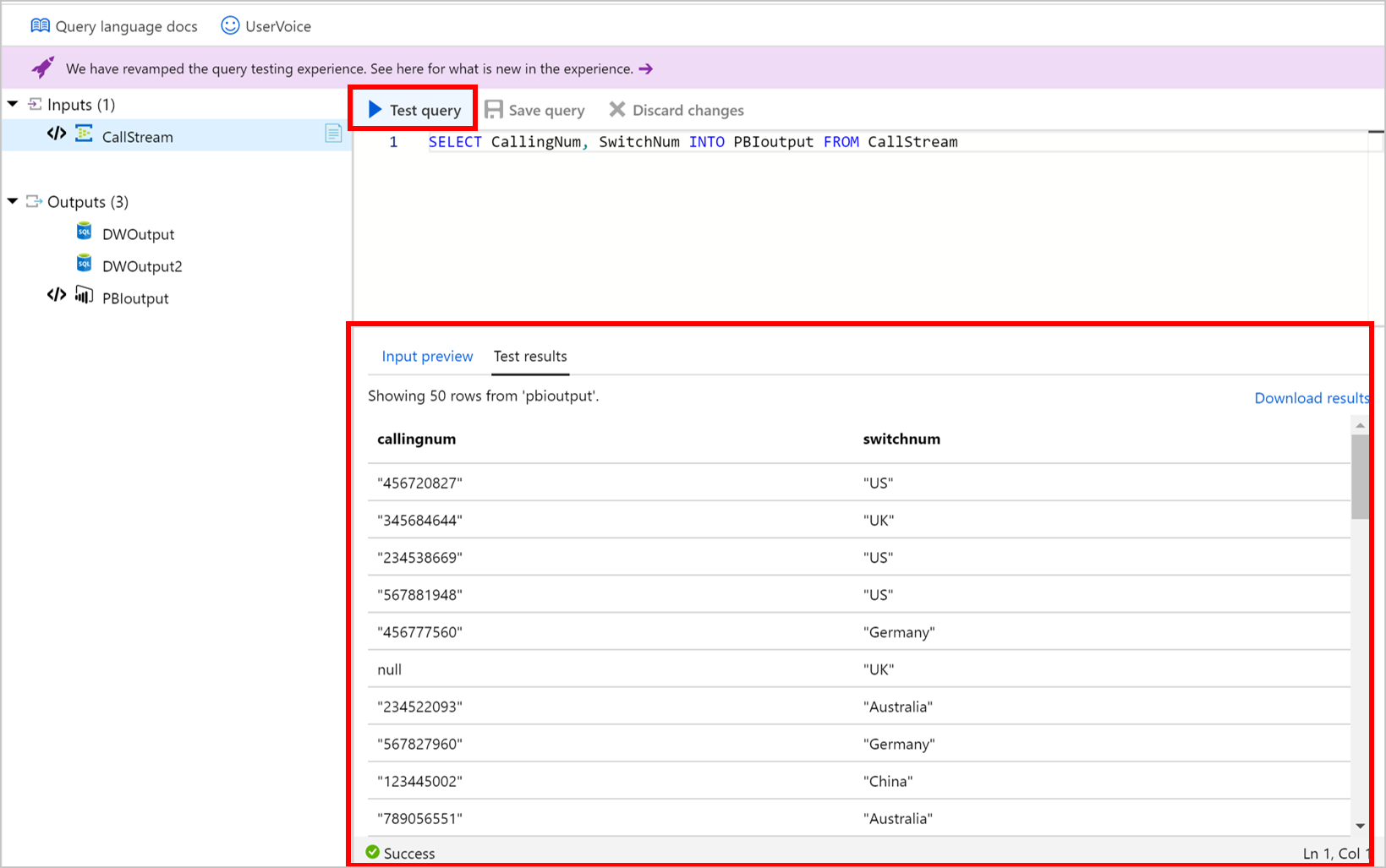
Clique em Selecionar intervalo de tempo para testar sua consulta em um intervalo de tempo específico de eventos de entrada.
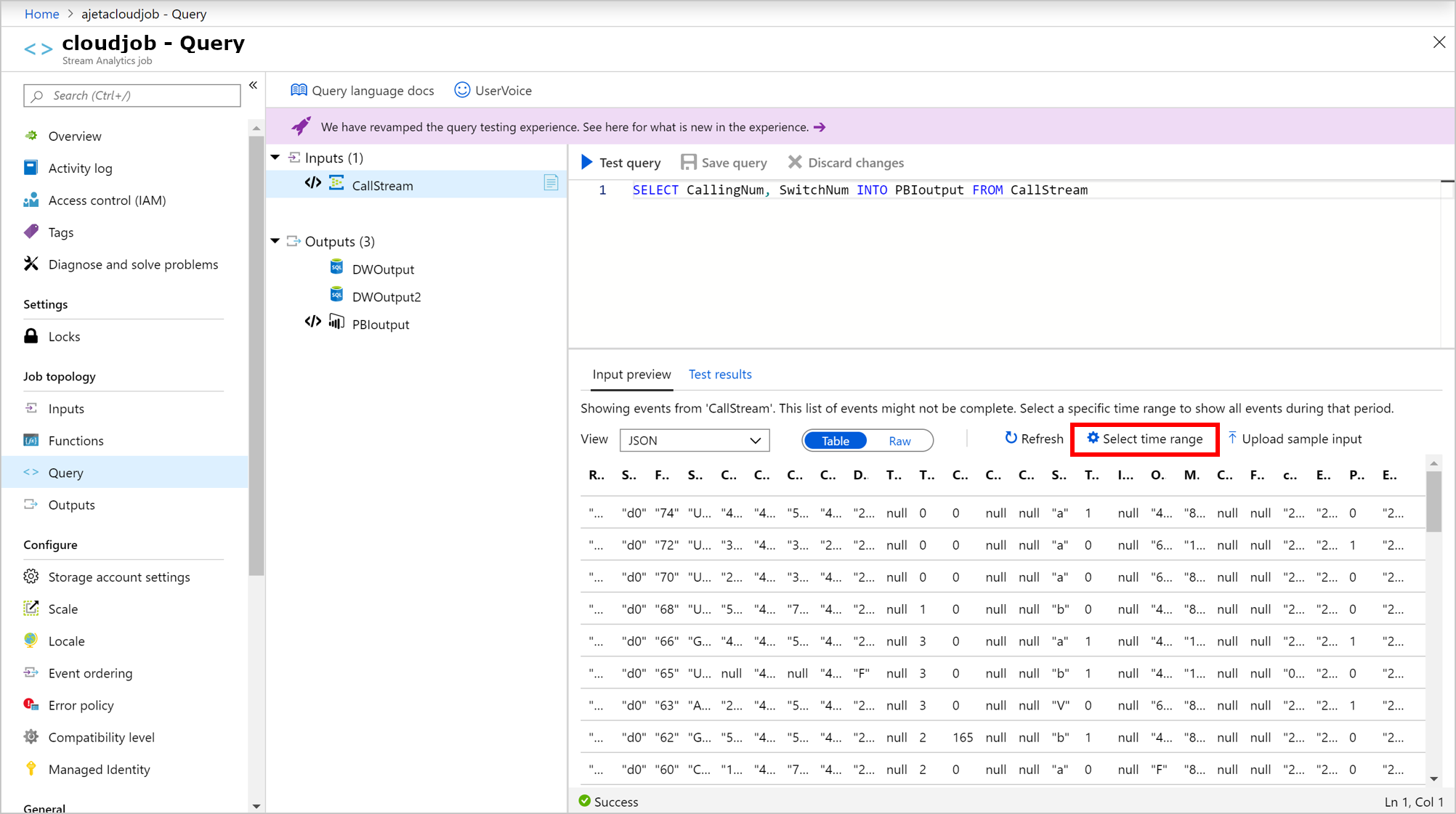
Defina o intervalo de tempo dos eventos que você deseja usar para testar sua consulta e selecione Exemplo. Dentro desse período, você pode recuperar até 1000 eventos ou 1 MB, o que vier primeiro.
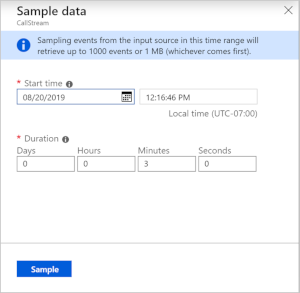
Depois que os eventos são amostrados para o intervalo de tempo selecionado, eles aparecem na guia visualização de entrada.
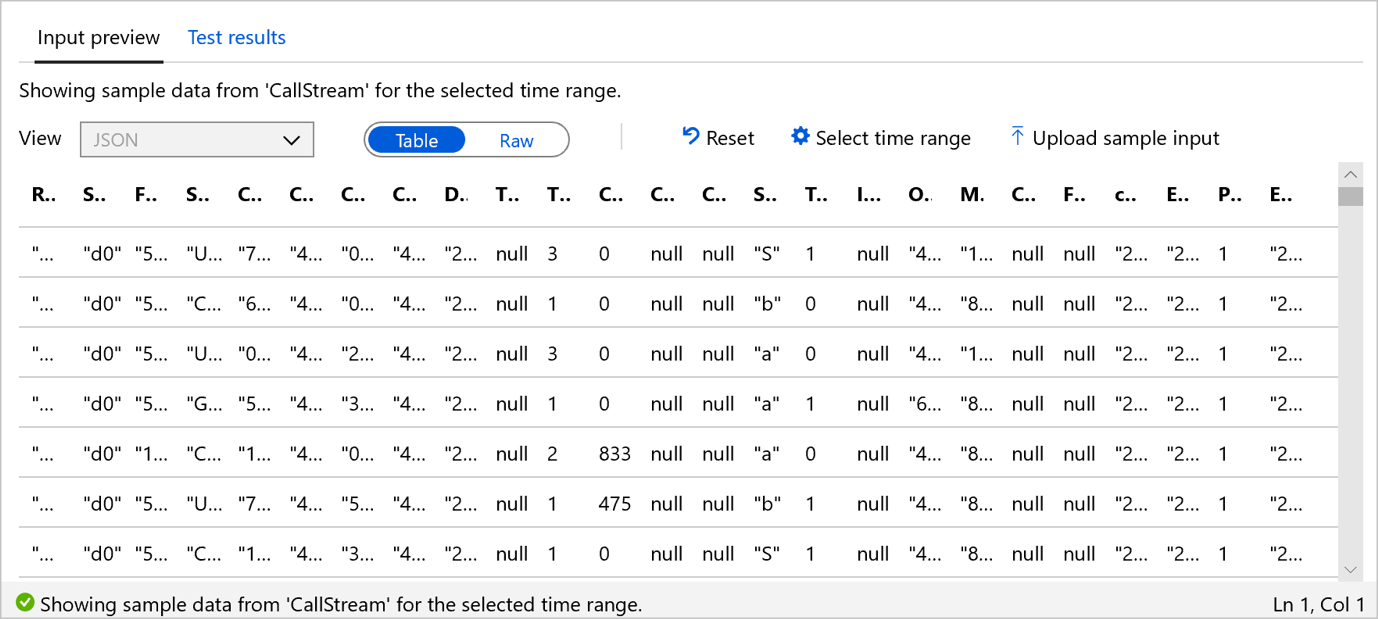
Selecione Redefinir para ver a lista de exemplos de eventos de entrada. Se você selecionar Redefinir, sua seleção de intervalo de tempo será perdida. Selecione testar consulta para testar sua consulta e examine os resultados na guia resultados do teste.
Ao fazer alterações em sua consulta, selecione Salvar consulta para testar a nova lógica de consulta. Modifique de maneira iterativa sua consulta e teste-a novamente para ver como a saída muda.
Depois de verificar os resultados mostrados no navegador, você estará pronto para Iniciar o trabalho.
Carregar dados de exemplo de um arquivo local
Em vez de usar dados dinâmicos, você pode usar dados de exemplo de um arquivo local para testar sua consulta de Azure Stream Analytics.
Entre no portal do Azure.
Localize o trabalho existente do Stream Analytics e selecione-o.
Na página de trabalho do Stream Analytics, sob o título Topologia de Trabalho, selecione Consulta para abrir a janela Editor de consultas.
Para testar sua consulta com um arquivo local, selecione carregar entrada de exemplo na guia visualização de entrada.
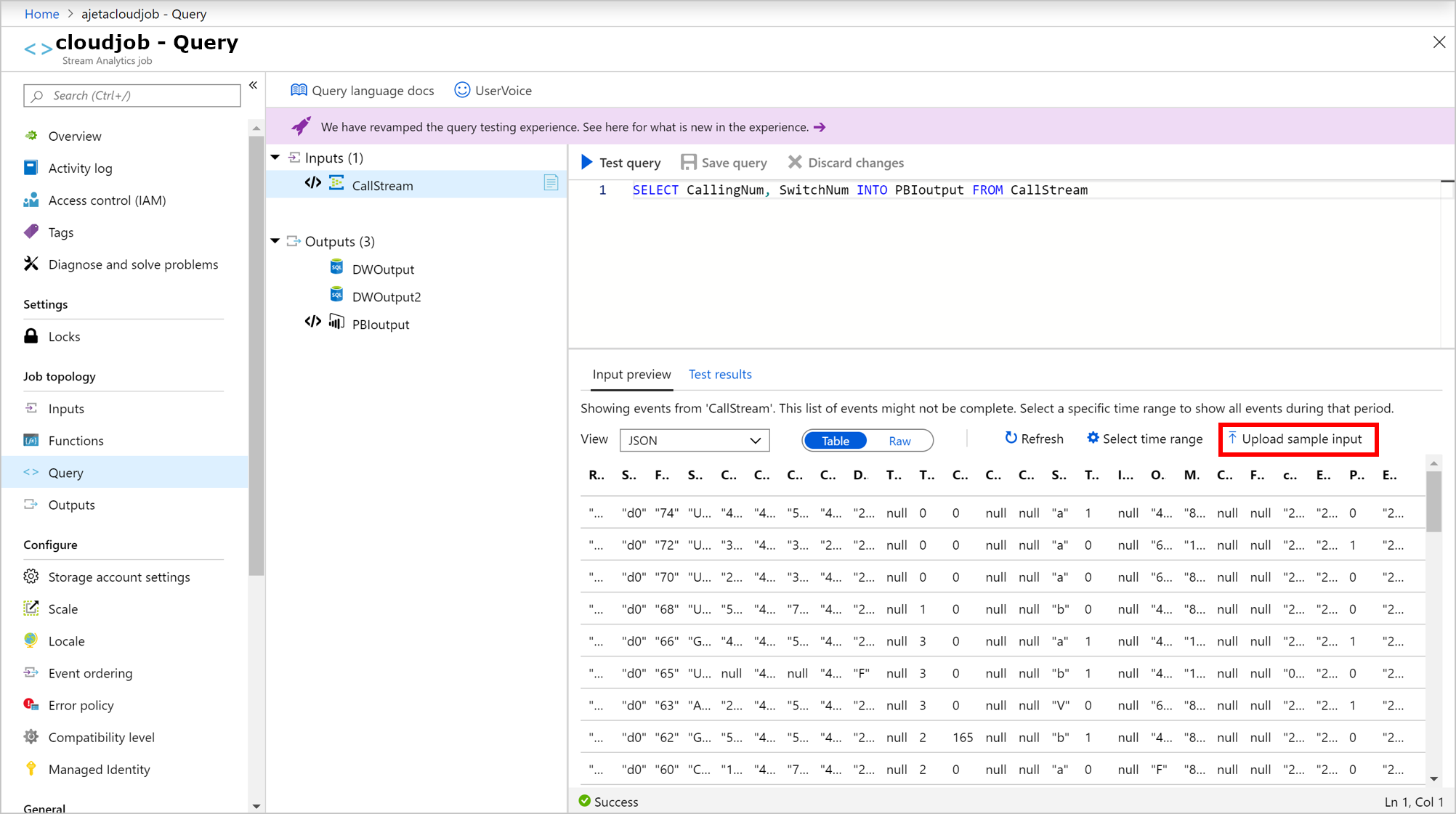
Carregue seu arquivo local para testar a consulta. Você só pode carregar arquivos com os formatos JSON, CSV ou AVRO. Selecione OK.
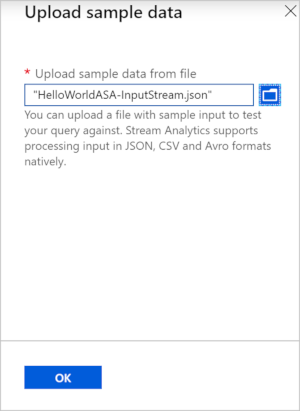
Assim que você carregar o arquivo, também poderá ver o conteúdo do arquivo no formato como uma tabela ou no formato bruto. Se você selecionar Redefinir, os dados de exemplo serão retornados para os dados de entrada de entrada explicados na seção anterior. Você pode carregar qualquer outro arquivo para testar a consulta a qualquer momento.
Selecione testar consulta para testar sua consulta em relação ao arquivo de exemplo carregado.
Os resultados de teste são mostrados com base em sua consulta. Você pode alterar a consulta e selecionar Salvar consulta para testar a nova lógica de consulta. Modifique de maneira iterativa sua consulta e teste-a novamente para ver como a saída muda.
Quando você usa várias saídas na consulta, os resultados são mostrados com base na saída selecionada.
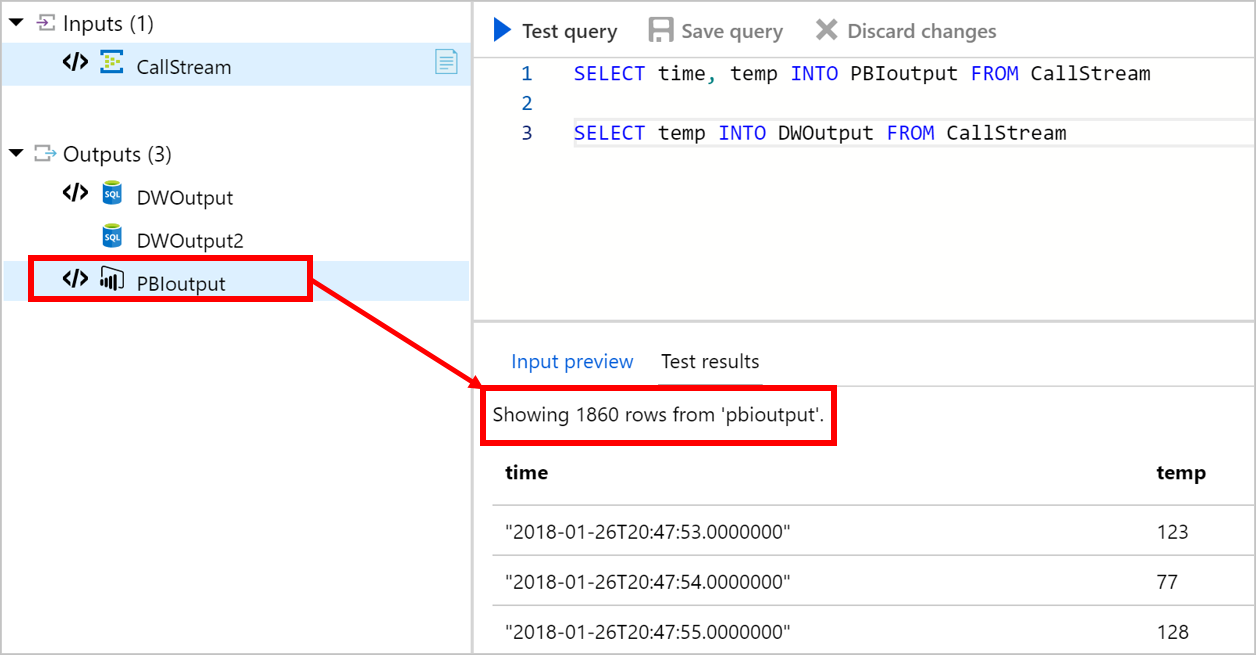
Depois de verificar os resultados mostrados no navegador, você estará pronto para Iniciar o trabalho.
Limitações
A política de tempo não tem suporte no teste do portal:
- Fora de ordem: todos os eventos de entrada serão ordenados.
- Chegada tardia: não haverá evento de chegada tardia, pois o Stream Analytics só poderá usar dados existentes para teste.
C# UDF não tem suporte.
Todos os testes serão executados com um trabalho que tenha uma unidade de streaming.
O tamanho do tempo limite é de um minuto. Portanto, qualquer consulta com um tamanho de janela maior que um minuto não pode obter dados.
Não há suporte para aprendizado de máquina.
A API de dados de exemplo é limitada após cinco solicitações em uma janela de 15 minutos. Após o final da janela de 15 minutos, você pode fazer mais solicitações de dados de exemplo. Essa limitação se aplica ao nível da subscrição.
Solução de problemas
Se você receber esse erro "o tamanho da solicitação é muito grande. Reduza o tamanho dos dados de entrada e tente novamente.", siga as etapas abaixo:
- Reduzir o tamanho de entrada – teste sua consulta com um arquivo de exemplo de tamanho menor ou com um intervalo de tempo menor.
- Reduzir o tamanho da consulta – para testar uma seleção de consulta, selecione uma parte da consulta e clique em testar consulta selecionada.
Próximas etapas
Crie uma solução de Internet das Coisas usando o Stream Analytics: Este tutorial orientará você a criar uma solução de ponta a ponta com um gerador de dados que simulará o tráfego em um estande de Tarifa.
Referência de Linguagem de Consulta do Stream Analytics do Azure
Exemplos de consulta para padrões de uso do Stream Analytics
Comentários
Em breve: Ao longo de 2024, eliminaremos os problemas do GitHub como o mecanismo de comentários para conteúdo e o substituiremos por um novo sistema de comentários. Para obter mais informações, consulte https://aka.ms/ContentUserFeedback.
Enviar e exibir comentários de