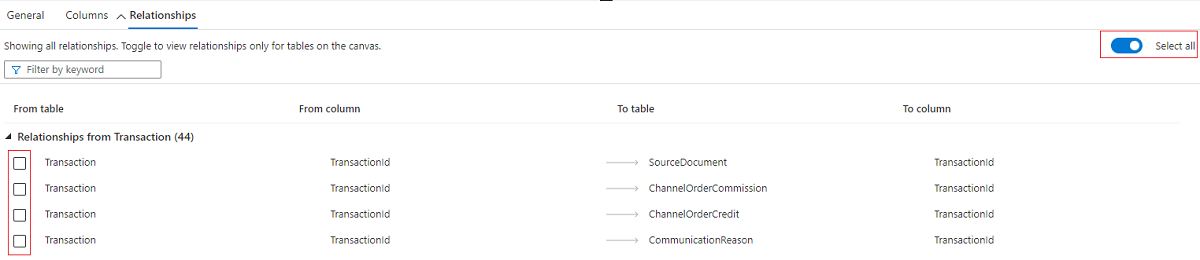Instruções: criar banco de dados lake nos modelos de banco de dados
Neste artigo, você aprenderá a usar os modelos de banco de dados do Azure Synapse para simplificar a criação de um banco de dados lake. O uso de modelos de banco de dados fornece ao banco de dados informações semânticas avançadas, permitindo que os usuários finais dos dados entendam com mais facilidade quais dados estão disponíveis e como usá-los.
Pré-requisitos
- No mínimo, as permissões de função de Usuário do Synapse são necessárias para explorar um modelo de banco de dados lake na Galeria.
- As permissões de Administrador do Azure Synapse ou de Colaborador do Azure Synapse são necessárias no Workspace do Azure Synapse para criar um banco de dados lake.
- As permissões de Colaborador de Dados de Blob de Armazenamento serão necessárias no data lake ao usar a opção criar tabela Do data lake.
Criar banco de dados lake do modelo de banco de dados
- No hub Página Inicial do workspace do Azure Synapse Analytics, selecione Centro de conhecimento e, em seguida, Procurar na galeria. Você acessará a guia Modelos de banco de dados lake.
- A categoria de modelos de banco de dados lake lista os modelos de banco de dados padronizados disponíveis para um setor específico.
- Você também pode acessar a guia Modelos de banco de dados lake no hub dados, + Adicionar novo recurso, menu Procurar na galeria.
- Selecione o setor em que você está interessado (por exemplo, Varejo) e selecione Continuar para navegar até a exploração do modelo de dados.
- Você acessará a tela do banco de dados e poderá explorar as tabelas disponíveis no modelo. Por padrão, a tela mostrará uma seleção das tabelas mais usadas nesse modelo. A tela tem várias ferramentas para ajudar a navegar pelo diagrama de relação entre entidades.
- Ampliar para ajuste para ajustar todas as tabelas na tela na área de exibição
- Desfazer a última ação para desfazer uma alteração recente
- Aumentar zoom para ampliar a tela
- Diminuir zoom para reduzir a tela
- Controle deslizante de zoom para controlar o nível de zoom
- Visualização de zoom para fornecer uma visualização da tela
- Expandir tudo/Recolher tudo para exibir mais ou menos colunas em uma tabela na tela
- Desmarcar tela para desmarcar todas as tabelas na tela
À esquerda, você verá a lista de pastas que contêm os itens do modelo que podem ser adicionados à tela. Há vários controles para ajudar.
- Caixa de pesquisa para pesquisar tabelas de acordo com um termo. O termo será pesquisado nas tabelas, colunas e descrições do modelo.
- Filtrar tabelas para selecionar seções inteiras do modelo a ser explorado
- Modelos Enterprise selecionam tabelas em cada Área de negócios para mostrar o "melhor".
- Modelos de área de negócios selecionam tabelas principalmente em uma única Área de negócios, mas também incluem tabelas relacionadas de outras Áreas de negócios.
- Áreas de negócios são pastas que contêm tabelas relacionadas a esse constructo de negócios. Por exemplo, a pasta Orçamento e Previsão contém tabelas relacionadas ao gerenciamento de orçamentos.
- Você pode expandir pastas da área de negócios para exibir as tabelas e marcar a caixa de seleção para adicioná-las à tela.
- As tabelas selecionadas podem ser removidas usando a caixa de seleção.
- Você também pode clicar nas reticências ao lado da pasta da área de negócios e Selecionar Tudo ou Cancelar Seleção de Tudo para adicionar à tela ou remover dela todas as tabelas nessa área de negócios.
Você pode selecionar uma tabela na tela. O painel de propriedades da tabela é aberto com as guias Geral, Colunas e Relações.
- A guia Geral tem informações sobre a tabela, como o nome e a descrição.
- A guia Colunas tem os detalhes sobre todas as colunas que compõem a tabela, como nomes de coluna e tipos de dados.
- A guia Relações lista as relações de entrada e saída da tabela com outras tabelas na tela.
- Use a alternância Selecionar todos para exibir todas as relações 'de' e para' dessa tabela.
- Usando as caixas de seleção ao lado de cada relação na guia Relação, adicione a tabela/relação necessária à tela.
Para adicionar rapidamente tabelas relacionadas às tabelas na tela, selecione as elipses à direita do nome da tabela e, em seguida, Adicionar tabelas relacionadas. Todas as tabelas com relações existentes são adicionadas à tela. Se isso adicionar muitas tabelas à tela, use Desfazer Última Ação para desfazer essa alteração.
Depois que a tela tiver todas as tabelas que atendem aos requisitos, selecione Criar banco de dados para continuar a criação do banco de dados lake. O novo banco de dados será mostrado no designer de banco de dados e você poderá personalizá-lo de acordo com suas necessidades de negócios.
O designer de banco de dados tem mais Propriedades à direita que precisam ser configuradas.
- Nome: dê um nome ao seu banco de dados. Os nomes não podem ser editados depois que o banco de dados é publicado, portanto, certifique-se de que o nome escolhido está correto.
- Descrição: adicionar uma descrição ao seu banco de dados é opcional, mas permite que os usuários entendam a finalidade do banco de dados.
- Configurações de armazenamento para bancos de dados: essa seção contém as informações de armazenamento padrão para as tabelas no banco de dados. Esse padrão é aplicado a cada tabela no banco de dados, a menos que sejam substituídas na própria tabela.
- Serviço vinculado: trata-se do serviço vinculado padrão usado para armazenar seus dados no Azure Data Lake Storage. O serviço vinculado padrão associado ao Workspace do Synapse será mostrado, mas você poderá alterar o Serviço Vinculado em qualquer conta de armazenamento do ADLS desejada.
- Pasta de entrada: usada para definir o caminho padrão do contêiner e da pasta nesse serviço vinculado usando o navegador de arquivos ou editando o caminho manualmente com o ícone de lápis.
- Formato dos dados: os bancos de dados do Lake no Azure Synapse Analytics são compatíveis com Apache Parquet e textos delimitados como formatos de armazenamento para dados.
Observação
Você sempre pode substituir as configurações de armazenamento padrão em uma base de tabela por tabela e o padrão permanece personalizável. Se você não tiver certeza do que escolher, poderá rever isso mais tarde. Se você não tiver certeza da hierarquia de pastas no data lake, também poderá especificar caracteres curinga para percorrer a estrutura de diretórios.
Você pode começar a personalizar tabelas, colunas e relações herdadas do modelo de banco de dados. Você também pode adicionar tabelas, colunas e relações personalizadas no banco de dados, conforme necessário. Para obter mais informações sobre como modificar um banco de dados lake, confira Modificar um banco de dados lake.
Com o banco de dados personalizado, agora é hora de publicá-lo. Se você estiver usando a integração do Git ao workspace do Synapse, você deverá confirmar as alterações e mesclá-las na branch de colaboração. Saiba mais sobre o controle do código-fonte no Azure Synapse. Se você estiver usando o modo dinâmico do Synapse, poderá selecionar Publicar.
Seu banco de dados será validado para erros antes de ser publicado. Todos os erros encontrados serão exibidos na guia de notificações com instruções sobre como corrigir o erro.
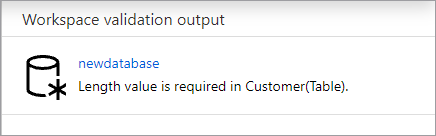
A publicação criará o esquema de banco de dados no Metastore do Azure Synapse. Após a publicação, os objetos do banco de dados e da tabela estarão visíveis para outros serviços do Azure e permitirão que os metadados do banco de dados fluam para aplicativos como o Power BI ou o Microsoft Purview.
Você acabou de criar um banco de dados lake usando um modelo de banco de dados lake no Azure Synapse.
Próximas etapas
Continue explorando os recursos do designer de banco de dados usando os links abaixo.