Solução de problemas do Synapse Studio
Este guia para solução de problemas fornece instruções sobre quais informações fornecer ao abrir um tíquete de suporte sobre problemas de conectividade de rede. Com as informações adequadas, é possível resolver o problema mais rapidamente.
Em alguns casos, se a sessão do navegador estiver inativa por um longo período, sua tentativa de publicação poderá falhar devido a uma mensagem sobre a expiração do token:
ERROR: Unauthorized Inner error code: ExpiredAuthenticationToken Message: Token Authentication failed with SecurityTokenExpiredException - MISE12034: AuthenticationTicketProvider Name:AuthenticationTicketProvider, GetVersion:1.9.2.0.;
Lidar com a expiração de token no Synapse Studio requer uma consideração cuidadosa, especialmente ao trabalhar em um espaço de trabalho ao vivo sem a integração do Git. Veja como gerenciar sua sessão para evitar a perda de trabalho:
-
Com a integração do Git:
- Confirme regularmente suas alterações. Isso garante que, mesmo que você precise atualizar seu navegador para renovar sua sessão, seu trabalho será armazenado com segurança.
- Depois de confirmar, você pode atualizar o navegador para redefinir a sessão e continuar publicando suas alterações.
-
Sem integração do Git:
- Antes de fazer pausas ou períodos de inatividade, tente publicar suas alterações. É essencial lembrar que, se a sessão estiver ociosa por muito tempo, você poderá encontrar um erro de expiração de token ao tentar publicar ao retornar.
- Se você estiver preocupado com o risco de perder as alterações não salvas devido a uma atualização necessária, considere estruturar seus períodos de trabalho para incluir ações de salvamento e publicação frequentes e evitar deixar a sessão ociosa por longos períodos.
Importante
Em um espaço de trabalho ao vivo sem Git, se você descobrir que sua sessão está ociosa e enfrentar uma expiração de token, você enfrenta um dilema: atualizar a página e correr o risco de perder alterações não salvas ou tentar publicar se o token ainda não tiver expirado. Para minimizar esse risco, tente manter sessões ativas ou salvar com frequência, dependendo da natureza do trabalho e da configuração do ambiente.
A opção "Pool de SQL sem servidor" está acinzentado no menu suspenso "Conectar a".
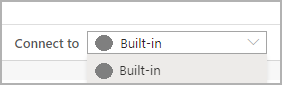
A execução da consulta com o "pool de SQL sem servidor" gera a mensagem de erro "Falha ao estabelecer a conexão com o servidor".
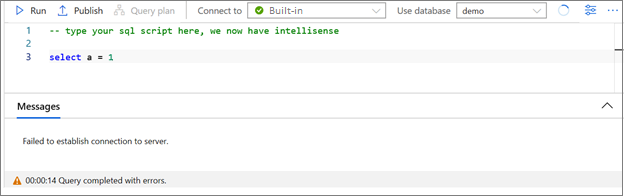
Observação
As etapas de solução de problemas a seguir são para o Edge Chromium e Chrome. Você pode usar outros navegadores (como o Firefox) com as mesmas etapas de solução de problemas, mas a janela "Ferramenta de Desenvolvedor" pode ter um layout diferente das capturas de tela neste TSG. Se possível, NÃO use o Edge clássico para solução de problemas, pois ele pode mostrar informações imprecisas em determinada situação.
Abra o painel "Informações de Diagnóstico", selecione o botão "Baixar Diagnóstico". Mantenha as informações baixadas para o relatório de erros. Em vez disso, você pode copiar a "ID da Sessão" e anexá-la ao abrir o tíquete de suporte.
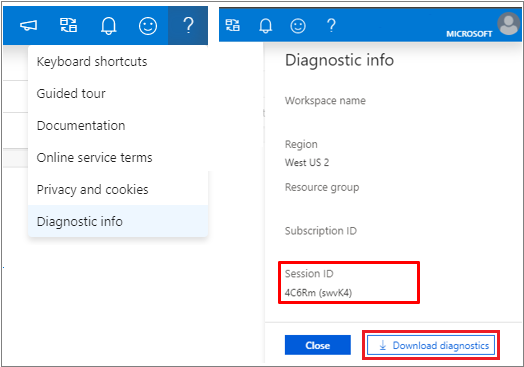
Para começar a solucionar problemas, repetir a operação executada no Synapse Studio.
- Para o sintoma 1, selecione o botão "Atualizar" à direita do menu suspenso "Usar banco de dados" na guia "Script SQL" e verifique se você pode ver o "pool de SQL sem servidor".
- Para o sintoma 2, tente executar a consulta novamente para ver se ela é executada com êxito.
Se o problema persistir, pressione F12 no navegador para abrir "Ferramentas para Desenvolvedores" (DevTools).
Na janela "Ferramentas para Desenvolvedores", alternar para o painel "Rede". Selecione o botão "Limpar" na barra de ferramentas no painel "Rede", se necessário. Verifique se a opção "Desabilitar cache" no painel "Rede" está marcada.
Repita a operação que você executou no Azure Synapse Studio. Você poderá ver novos itens mostrados na lista "Rede" em "Ferramentas para Desenvolvedores". Anote a hora atual do sistema para fornecer no tíquete de suporte.
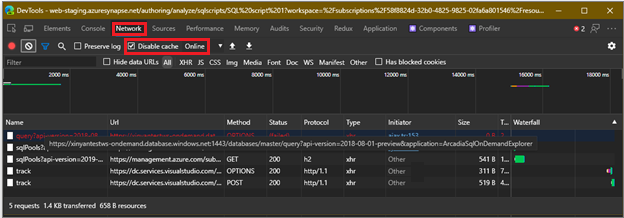
Localize o item cuja coluna de URL corresponde ao seguinte padrão:
https://[*A*]-ondemand.database.windows.net:1443/databases/[*B*]/query?api-version=2018-08-01-preview&application=ArcadiaSqlOnDemandExplorer
Onde [A] é o nome do espaço de trabalho e "-OnDemand" poderia ser "-sqlod" e onde [B] deve ser um nome de banco de dados, como "mestre". Deve haver no máximo dois itens com o mesmo valor de URL, mas com valores de método diferentes; OPÇÕES e POSTAGEM. Verifique se esses dois itens têm "200" ou "20x" na coluna status, nas quais "x" pode ser qualquer dígito único.
Se qualquer delas tiver algo diferente de "20x" e:
O status começar "(Com falha)", expanda a coluna "status" ou focalize o ponteiro sobre o texto do status para ver o texto completo. Inclua o texto e/ou captura de tela ao abrir o tíquete de suporte.
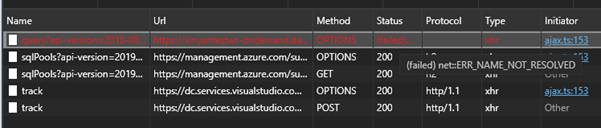
- Se você ver ERR_NAME_NOT_RESOLVED e criou seu espaço de trabalho há 10 minutos, aguarde 10 minutos e tente novamente para ver se o problema persiste.
- Se você ver ERR_INTERNET_DISCONNECTED ou ERR_NETWORK_CHANGED, isso pode indicar que a conexão de rede do PC está tendo problemas. Verifique sua conexão de rede e repita a operação.
- Se você ver ERR_CONNECTION_RESET, ERR_SSL_PROTOCOL_ERROR ou outros códigos de erro que contenham "SSL", isso pode indicar que a configuração de SSL local está tendo problemas ou o administrador de rede bloqueou o acesso ao servidor do pool de SQL sem servidor. Abra um tíquete de suporte e anexe o código de erro na descrição.
- Se você ver ERR_NETWORK_ACCESS_DENIED, talvez seja necessário verificar com o administrador se sua política de firewall local bloqueou o acesso ao domínio *. database.windows.net ou à porta remota 1443.
- Alternativamente, tente a mesma operação imediatamente em um ambiente de rede e/ou computador diferente para descartar um problema de configuração de rede em seu PC.
O status for "40x", "50x" ou outros números, selecione os itens para ver os detalhes. Você deverá ver os detalhes do item à direita. Encontre a seção "Cabeçalho de Resposta"; em seguida, verifique se existe um item chamado "access-control-allow-origin". Se existir, verifique se ele tem um dos seguintes valores:
-
*(asterisco único) - https://web.azuresynapse.net/ (ou outro valor com o qual o texto na barra de endereços do navegador começa)
-
Se o cabeçalho de resposta contiver um dos valores acima, significa que já devemos ter coletado as informações de falha. Você pode abrir um tíquete de suporte, se necessário, e alternativamente anexar a captura de tela dos detalhes do item.
Se você não conseguir ver o cabeçalho ou se o cabeçalho não tiver um dos valores listados acima, anexe uma captura de tela dos detalhes do item quando você abrir o tíquete.
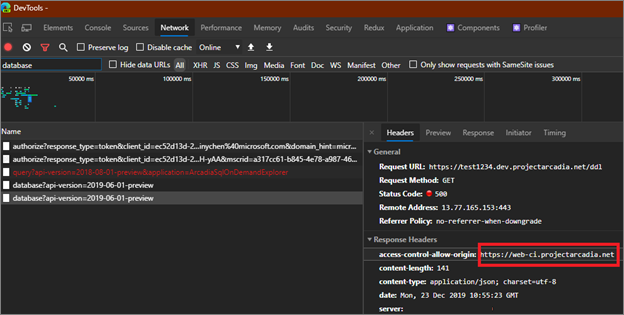
Se as etapas acima não resolverem o problema, talvez seja necessário abrir um tíquete de suporte. Ao enviar o tíquete de suporte, inclua a "ID da Sessão" ou "Informações de Diagnóstico" baixada no início deste guia.
Ao relatar o problema, alternativamente, você pode tirar uma captura de tela da guia "Console" no "Ferramentas para Desenvolvedores" e anexá-la ao tíquete de suporte. Navegue pelo conteúdo e tire mais de uma captura de tela, se necessário, para capturar toda a mensagem.
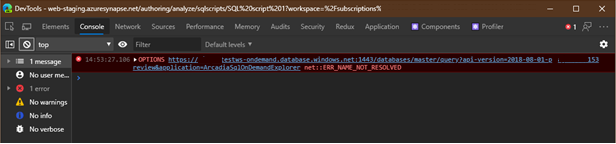
Se você estiver anexando capturas de tela, forneça a hora (ou um intervalo de tempo estimado) de quando você fez essas capturas. Ela nos ajudará ao procurarmos o problema.
Determinados navegadores suportam a exibição de carimbos de data/hora na guia "Console". Para o Edge Chromium/Chrome, abra a caixa de diálogo "Configurações" em "Ferramentas para Desenvolvedores" e marque "Mostrar carimbo de data/hora" na guia "Preferências".
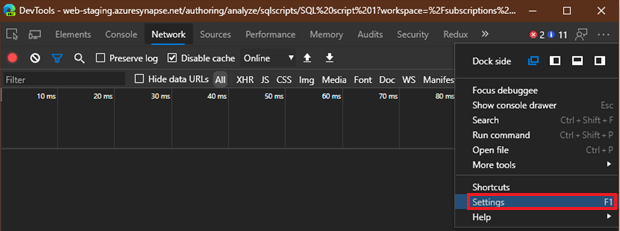
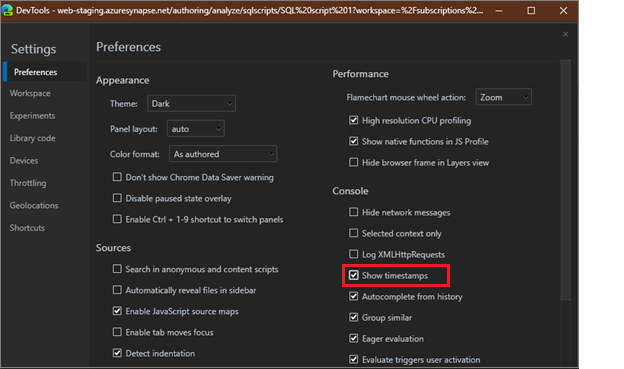
A mensagem de erro mostra: a conexão do notebook foi encerrada inesperadamente. Para restabelecer a conexão, execute o bloco de anotações novamente. Informações de diagnóstico: websocket_close_error (ID de correlação)

A execução do notebook depende de estabelecer uma conexão do WebSocket com a seguinte URL
wss://{workspace}.dev.azuresynapse.net/jupyterApi/versions/1/sparkPools/{spark-pool}/api/kernels/{kernel-id}/channels
- {workspace} é o nome do workspace do Synapse,
- {spark-pool} é o nome do pool do Spark em que você está trabalhando no momento,
- {kernel-id} é um GUID usado para distinguir as sessões do notebook.
Ao configurar a conexão do WebSocket, o Synapse Studio incluirá um token de acesso (token de portador JWT) no cabeçalho Sec-WebSocket-Protocol da solicitação do WebSocket.
Às vezes, a solicitação do WebSocket pode ser bloqueada ou o token JWT no cabeçalho da solicitação pode ser eliminado no ambiente de rede. Isso impedirá o Notebook do Synapse de estabelecer a conexão com o nosso servidor e executar o notebook.
Se possível, tente mudar o ambiente de rede, como rede corporativa interna/externa, ou acesse o Notebook do Synapse em outra estação de trabalho.
Se você puder executar o notebook na mesma estação de trabalho, mas em um ambiente de rede diferente, trabalhe com o administrador de rede para descobrir se a conexão do WebSocket foi bloqueada.
Se você puder executar o notebook em uma estação de trabalho diferente, mas no mesmo ambiente de rede, verifique se não instalou um plug-in de navegador que possa bloquear a solicitação do WebSocket.
Caso contrário, entre em contato com o administrador de rede e verifique se as solicitações de saída do WebSocket com o seguinte padrão de URL são permitidas e se o cabeçalho da solicitação não foi eliminado:
wss://{workspace}.dev.azuresynapse.net/{path}
{workspace} é o nome do workspace do Synapse;
{path} indica os subcaminhos (ou seja, o caractere de barra “/” é incluído) na URI.
Esse padrão de URL é mais flexível do que o mostrado na seção "Causa Raiz", pois permite adicionar novos recursos dependentes do WebSocket no Synapse, sem possíveis problemas de conectividade futuramente.
Se você adicionar um notebook que contém mais de 256 células de código em um pipeline, as execuções de pipeline falharão com o código de erro 6002 e a mensagem de erro: "MessageQueueFullException: a fila de mensagens está cheia ou está concluída e não pode aceitar mais itens".
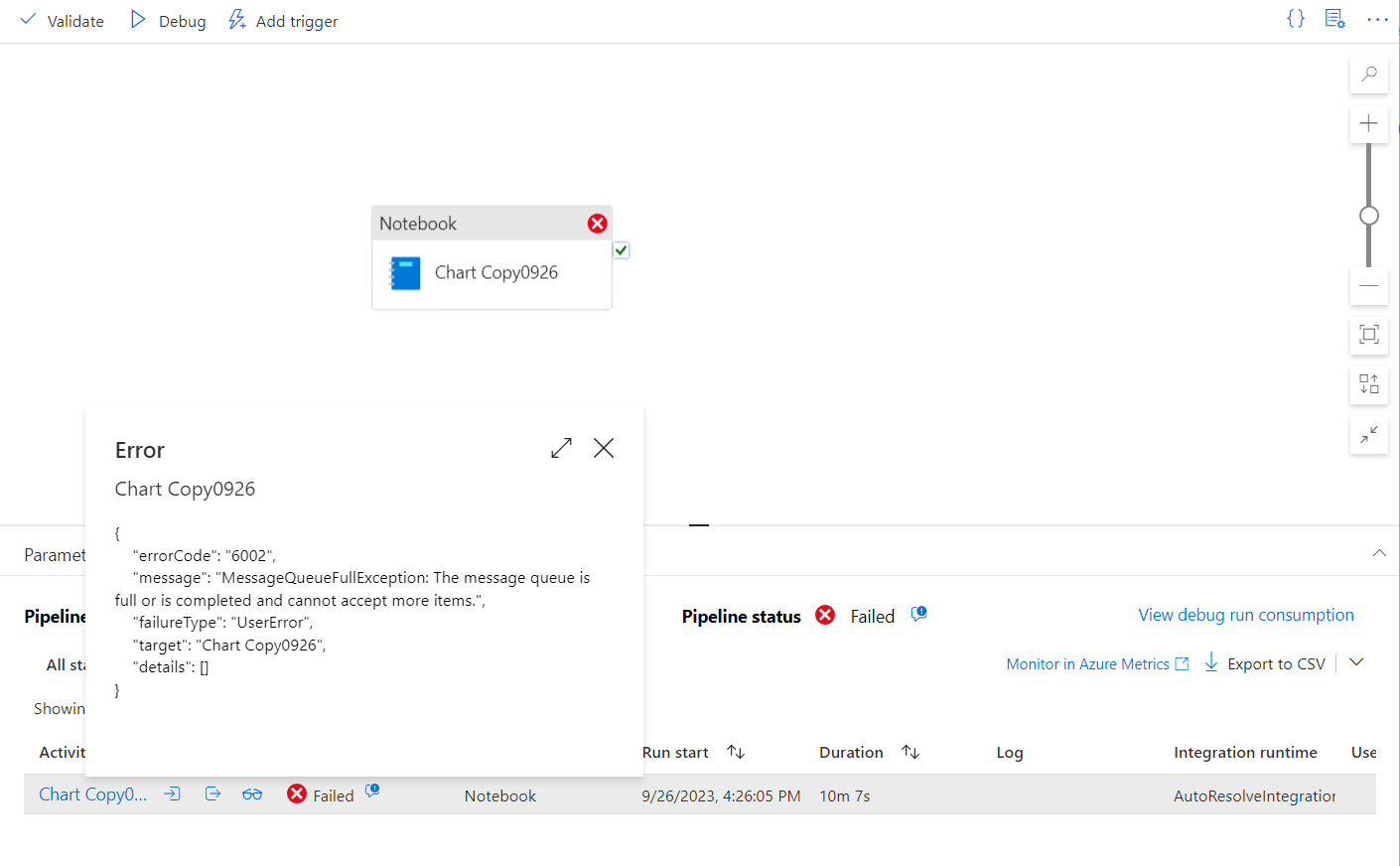
Há uma limitação de 256 células ao executar uma atividade de notebook do Synapse de um pipeline.
Você pode mesclar células para reduzir o número de células abaixo de 256.
Se as etapas anteriores não ajudarem a resolver o problema, Crie um tíquete de suporte