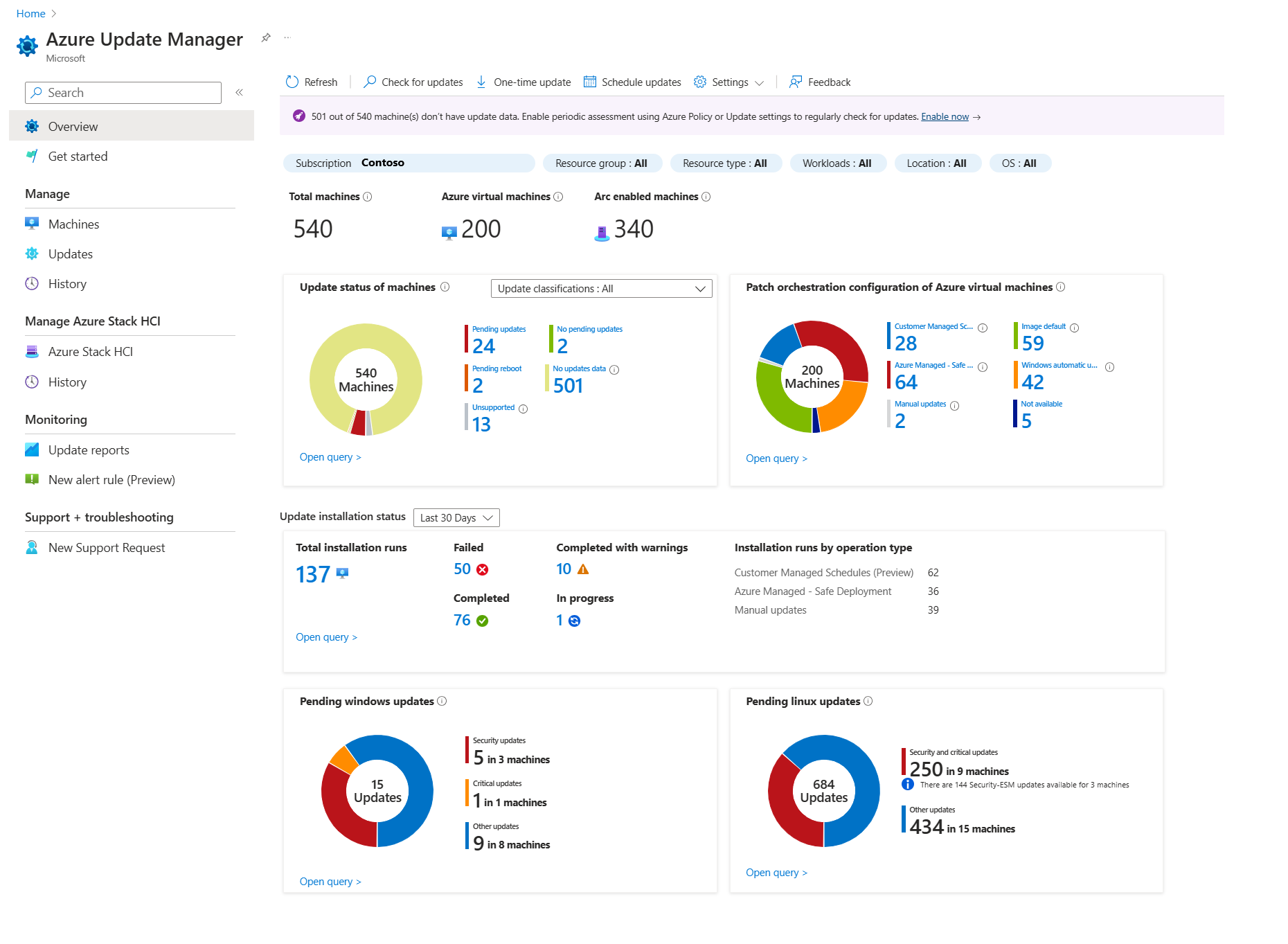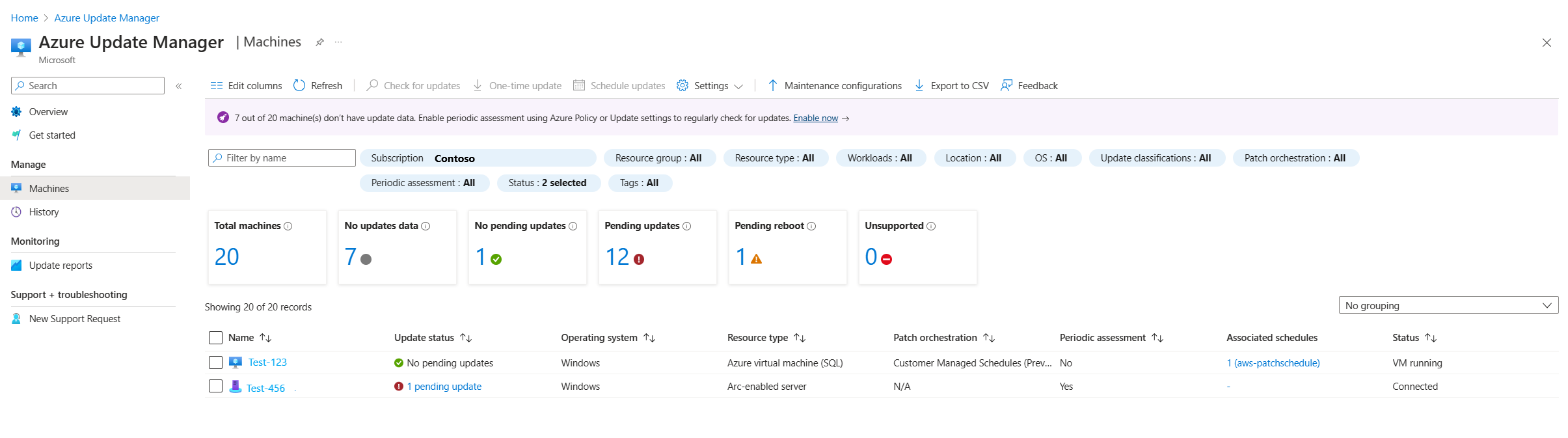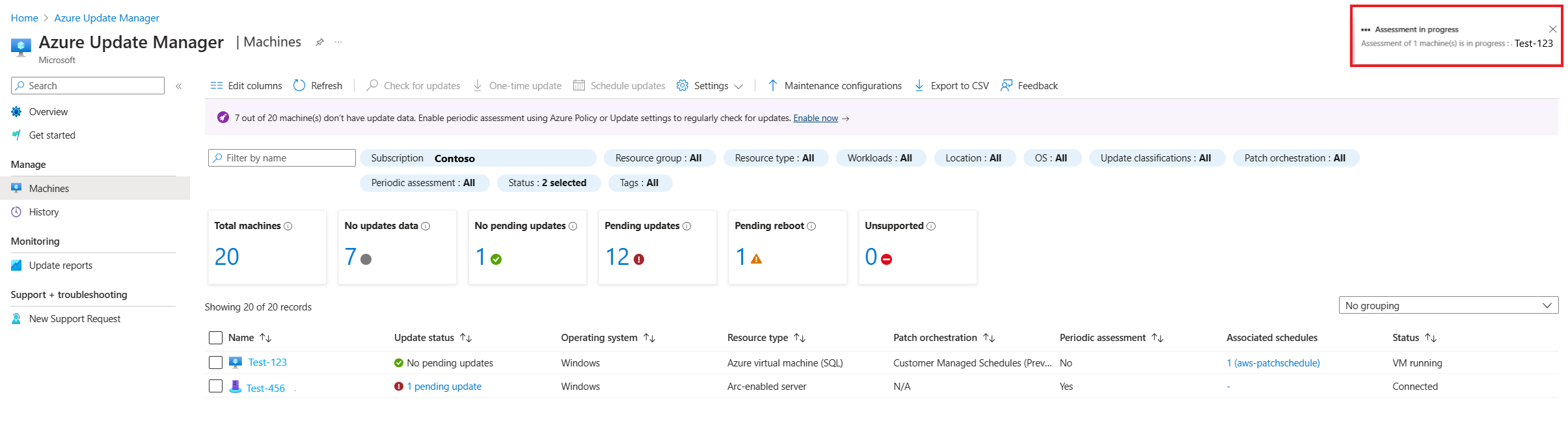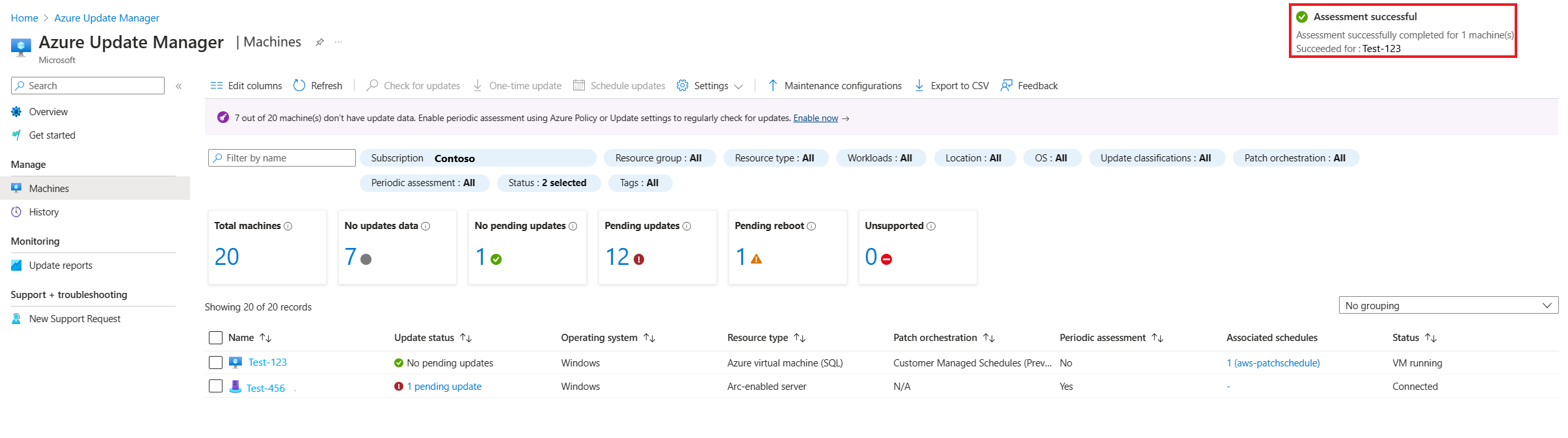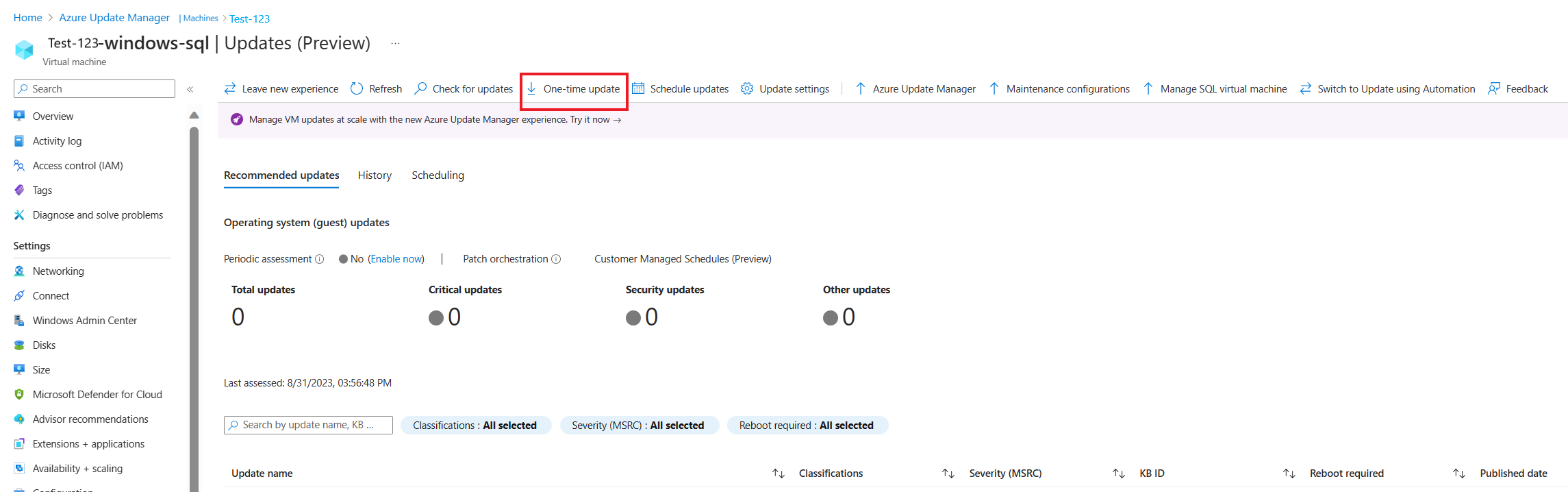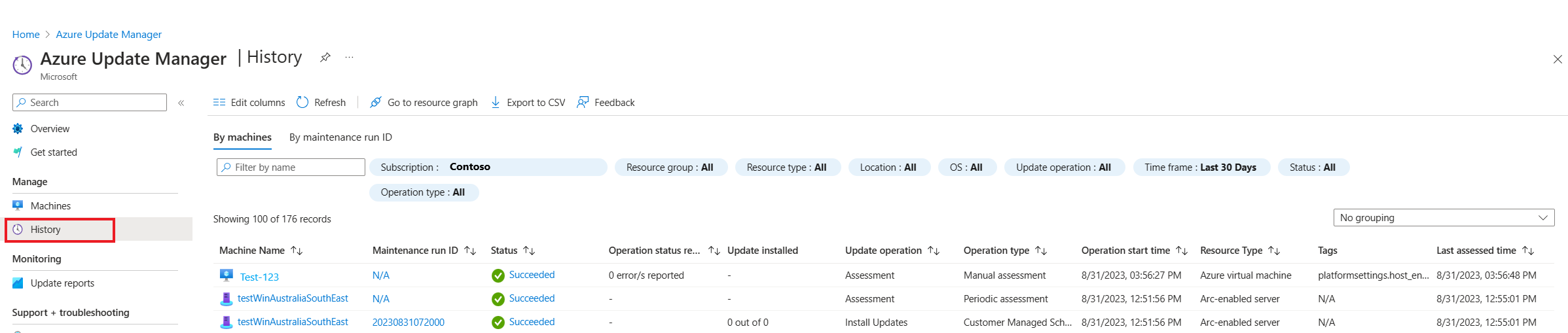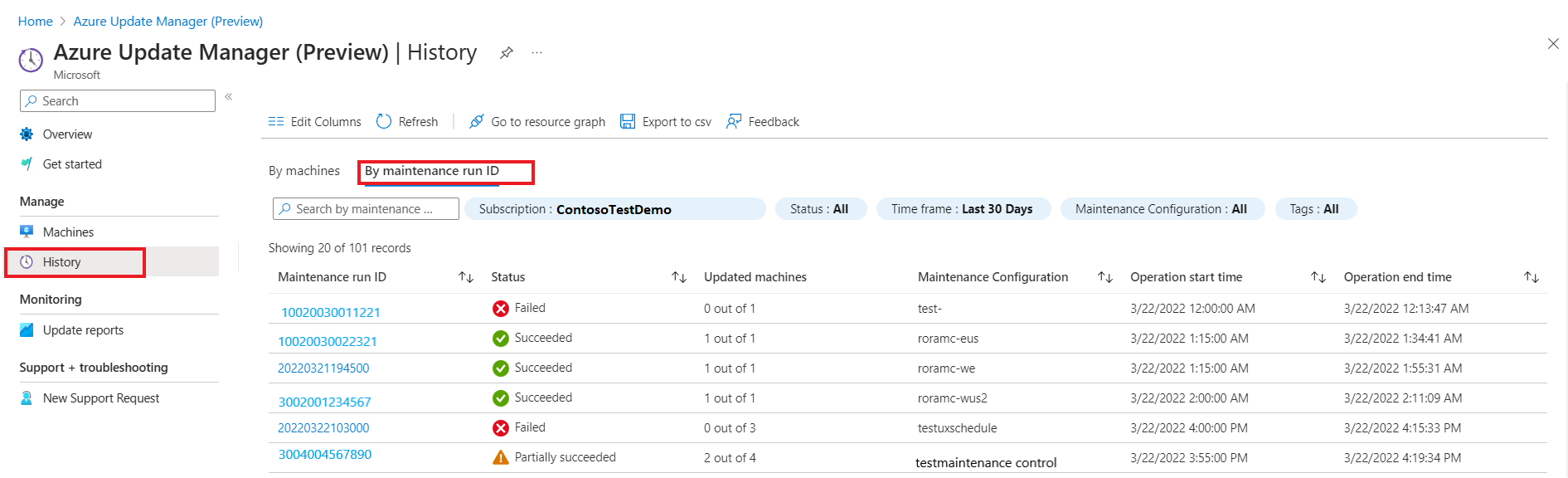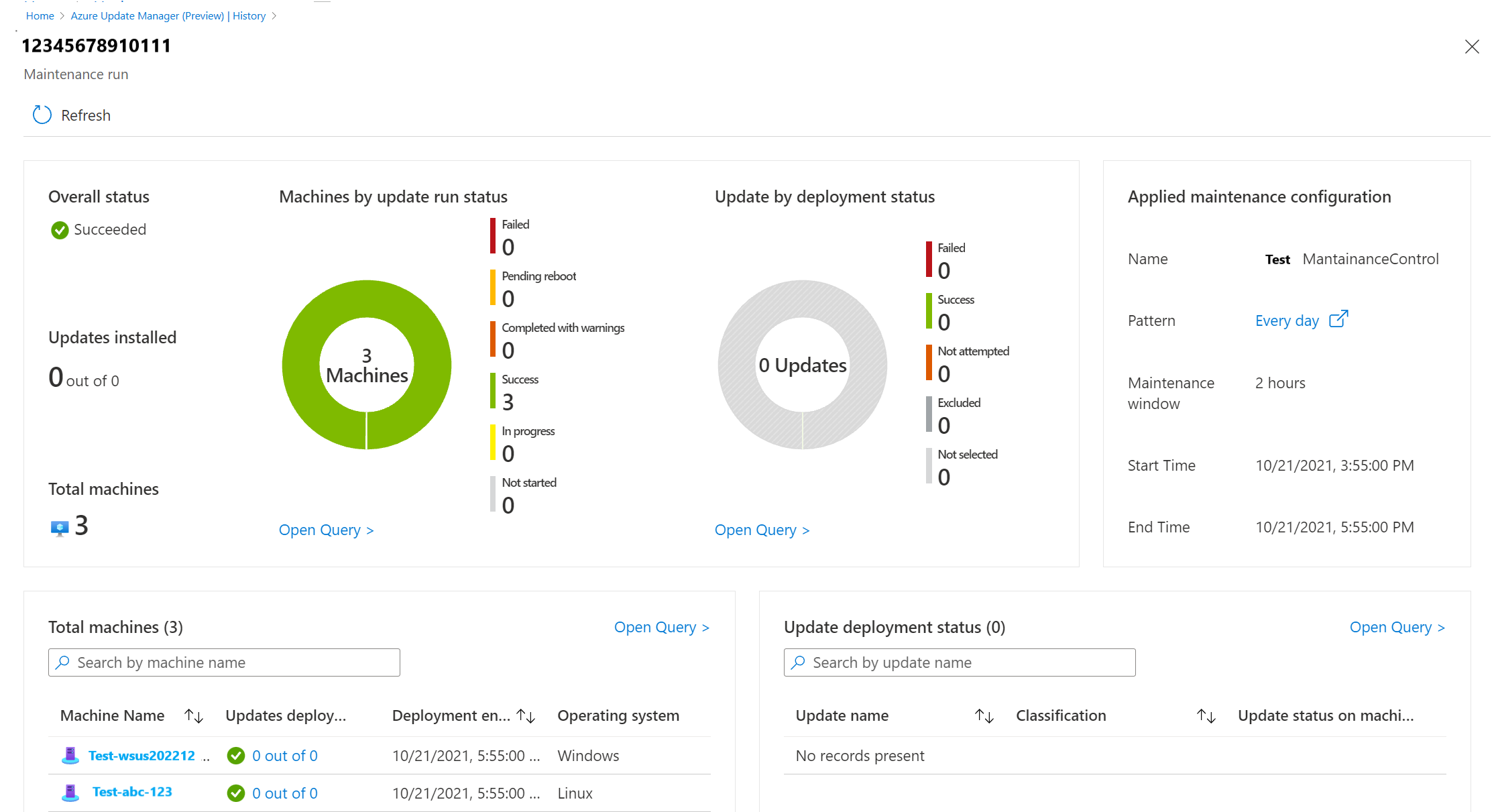Gerenciar vários computadores com o Azure Update Manager
Aplica-se a: ✔️ VMs do Windows ✔️ VMs do Linux ✔️ Ambiente local ✔️ Servidores habilitados para Azure Arc.
Importante
- Para uma experiência de aplicação de patches agendada perfeita, recomendamos que, para todas as VMs do Azure, você atualize a orquestração de patches para as Agendas Gerenciadas pelo Cliente. Se você não conseguir atualizar a orquestração de patches, poderá enfrentar uma interrupção na continuidade de negócios porque os agendamentos não conseguirão corrigir as VMs.Saiba mais.
Este artigo descreve os vários recursos que o Azure Update Manager oferece para gerenciar as atualizações do sistema em seus computadores. Usando o Gerenciador de Atualizações, você pode:
- Avaliar rapidamente o status das atualizações do sistema operacional disponíveis.
- Implantar atualizações.
- Configure uma agenda de implantação de atualização recorrente.
- Obtenha insights sobre o número de máquinas gerenciadas.
- Obtenha informações sobre como eles são gerenciados e outros detalhes relevantes.
Em vez de executar essas ações de uma VM do Azure selecionada ou servidor habilitado para Azure Arc, você pode gerenciar todos os seus computadores na assinatura do Azure.
Exibir o status do Gerenciador de atualizações
Entre no portal do Azure.
Para exibir a avaliação de atualização em todos os computadores, incluindo servidores habilitados para Azure Arc, navegue até o Azure Update Manager.
Na página Visão geral, os blocos de resumo mostram o seguinte status:
Filtros: use filtros para se concentrar em um subconjunto de seus recursos. Os seletores acima dos blocos retornam Assinatura, Grupo de recursos, Tipo de recurso (VMs do Azure e servidores habilitados para o Azure Arc), Local e Tipo de sistema operacional (Windows ou Linux) com base nos direitos de acesso baseados em função do Azure que lhe foram concedidos. É possível combinar filtros para definir o escopo de um recurso específico.
Status de atualização de computadores: mostra as informações de status de atualização para máquinas avaliadas que tinham atualizações aplicáveis ou necessárias. É possível filtrar os resultados com base nos tipos de classificação. Por padrão, todas as classificações são selecionadas . De acordo com a seleção de classificação, o bloco é atualizado.
O gráfico fornece um instantâneo para todos os seus computadores em sua assinatura, independentemente de você ter usado o Gerenciador de Atualizações para esse computador. Esses dados de avaliação são provenientes do Azure Resource Graph e armazenam os dados por sete dias.
A partir dos dados de avaliação disponíveis, as máquinas são classificadas nas seguintes categorias:
- Nenhuma atualização disponível: nenhuma atualização está pendente para essas máquinas e essas máquinas estão atualizadas.
- Atualizações disponíveis: as atualizações estão pendentes para essas máquinas e essas máquinas não estão atualizadas.
- Reinicialização necessária: Aguardando uma reinicialização para que as atualizações entrem em vigor.
- Sem dados de atualização: Não há dados de avaliação disponíveis para essas máquinas.
As razões a seguir podem explicar por que não há dados de avaliação:
- Nenhuma avaliação foi feita nos últimos sete dias.
- A máquina tem um sistema operacional não suportado.
- A máquina está em uma região sem suporte e não será possível realizar uma avaliação.
Configuração de orquestração de patches de máquinas virtuais do Azure: todas as máquinas do Azure inventariadas na assinatura são resumidas por cada método de orquestração de atualização. Os valores são:
- Customer Managed Schedules — permite a aplicação de patches de agendamento em suas VMs existentes.
- Azure Managed - Implantação Segura — esse modo habilita a aplicação automática de patches de convidado de VM para a máquina virtual do Azure. A instalação subsequente do patch é orquestrada pelo Azure.
- Padrão de Imagem: para a máquinas do Linux, será utilizada a configuração de patch padrão.
- Orquestrado pelo SO: o SO atualiza automaticamente a máquina.
- Atualizações manuais: você controla a aplicação de patches em uma máquina aplicando patches manualmente dentro da máquina. Nesse modo, as atualizações automáticas são desabilitadas para o sistema operacional Windows.
Para obter mais informações sobre cada método de orquestração, consulte a aplicação de patch automática de convidado de VM para VMs do Azure.
Para obter mais informações sobre cada método de orquestração, consulte Patch de convidado automático de VM para VMs do Azure.
- Status da instalação da atualização: por padrão, o bloco mostra o status dos últimos 30 dias. Usando o seletor de tempo , você pode escolher um intervalo diferente. Os valores são:
- Falha: uma ou mais atualizações na implantação falharam.
- Concluído: a implantação termina com êxito pelo intervalo de tempo selecionado.
- Concluído com avisos: a implantação foi concluída com êxito, mas teve avisos.
- Em andamento: a implantação está em execução no momento.
- Selecione Atualizar status de máquinas ou Configuração de orquestração de patches de máquinas virtuais do Azure para ir para a página Máquinas.
- Selecione Atualizar status da instalação para ir para a página Histórico.
- Atualizações pendentes do Windows: status de atualizações pendentes para computadores Windows em sua assinatura.
- Atualizações pendentes do Linux: Status das atualizações pendentes para máquinas Linux em sua assinatura.
Resumo do status da máquina
O Update Manager no Azure permite que você procure informações sobre suas VMs do Azure e servidores habilitados para Arc em suas assinaturas do Azure relevantes para o Update Manager. A seção mostra como é possível filtrar as informações para reconhecer o status de atualização dos recursos da máquina e, para várias máquinas, iniciar uma avaliação de atualização, implantação de atualização e gerenciar as configurações de atualização.
Na página Gerenciador de atualizações do Azure, selecione Computadores no menu esquerdo.
Na página Gerenciador de Atualizações, selecione Computadores no menu esquerdo.
A tabela lista todas as máquinas na assinatura especificada e, para cada máquina, ajuda você a entender os seguintes detalhes que aparecem com base na avaliação mais recente:
- Customer Managed Schedules — permite a aplicação de patches de agendamento em suas VMs existentes. A nova opção de orquestração de patches habilita as duas propriedades da VM - Modo de patch = AutomaticByPlatform e BypassPlatformSafetyChecksOnUserSchedule = TRUE em seu nome após receber seu consentimento.
- Azure Gerenciado - Implantação Segura — para um grupo de máquinas virtuais em atualização, a plataforma Azure orquestrará atualizações. A VM é definida como patch de convidado automático da VM.( ou seja), o modo de patch é AutomaticByPlatform.
- Automático pelo sistema operacional: a máquina é atualizada automaticamente pelo SO.
- Padrão de Imagem: para máquinas do Linux, a configuração de patch padrão é usada.
- Manual: você controla a aplicação de patches em uma máquina aplicando patches manualmente dentro da máquina. Nesse modo, as atualizações automáticas são desabilitadas para o sistema operacional Windows.
A coluna Orquestração de patches no modo de patch da máquina tem os seguintes valores:
- Customer Managed Schedules (visualização): habilita a aplicação de patches de agendamento em suas VMs existentes. A nova opção de orquestração de patches habilita as duas propriedades da VM:
Patch mode = AutomaticByPlatformeBypassPlatformSafetyChecksOnUserSchedule = TRUEem seu nome após receber seu consentimento. - Azure Gerenciado - Implantação Segura: para um grupo de máquinas virtuais em atualização, a plataforma Azure orquestra atualizações. A VM é definida como patch de convidado automático da VM. Por exemplo, o modo de patch é
AutomaticByPlatform. - Automático pelo sistema operacional: A máquina é atualizada automaticamente pelo sistema operacional.
- Padrão da imagem: para máquinas Linux, sua configuração de patch padrão é usada.
- Manual: Você controla a aplicação de patches em uma máquina aplicando patches manualmente dentro da máquina. Nesse modo, as atualizações automáticas são desabilitadas para o sistema operacional Windows.
O status da máquina: para uma VM do Azure, ela mostra seu estado de energia. Para um servidor habilitado para o Azure Arc, ele mostra se ele está conectado ou não.
Use filtros para concentrar um subconjunto dos recursos. Os seletores acima dos blocos retornam assinaturas, grupos de recursos, tipos de recursos (ou seja, VMs do Azure e servidores habilitados para Azure Arc) e regiões. Eles são baseados nos direitos de acesso baseados em função do Azure que lhe foram concedidos. É possível combinar filtros para definir o escopo de um recurso específico.
Os blocos de resumo na parte superior da página resumem o número de máquinas que foram avaliadas e o status de atualização.
Para gerenciar as configurações de atualização da máquina, consulte Gerenciar configurações de atualização.
Verificar se há atualizações
Para computadores que não tiveram uma verificação de avaliação de conformidade pela primeira vez, você pode selecionar um ou mais deles na lista. Em seguida, selecione Verificar se há atualizações. Você recebe mensagens de status à medida que a configuração é executada.
Caso contrário, uma verificação de conformidade começará e os resultados serão encaminhados e armazenados no Gráfico de Recursos do Azure. Esse processo leva vários minutos. Quando a avaliação for concluída, uma mensagem de confirmação será exibida na página.
Selecione uma máquina na lista para abrir o Update Manager com escopo para essa máquina. Aqui, você pode exibir seu status de avaliação detalhado e histórico de atualizações, configurar suas opções de orquestração de patches e iniciar uma implantação de atualização.
Implantar as atualizações
Para computadores avaliados que estão relatando atualizações disponíveis, selecione um ou mais dos computadores da lista e inicie uma implantação de atualização que começa imediatamente. Selecione a máquina e vá para Atualização única.
Uma notificação confirma quando uma atividade é iniciada e outra informa quando ela é concluída. Depois de concluída com êxito, os resultados da operação de instalação ficam disponíveis para visualização. Você pode usar a guia Histórico de atualizações ao selecionar a máquina na página Máquinas. Você também pode selecionar a página Histórico. Você será redirecionado para esta página automaticamente depois de iniciar a implantação da atualização. Você pode exibir o status da operação a qualquer momento no log de atividades do Azure.
Configurar uma implantação de atualização recorrente
É possível criar uma implantação de atualização recorrente para as máquinas. Selecione a máquina e selecioneAtualizações agendadas. Um fluxo de configuração de manutenção Criar nova é aberto.
Atualizar histórico de implantação
O Update Manager permite que você procure informações sobre suas VMs do Azure e servidores habilitados para Azure Arc em suas assinaturas do Azure relevantes para o Update Manager. Você poderá filtrar as informações para reconhecer a avaliação de atualização e o histórico de implantação de várias máquinas. Na página Gerenciador de Atualizações , selecione Histórico no menu esquerdo.
Atualizar o histórico de implantação por máquinas
O histórico de implantação de atualização fornece um status resumido das ações de atualização e avaliação executadas em suas VMs do Azure e servidores habilitados para o Azure Arc. Você também pode detalhar uma máquina específica para exibir detalhes relacionados à atualização e gerenciá-la diretamente. Você pode revisar o histórico detalhado de atualização ou avaliação da máquina e outros detalhes relacionados na tabela.
Cada registro mostra:
- Nome da máquina
- Status
- Atualização instalada
- Operação de atualização
- Tipo de operação
- Hora de início da operação
- Tipo de recurso
- Marcas
- Última hora avaliada
Atualizar o histórico de implantação por ID de execução de manutenção
Na página Histórico, selecione Por ID de execução de manutenção para exibir o histórico das agendas de execução de manutenção.
Cada registro mostra:
- ID de execução de manutenção
- Status
- Máquinas atualizadas
- Configuração de Manutenção
- Hora de início da operação
- Hora de término da operação
Ao selecionar qualquer registro de ID de execução de manutenção, você poderá exibir um status expandido da execução de manutenção. Ele contém as informações sobre as máquinas e as atualizações. Ele inclui o número de máquinas que foram atualizadas e atualizações instaladas nelas. Um gráfico de pizza mostra o status de cada uma das máquinas. No final da página, uma exibição de lista mostra as máquinas e as atualizações que fizeram parte dessa execução de manutenção.
Resource Graph
A avaliação de atualização e os dados de implantação estão disponíveis para consulta no Azure Resource Graph. É possível aplicar esses dados a cenários que incluem conformidade de segurança, operações de segurança e solução de problemas. Selecione Ir para o gráfico de recursos para ir ao Azure Resource Graph Explorer. Isso permitirá executar as consultas do Resource Graph diretamente no portal do Azure. O Gráfico de Recursos dá suporte à CLI do Azure, ao PowerShell do Azure, ao SDK do Azure para Python e muito mais. Para saber mais, confira Primeira consulta com o Azure Resource Graph Explorer.
Quando o Resource Graph Explorer é aberto, ele é preenchido automaticamente com a mesma consulta usada para gerar os resultados apresentados na tabela na página Histórico no Update Manager. Certifique-se de revisar Visão geral dos logs de consulta no Azure Update Manager para saber mais sobre os registros de log e suas propriedades, e as consultas de exemplo incluídas.
Próximas etapas
- Para configurar e gerenciar agendamentos de implantação recorrentes, consulte Agendar atualizações recorrentes.
- Para exibir os logs de avaliação e implantação de atualização gerados pelo Update Manager, consulte Logs de consulta.