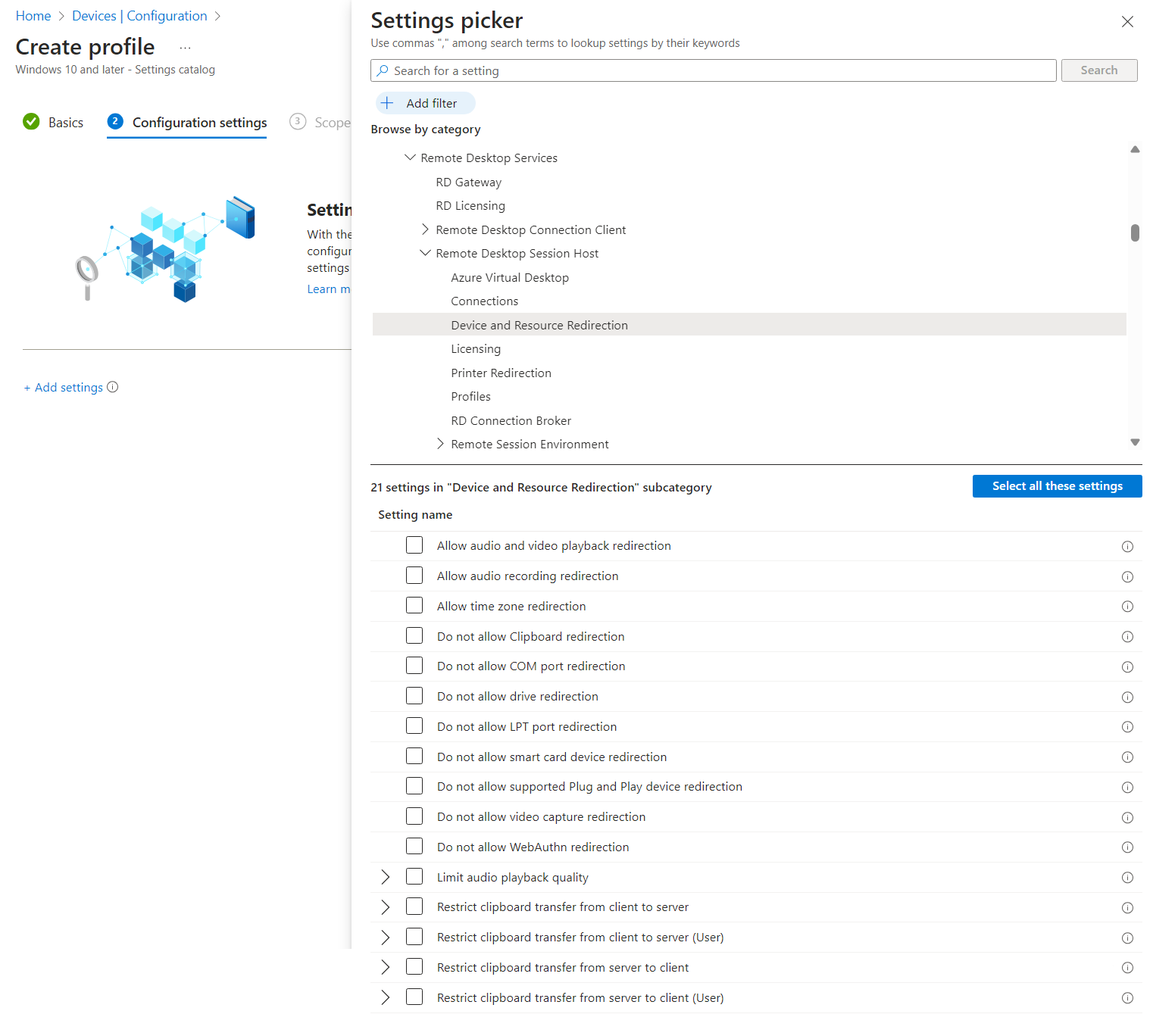Configurar a direção de transferência da área de transferência e os tipos de dados que podem ser copiados na Área de Trabalho Virtual do Azure
O redirecionamento da área de transferência na Área de Trabalho Virtual do Azure permite que os usuários copiem e colem conteúdo, como texto, imagens e arquivos, entre o dispositivo do usuário e a sessão remota, em qualquer direção. Talvez você queira limitar a direção da área de transferência para os usuários, para ajudar a impedir que a exfiltração de dados ou arquivos mal-intencionados sejam copiados para um host da sessão. Você pode configurar se os usuários podem usar a área de transferência do host da sessão para o cliente ou cliente para o host da sessão, bem como os tipos de dados que podem ser copiados, por meio das seguintes opções:
- Desabilitar as transferências da área de transferência do host da sessão para o cliente, do cliente para o host da sessão ou ambos.
- Permitir apenas texto sem formatação.
- Permitir somente texto sem formatação e imagens.
- Permitir somente texto sem formatação, imagens e formato rich text.
- Permitir somente texto sem formatação, imagens, formato rich text e HTML.
Você aplica configurações aos hosts da sessão. Ele não depende de um cliente específico da Área de Trabalho Remota ou da versão dele. Este artigo mostra como configurar a direção da área de transferência e os tipos de dados que podem ser copiados usando o Microsoft Intune ou Política de Grupo.
Pré-requisitos
Configurar a direção de transferência da área de transferência, você precisa de:
As propriedades do RDP do pool de hosts devem permitir o redirecionamento da área de transferência, caso contrário, ele será completamente bloqueado.
Os hosts de sessão devem estar funcionando em um dos seguintes sistemas operacionais:
- Windows 11 Enterprise ou Enterprise para multissessão, versão 22H2 ou 23H2, com a atualização cumulativa de 2024-06 (KB5039212) ou mais recente instalada.
- Windows 11 Enterprise ou Enterprise para multissessão, versão 21H2, com a atualização cumulativa de 2024-06 (KB5039213) ou mais recente instalada.
- Windows Server 2022 com a atualização cumulativa 2024-07 (KB5040437) ou mais recente instalada.
Dependendo do método usado para configurar a direção de transferência da área de transferência:
Para o Intune, você precisa de permissão para definir e aplicar configurações. Para obter mais informações, consulte Modelo administrativo para Área de Trabalho Virtual do Azure.
Para configurar a Política de Grupo local ou o registro de hosts de sessão, você precisa de uma conta que seja membro do grupo de Administradores local.
Configurar a direção de transferência da área de transferência
Veja aqui como configurar a direção de transferência da área de transferência e os tipos de dados que podem ser copiados. Selecione a guia relevante ao seu cenário.
Para configurar a área de transferência usando o Intune, siga estas etapas. Esse processo cria uma política do catálogo de configurações do Intune.
Crie ou edite um perfil de configuração para dispositivos Windows 10 e posteriores com o tipo de perfil Catálogo de configurações.
No seletor de configurações, navegue até Modelos Administrativos>Componentes do Windows>Serviços de Área de Trabalho Remota>Host de Sessão de Área de Trabalho Remota>Redirecionamento de Dispositivos e Recursos.
Marque a caixa para as configurações a seguir e lembre-se de selecionar as opções com o escopo adequado para suas necessidades. Em seguida, feche o seletor de configurações. Para determinar qual escopo está correto para seu cenário, confira o Catálogo de configurações: escopo do dispositivo versus configurações de escopo do usuário:
Configurações de escopo do dispositivo:
- Restringir a transferência da área de transferência do servidor para o cliente
- Restringir a transferência da área de transferência do cliente para o servidor
Configurações de escopo do usuário:
- Restringir a transferência da área de transferência do servidor para o cliente (Usuário)
- Restringir a transferência da área de transferência do cliente para o servidor (Usuário)
Expanda a categoria Modelos administrativos e mude a opção de cada configuração para Habilitado.
Depois de habilitar as configurações, uma lista de seleção será exibida para que você selecione os tipos de dados que podem ser copiados. Escolha entre as seguintes opções:
- Desabilitar transferências da área de transferência do servidor para o cliente ou Desabilitar transferências da área de transferência do cliente para o servidor
- Permitir texto sem formatação
- Permitir texto sem formatação e imagens
- Permitir texto sem formatação, imagens e Formato Rich Text
- Permitir texto sem formatação, imagens, Formato Rich Text e HTML
Selecione Avançar.
Opcional: na guia Marcas de escopo, selecione uma marca de escopo para filtrar o perfil. Saiba mais sobre marcas de escopo, confira Usar RBAC (controle de acesso baseado em função) e marcas de escopo para TI distribuída.
Na guia Atribuições, selecione o grupo que contém os computadores que fornecem uma sessão remota que você deseja configurar e selecione Avançar.
Na guia Revisar + criar, revise as configurações e selecione Criar.
Depois que a política se aplicar aos computadores que fornecem uma sessão remota, reinicie-os para que as configurações entrem em vigor.
Conecte-se a uma sessão remota com um cliente compatível e teste se as configurações da área de transferência estão funcionando corretamente, tentando copiar e colar diferentes tipos de conteúdo.
Conteúdo relacionado
- Configurar a criação de marcas d'água.
- Configurar a proteção de captura de tela.
- Saiba mais sobre como proteger sua implantação da Área de Trabalho Virtual do Azure nas melhores práticas de Segurança.