Início Rápido: Criar uma máquina virtual do Linux no portal do Azure
Aplica-se a: ✔️ VMs do Linux
As máquinas virtuais (VM) do Azure podem ser criadas por meio do Portal do Azure. O portal do Azure é uma interface de usuário baseada em navegador para criar recursos do Azure. Este início rápido mostra como usar o portal do Azure para implantar uma máquina virtual (VM) Linux que executa o Ubuntu Server 22.04 LTS. Para ver a VM em ação, você também habilita o SSH na VM e instala o servidor Web do NGINX.
Se você não tiver uma assinatura do Azure, crie uma conta gratuita antes de começar.
Entrar no Azure
Entre no portal do Azure.
Criar máquina virtual
Digite máquinas virtuais na pesquisa.
Em Serviços, selecione Máquinas virtuais.
Na página Máquinas virtuais, clique em Criar, e em seguida, selecione Máquina virtual. A página Criar uma máquina virtual é aberta.
Na guia Básico, em Detalhes do projeto, verifique se a assinatura correta está selecionada e, em seguida, escolha Criar grupo de recursos. Digite myResourceGroup para o nome.*.

Em Detalhes da instância, insira myVM para o Nome da máquina virtual e escolha Ubuntu Server 22.04 LTS – Gen2 para Imagem. Deixe os outros padrões. O tamanho padrão e os preços só são mostrados como um exemplo. A disponibilidade e os preços de tamanho dependem de sua região e assinatura.

Observação
Alguns usuários agora verão a opção de criar VMs em várias zonas. Para saber mais sobre essa nova capacidade, confira Criar máquinas virtuais em uma zona de disponibilidade.

Em Conta do administrador, selecione Chave pública SSH.
Em Nome de Usuário, insira azureuser.
Em Origem de chave pública SSH, mantenha o padrão de Gerar novo par de chaves e insira myKey para Nome do par de chaves.
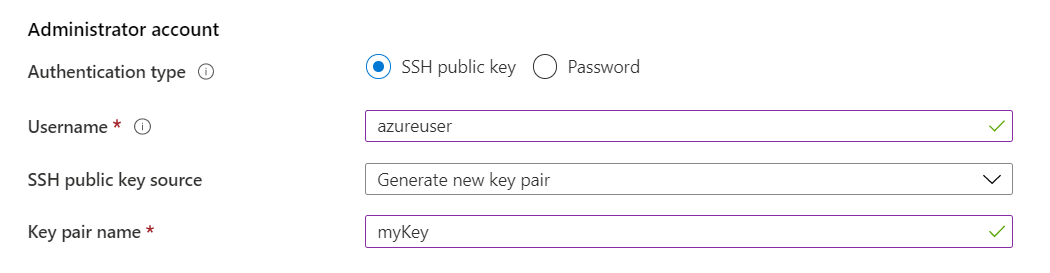
Em Regras de porta de entrada>Portas de entrada públicas, escolha Permitir portas selecionadas e, em seguida, selecione SSH (22) e HTTP (80) na lista suspensa.

Deixe os padrões restantes e, em seguida, selecione o botão Examinar + criar na parte inferior da página.
Na página Criar uma máquina virtual, você pode ver os detalhes sobre a VM que você está prestes a criar. Quando estiver pronto, selecione Criar.
Quando a janela Gerar novo par de chaves for aberta, selecione Baixar chave privada e criar recurso. O arquivo de chave será baixado como myKey.pem. Verifique se você sabe o local de download do arquivo
.pem, pois precisará do caminho para ele na próxima etapa.Depois que a implantação for concluída, selecione Ir para o recurso.
Na página da nova VM, selecione o endereço IP público e copie-o para a área de transferência.

Conectar-se à máquina virtual
Criar uma conexão SSH com a VM.
Se você estiver em um computador Mac ou Linux, abra um prompt do Bash e defina a permissão somente leitura no arquivo .pem usando
chmod 400 ~/Downloads/myKey.pem. Se estiver usando um computador Windows, abra um prompt do PowerShell.No prompt, abra uma conexão SSH com a máquina virtual. Substitua o endereço IP por aquele da VM e substitua o caminho para o
.pempelo caminho para o local de download do arquivo de chave.
ssh -i ~/Downloads/myKey.pem azureuser@10.111.12.123
Dica
A chave SSH criada pode ser usada na próxima vez que você criar uma VM no Azure. Basta selecionar Usar uma chave armazenada no Azure em Origem de chave pública SSH na próxima vez que criar uma VM. Você já tem a chave privada no computador e, portanto, não precisará baixar nada.
Instalar servidor Web
Para ver a VM em ação, instale o servidor Web do NGINX. Na sua sessão de SSH, atualize suas fontes de pacote e, em seguida, instale o pacote mais recente do NGINX.
sudo apt-get -y update
sudo apt-get -y install nginx
Quando terminar, digite exit para sair da sessão SSH.
Ver o servidor Web em ação
Use um navegador da Web de sua escolha para exibir a página inicial padrão do NGINX. Digite o endereço IP público da VM como o endereço Web. O endereço IP público pode ser encontrado na página de visão geral de VM ou como parte da cadeia de conexão SSH usada anteriormente.
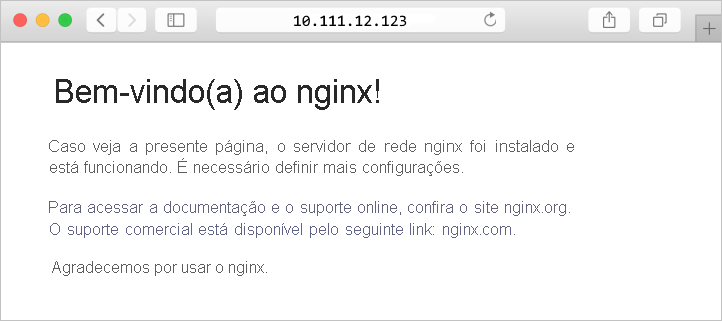
Limpar os recursos
Excluir recursos
Quando o grupo de recursos, a máquina virtual e todos os recursos relacionados não forem mais necessários, exclua-os.
- Na página Visão geral da VM, selecione o link Grupo de recursos.
- Selecione Excluir grupo de recursos na parte superior da página do grupo de recursos.
- Uma página abrirá um aviso de que você está prestes a excluir recursos. Digite o nome do grupo de recursos e selecione Excluir para concluir a exclusão dos recursos e do grupo de recursos.
Desligamento automático
Se a VM ainda for necessária, o Azure fornecerá um recurso de desligamento automático para máquinas virtuais a fim de ajudar a gerenciar custos e garantir que você não seja cobrado por recursos não utilizados.
- Na seção Operações da VM, selecione a opção Desligamento automático.
- Uma página será aberta na qual você poderá configurar o tempo para o desligamento automático. Selecione a opção Ativado para habilitar e, em seguida, defina uma hora que seja adequada para você.
- Depois de definir a hora, selecione Salvar na parte superior para habilitar a configuração de Desligamento automático.
Observação
Lembre-se de configurar o fuso horário corretamente para corresponder aos seus requisitos, pois o UTC (Tempo Universal Coordenado) é a configuração padrão na lista suspensa de fuso horário.
Para obter mais informações, confira Desligamento automático.
Próximas etapas
Neste início rápido, você implantou uma máquina virtual, criou um Grupo de Segurança de Rede e uma regra, e instalou um servidor Web básico.
Para saber mais sobre máquinas virtuais do Azure, continue o tutorial para VMs do Linux.