Controle as atualizações com as Configurações de Manutenção e o portal do Azure
Aplica-se a: ✔️ VMs do Linux ✔️ VMs do Windows ✔️ Conjuntos de dimensionamento flexíveis ✔️ Conjuntos de dimensionamento uniformes
Com o recurso Configurações de Manutenção, você pode controlar quando aplicar atualizações a vários recursos do Azure. Este artigo aborda as opções do portal do Azure para usar esse recurso. Para obter mais informações sobre os benefícios de uso das Configurações de Manutenção, suas limitações e outras opções de gerenciamento, consulte Gerenciamento de atualizações de plataforma com as Configurações de Manutenção.
Criar uma configuração de manutenção
Entre no portal do Azure.
Procure Configurações de Manutenção e abra o resultado Configurações de Manutenção.
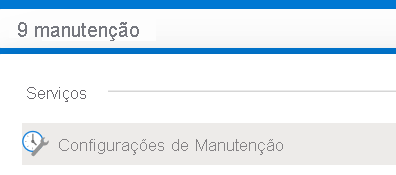
Selecione Criar.
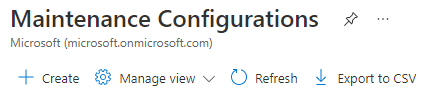
Na guia Básico, escolha uma assinatura e um grupo de recursos, forneça um nome para a configuração, escolha uma região e selecione um dos escopos aos quais você deseja aplicar atualizações. Em seguida, selecione Adicionar um agendamento para adicionar ou modificar o agendamento da sua configuração.
Importante
Certos tipos de máquinas virtuais e agendamentos exigem um tipo específico de escopo. Para encontrar o escopo certo para a sua máquina virtual, consulte Escopos.
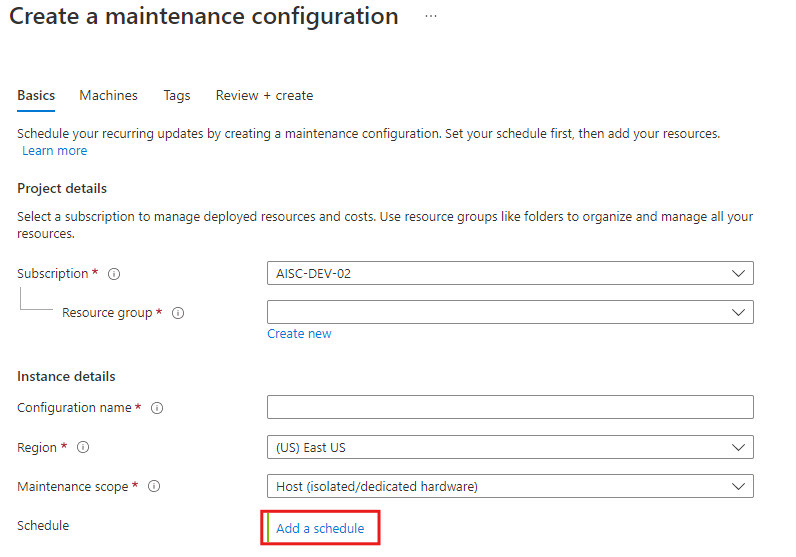
No painel Adicionar/Modificar agenda, declare uma janela de agendamento na qual o Azure aplicará as atualizações em seus recursos. Defina uma data de início, uma janela de manutenção e uma recorrência se o recurso exigir. Depois de criar uma janela de agendamento, você não precisará mais aplicar as atualizações manualmente. Ao terminar, selecione Avançar.
Importante
A duração da janela de manutenção deve ser de 2 horas ou mais.
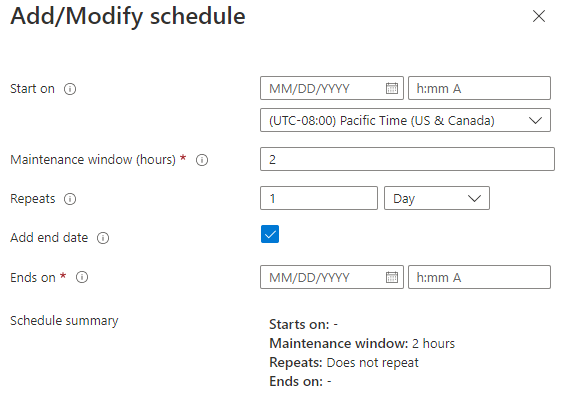
Na guia Computadores, atribua recursos agora ou ignore esta etapa e atribua recursos mais tarde (depois de implementar a configuração de manutenção). Em seguida, selecione Avançar.
Na guia Marcas, adicione marcas e valores. Em seguida, selecione Avançar.
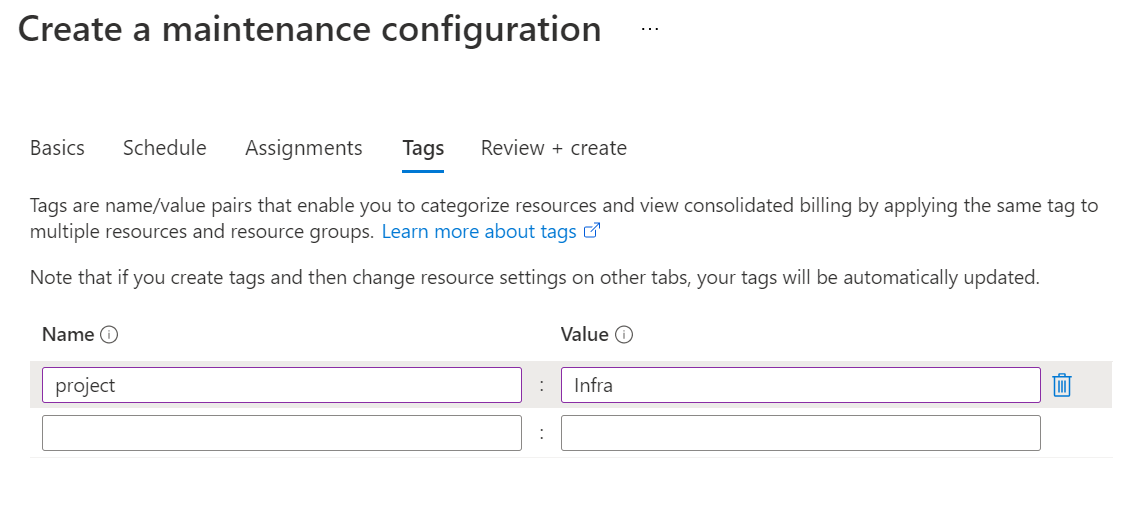
Na guia Revisar + criar, revise o resumo. Em seguida, selecione Criar.
Depois da conclusão da implantação, selecione Ir para o recurso.
Atribuir a configuração
Na página de detalhes da configuração de manutenção, selecione Computadores e, em seguida, Adicionar computador.
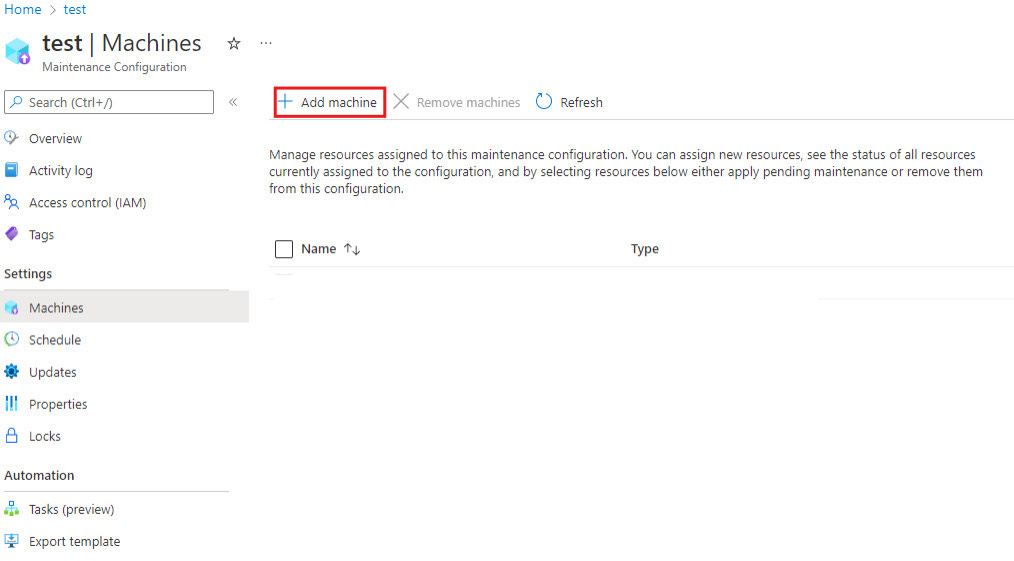
No painel Selecionar recursos, selecione os recursos aos quais deseja atribuir a configuração de manutenção. As VMs que você selecionar precisam estar em execução. Se você tentar atribuir uma configuração a uma VM que esteja parada, ocorrerá um erro. Quando terminar, selecione Ok.
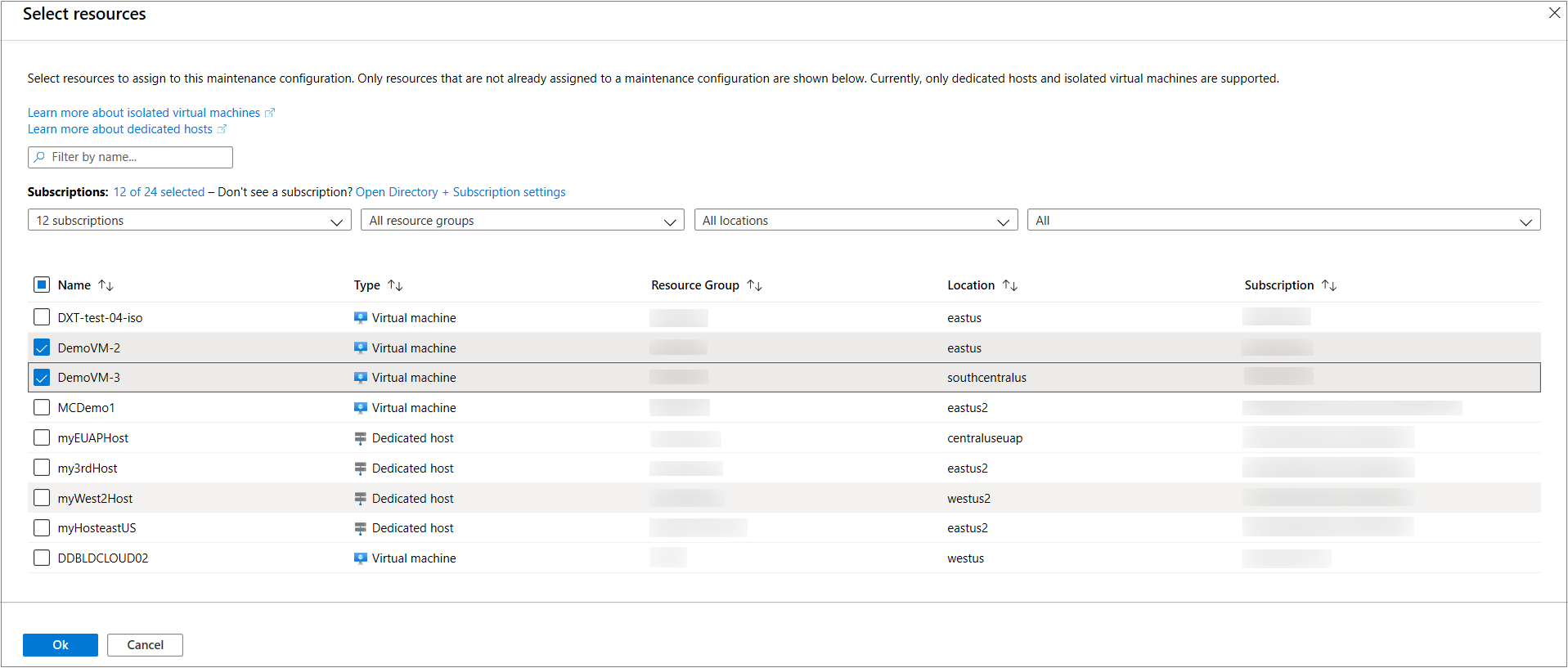
Verificar a configuração e o status
Para verificar se a configuração foi aplicada corretamente ou verificar quais computadores estão atribuídos a uma configuração de manutenção, acesse Configurações de Manutenção>Computadores.
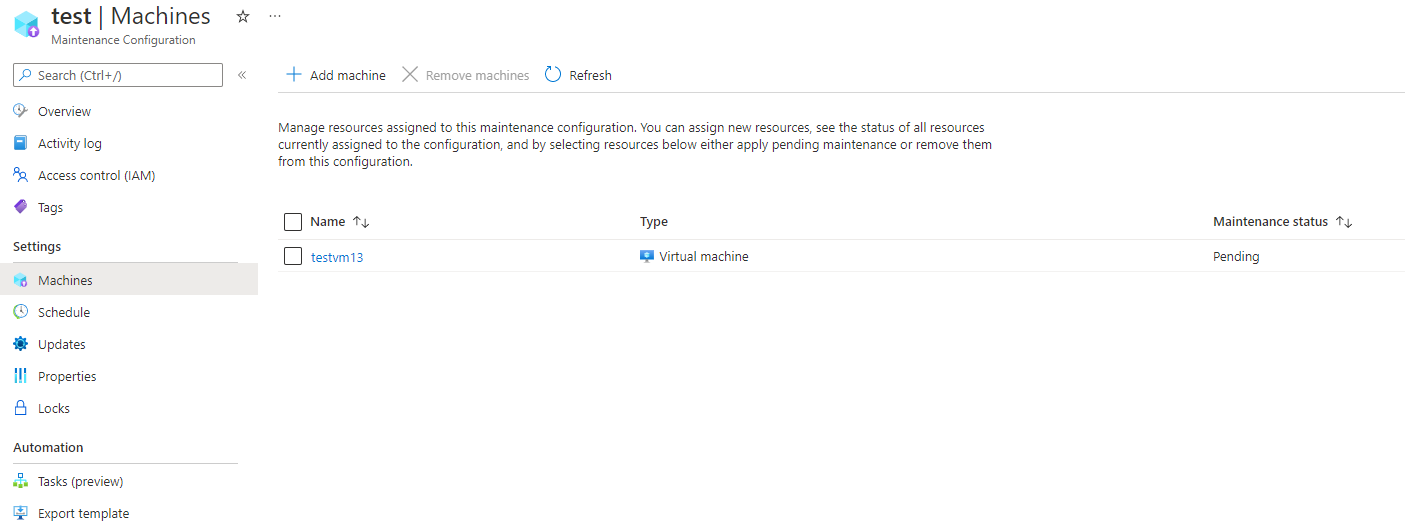
A coluna Status da manutenção mostra se há atualizações pendentes para uma configuração de manutenção.
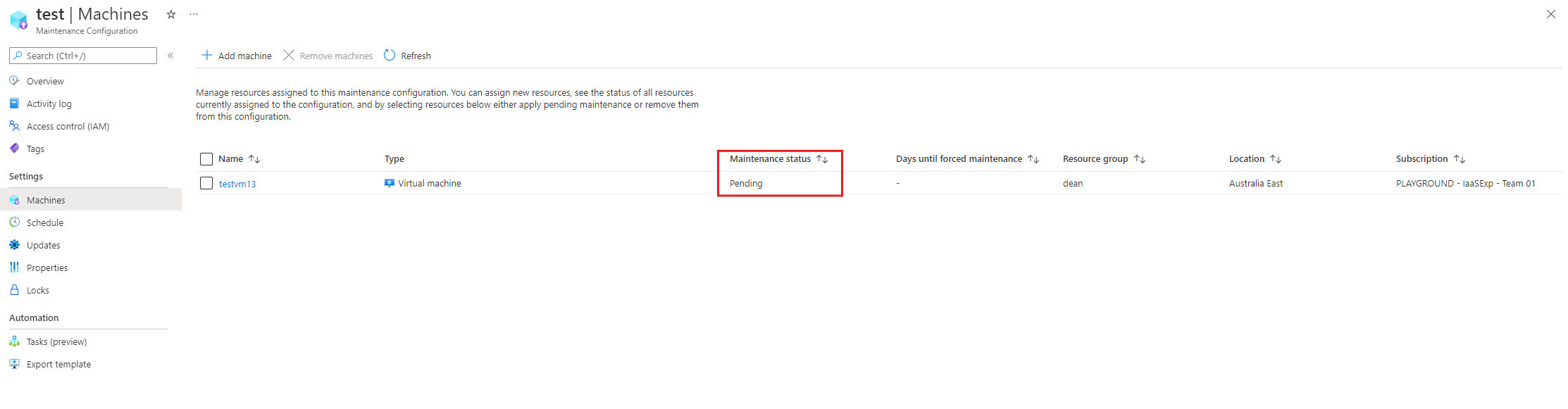
Excluir uma configuração de manutenção
Para excluir uma configuração de manutenção, abra os detalhes da configuração e selecione Excluir.
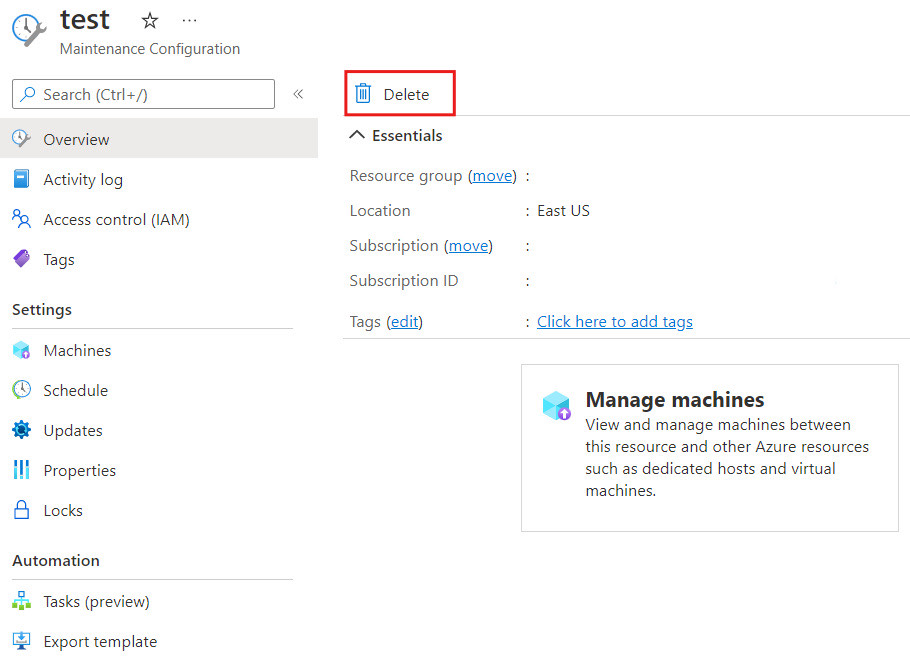
Próximas etapas
Para saber mais, consulte Manutenção para máquinas virtuais no Azure.