Migrar recursos de IaaS do clássico para o Azure Resource Manager usando o PowerShell
Aplica-se a: ✔️ VMs do Linux ✔️ VMs do Windows
Importante
Hoje, cerca de 90% das VMs de IaaS usam o Azure Resource Manager. A partir de 28 de fevereiro de 2020, as VMs clássicas foram preteridas e serão totalmente desativadas em 6 de setembro de 2023. Saiba mais sobre essa substituição e como ela afeta você.
Estas etapas mostram como usar os comandos do Azure PowerShell para migrar os recursos de IaaS (infraestrutura como serviço) do modelo de implantação clássico para o Modelo de implantação do Azure Resource Manager.
Se quiser, você também poderá migrar recursos usando a CLI do Azure.
- Para obter informações sobre cenários de migração com suporte, confira Migração de recursos de IaaS com suporte da plataforma do clássico ao Azure Resource Manager.
- Para obter orientação e um passo a passo sobre a migração, confira Análise técnica aprofundada sobre a migração com suporte da plataforma do clássico ao Azure Resource Manager.
- Examine os erros de migração mais comuns.
Este é um fluxograma para identificar a ordem em que as etapas precisam ser executadas durante um processo de migração.
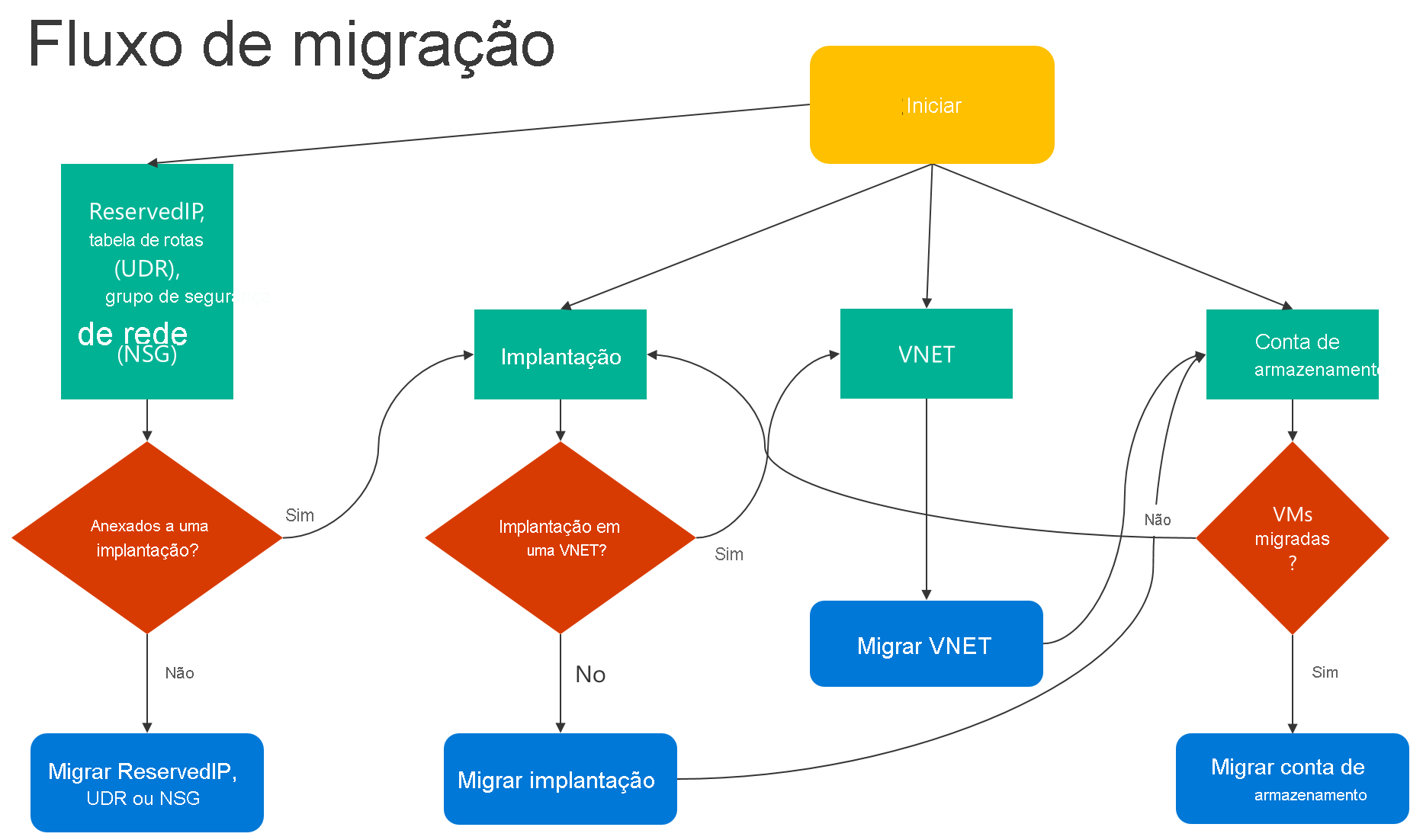
Etapa 1: Planejar a migração
Veja a seguir algumas das práticas que recomendamos para avaliar se recursos de IaaS devem ser migrados do modelo clássico para o Resource Manager:
- Leia os recursos e configurações com e sem suporte. Caso você tenha máquinas virtuais que usam recursos ou configurações sem suporte, aguarde até que o suporte do recurso/configuração seja anunciado. Como alternativa, se isso atender às suas necessidades, remova esse recurso ou mude a configuração para habilitar a migração.
- Se você tiver scripts automatizados que implantam sua infraestrutura e aplicativos atualmente, tente criar uma configuração de teste semelhante usando esses scripts para migração. Você também pode configurar ambientes de exemplo usando o portal do Azure.
Importante
Atualmente não há suporte para gateways de aplicativo para a migração do clássico para o Resource Manager. Para migrar uma rede virtual com um gateway de aplicativo, remova o gateway antes de executar uma operação de Preparação para mover a rede. Depois de concluir a migração, reconecte o gateway no Azure Resource Manager.
Não é possível migrar automaticamente gateways do Azure ExpressRoute que se conectam a circuitos de ExpressRoute em outra assinatura. Nesses casos, remova o gateway de ExpressRoute, migre a rede virtual e recrie o gateway. Para mais informações, confira Migrar circuitos de ExpressRoute e redes virtuais associadas do modelo de implantação clássico para o Resource Manager.
Etapa 2: instalar a versão mais recente do PowerShell
Há duas opções principais para instalar o Azure PowerShell, a Galeria do PowerShell e o WebPI (Web Platform Installer). WebPI recebe atualizações mensais. A Galeria do PowerShell receberá atualizações continuamente. Este artigo tem base no Azure PowerShell versão 2.1.0.
Para obter instruções de instalação, consulte Como instalar e configurar o Azure PowerShell.
Etapa 3: certifique-se de que você é administrador da assinatura
Para executar essa migração, você deve ser adicionado como coadministrador da assinatura no portal do Azure.
- Entre no portal do Azure.
- No menu Hub, selecione Assinatura. Caso não visualize essa opção, selecione Todos os serviços.
- Localize a entrada de assinatura apropriada, em seguida, examine o campo MINHA FUNÇÃO. Para um coadministrador, o valor deve ser administrador da conta.
Se você não conseguir adicionar um coadministrador, contate um administrador de serviços ou o coadministrador da assinatura para ser adicionado.
Etapa 4: definir a assinatura e se inscrever para a migração
Primeiro, inicie um prompt do PowerShell. Para a migração, configure o ambiente tanto para o modelo clássico quanto para o Resource Manager.
Entre em sua conta para o modelo do Gerenciador de Recursos.
Connect-AzAccount
Obtenha as assinaturas disponíveis usando o comando a seguir:
Get-AzSubscription | Sort Name | Select Name
Defina sua assinatura do Azure para a sessão atual. Este exemplo define o nome da assinatura padrão como Minha Assinatura do Azure. Substitua o nome da assinatura de exemplo pelo nome da sua própria assinatura.
Select-AzSubscription –SubscriptionName "My Azure Subscription"
Observação
O registro é uma etapa única, mas é preciso executá-lo uma vez antes de tentar a migração. Sem o registro, você verá a seguinte mensagem de erro:
BadRequest: a assinatura não está registrada para migração.
Registre-se no provedor de recursos de migração usando o comando a seguir:
Register-AzResourceProvider -ProviderNamespace Microsoft.ClassicInfrastructureMigrate
Aguarde cinco minutos para concluir o registro. Verifique o status da aprovação com o comando a seguir:
Get-AzResourceProvider -ProviderNamespace Microsoft.ClassicInfrastructureMigrate
Verifique se RegistrationState é Registered antes de continuar.
Antes de alternar para o modelo de implantação clássico, verifique se há vCPUs de máquina virtual do Azure Resource Manager suficientes na região do Azure da sua implantação ou rede virtual atual. Você pode usar o seguinte comando do PowerShell para verificar a quantidade atual de vCPUs no Azure Resource Manager. Para saber mais sobre cotas de vCPUs, veja Limites e o Azure Resource Manager.
Este exemplo verifica a disponibilidade na região Oeste dos EUA. Substitua o nome da região de exemplo pelo nome da sua própria região.
Get-AzVMUsage -Location "West US"
Agora, entre em sua conta do modelo de implantação clássico.
Add-AzureAccount
Obtenha as assinaturas disponíveis usando o comando a seguir:
Get-AzureSubscription | Sort SubscriptionName | Select SubscriptionName
Defina sua assinatura do Azure para a sessão atual. Este exemplo define a assinatura padrão como Minha Assinatura do Azure. Substitua o nome da assinatura de exemplo pelo nome da sua própria assinatura.
Select-AzureSubscription –SubscriptionName "My Azure Subscription"
Etapa 5: Executar comandos para migrar os recursos de IaaS
- Migrar VMs em um serviço de nuvem (não em rede virtual)
- Migrar VMs em uma rede virtual
- Migrar uma conta de armazenamento
Observação
Todas as operações descritas aqui são idempotentes. Caso você tenha algum problema que não seja um recurso sem suporte ou um erro de configuração, recomendamos que repita a operação de preparação, anulação ou confirmação. Em seguida, a plataforma tentará novamente a ação.
Etapa 5a: opção 1 – Migrar máquinas virtuais em um serviço de nuvem (não em uma rede virtual)
Obtenha a lista de serviços de nuvem com o comando a seguir. Em seguida, escolha o serviço de nuvem que você deseja migrar. Se as VMs no serviço de nuvem estiverem em uma rede virtual, ou se tiverem funções Web ou de trabalho, o comando retornará uma mensagem de erro.
Get-AzureService | ft Servicename
Obtenha o nome da implantação do serviço de nuvem. Neste exemplo, o nome do serviço é Meu Serviço. Substitua o nome do serviço de exemplo pelo nome de seu próprio serviço.
$serviceName = "My Service"
$deployment = Get-AzureDeployment -ServiceName $serviceName
$deploymentName = $deployment.DeploymentName
Prepare as máquinas virtuais no serviço de nuvem para migração. Você tem duas opções entre as quais escolher.
Opção 1: migrar as VMs para uma rede virtual criada com uma plataforma.
Primeiro, valide se você pode migrar o serviço de nuvem usando os seguintes comandos:
$validate = Move-AzureService -Validate -ServiceName $serviceName ` -DeploymentName $deploymentName -CreateNewVirtualNetwork $validate.ValidationMessagesO comando a seguir exibe todos os avisos e erros que bloqueiam a migração. Se as mensagens de validação não contiverem mensagens do tipo erro, passe para a etapa de preparação.
Move-AzureService -Prepare -ServiceName $serviceName ` -DeploymentName $deploymentName -CreateNewVirtualNetworkOpção 2: Migrar para uma rede virtual existente no modelo de implantação do Resource Manager.
Este exemplo define o nome do grupo de recursos como myResourceGroup, o nome da rede virtual como myVirtualNetwork e o nome da sub-rede como mySubNet. Substitua os nomes de exemplo pelos nomes de seus próprios recursos.
$existingVnetRGName = "myResourceGroup" $vnetName = "myVirtualNetwork" $subnetName = "mySubNet"Primeiro, valide se você pode migrar a rede virtual usando o seguinte comando:
$validate = Move-AzureService -Validate -ServiceName $serviceName ` -DeploymentName $deploymentName -UseExistingVirtualNetwork -VirtualNetworkResourceGroupName $existingVnetRGName -VirtualNetworkName $vnetName -SubnetName $subnetName $validate.ValidationMessagesO comando a seguir exibe todos os avisos e erros que bloqueiam a migração. Se as mensagens de validação não contiverem erros, prossiga para a seguinte etapa de preparação:
Move-AzureService -Prepare -ServiceName $serviceName -DeploymentName $deploymentName ` -UseExistingVirtualNetwork -VirtualNetworkResourceGroupName $existingVnetRGName ` -VirtualNetworkName $vnetName -SubnetName $subnetName
Após a operação de Preparação ser bem-sucedida com uma das opções anteriores, consulte o estado de migração das VMs. Certifique-se de que elas estejam no estado Prepared.
Este exemplo define o nome da VM como myVM. Substitua o nome de exemplo pelo nome de sua própria VM.
$vmName = "myVM"
$vm = Get-AzureVM -ServiceName $serviceName -Name $vmName
$vm.VM.MigrationState
Verifique a configuração dos recursos preparados usando o PowerShell ou o Portal do Azure. Se você não estiver pronto para a migração e desejar voltar para o estado anterior, use o comando a seguir:
Move-AzureService -Abort -ServiceName $serviceName -DeploymentName $deploymentName
Se a configuração preparada estiver correta, será possível continuar e confirmar os recursos usando o comando a seguir:
Move-AzureService -Commit -ServiceName $serviceName -DeploymentName $deploymentName
Etapa 5a: opção 2 – Migrar máquinas virtuais em uma rede virtual
Para migrar máquinas virtuais em uma rede virtual, migre a rede virtual. As máquinas virtuais são migradas automaticamente com a rede virtual. Selecione a rede virtual que você deseja migrar.
Observação
Para migrar uma única máquina virtual criada com o modelo de implantação clássico, use os arquivos de VHD (SO e dados) da máquina virtual para criar uma máquina virtual do Resource Manager com Managed Disks.
Observação
O nome de rede virtual pode ser diferente do que é exibido no novo portal. O novo portal do Azure exibe o nome [vnet-name], mas o nome real da rede virtual é do tipo Group [resource-group-name] [vnet-name]. Antes de iniciar a migração, procure o nome da rede virtual real com o comando Get-AzureVnetSite | Select -Property Name ou veja o nome no portal do Azure antigo.
O exemplo a seguir define o nome da rede virtual como Grupo [resource-group-name] [vnet-name]. Substitua o nome da rede virtual de exemplo por um que foi retornado da execução do comando na seção Observação acima.
$vnetName = "Group [resource-group-name] [vnet-name]"
Observação
Se a rede virtual contiver funções Web ou de trabalho ou VMs com configurações sem suporte, você receberá uma mensagem de erro de validação.
Primeiro, valide se você pode migrar a rede virtual usando o seguinte comando:
Move-AzureVirtualNetwork -Validate -VirtualNetworkName $vnetName
O comando a seguir exibe todos os avisos e erros que bloqueiam a migração. Se a validação for bem-sucedida, prossiga com a seguinte etapa de Preparação:
Move-AzureVirtualNetwork -Prepare -VirtualNetworkName $vnetName
Verifique a configuração para as máquinas virtuais preparadas usando o Azure PowerShell ou o Portal do Azure. Se você não estiver pronto para a migração e desejar voltar para o estado anterior, use o comando a seguir:
Move-AzureVirtualNetwork -Abort -VirtualNetworkName $vnetName
Se a configuração preparada estiver correta, será possível continuar e confirmar os recursos usando o comando a seguir:
Move-AzureVirtualNetwork -Commit -VirtualNetworkName $vnetName
Etapa 5b: migrar uma conta de armazenamento
Ao concluir a migração das máquinas virtuais, execute as seguintes verificações de pré-requisitos antes de migrar as contas de armazenamento.
Observação
Se a conta de armazenamento não tiver dados de VM ou discos associados, acesse diretamente a seção "Validar conta de armazenamento e iniciar migração". Observe também que a exclusão dos discos clássicos, das imagens de VM ou das imagens do sistema operacional não remove os arquivos de VHD de origem na conta de armazenamento. No entanto, ela interrompe a concessão nesses arquivos de VHD para que eles possam ser reutilizados para criar discos ou imagens ARM após a migração.
Os pré-requisitos verificam se você migrou uma VM ou se a conta de armazenamento tem recursos de disco:
Migre as máquinas virtuais cujos discos estão armazenados na conta de armazenamento.
O comando a seguir retorna as propriedades RoleName e DiskName de todos os discos da VM na conta de armazenamento. RoleName é o nome da máquina virtual à qual um disco está anexado. Se o comando retornar discos, migre as máquinas virtuais às quais os discos estão conectados antes de migrar a conta de armazenamento.
$storageAccountName = 'yourStorageAccountName' Get-AzureDisk | where-Object {$_.MediaLink.Host.Contains($storageAccountName)} | Select-Object -ExpandProperty AttachedTo -Property ` DiskName | Format-List -Property RoleName, DiskNameExclua os discos de VM não conectados armazenados na conta de armazenamento.
Localize discos de VM clássica não conectados na conta de armazenamento com o comando a seguir:
$storageAccountName = 'yourStorageAccountName' Get-AzureDisk | where-Object {$_.MediaLink.Host.Contains($storageAccountName)} | Where-Object -Property AttachedTo -EQ $null | Format-List -Property DiskNameSe o comando anterior retornar discos, exclua-os usando o seguinte comando:
Remove-AzureDisk -DiskName 'yourDiskName'Exclua as imagens da VM armazenadas na conta de armazenamento.
O comando a seguir retorna todas as imagens de VM com discos de SO armazenadas na conta de armazenamento.
Get-AzureVmImage | Where-Object { $_.OSDiskConfiguration.MediaLink -ne $null -and $_.OSDiskConfiguration.MediaLink.Host.Contains($storageAccountName)` } | Select-Object -Property ImageName, ImageLabelO comando a seguir retorna todas as imagens de VM com discos de dados armazenados na conta de armazenamento.
Get-AzureVmImage | Where-Object {$_.DataDiskConfigurations -ne $null ` -and ($_.DataDiskConfigurations | Where-Object {$_.MediaLink -ne $null -and $_.MediaLink.Host.Contains($storageAccountName)}).Count -gt 0 ` } | Select-Object -Property ImageName, ImageLabelExclua todas as imagens de VM retornadas pelos comandos anteriores com este comando:
Remove-AzureVMImage -ImageName 'yourImageName'
Valide as contas de armazenamento e inicie a migração.
Valide cada conta de armazenamento para migração usando o comando a seguir. Neste exemplo, o nome da conta de armazenamento é myStorageAccount. Substitua o nome de exemplo pelo nome da sua própria conta de armazenamento.
$storageAccountName = "myStorageAccount" Move-AzureStorageAccount -Validate -StorageAccountName $storageAccountNameA próxima etapa é preparar a conta de armazenamento para a migração.
$storageAccountName = "myStorageAccount" Move-AzureStorageAccount -Prepare -StorageAccountName $storageAccountNameVerifique a configuração da conta de armazenamento preparada usando o Azure PowerShell ou o Portal do Azure. Se você não estiver pronto para a migração e desejar voltar para o estado anterior, use o comando a seguir:
Move-AzureStorageAccount -Abort -StorageAccountName $storageAccountNameSe a configuração preparada estiver correta, será possível continuar e confirmar os recursos usando o comando a seguir:
Move-AzureStorageAccount -Commit -StorageAccountName $storageAccountName
Próximas etapas
- Visão geral da migração de recursos de IaaS com suporte da plataforma do clássico para o Azure Resource Manager
- Análise técnica aprofundada sobre a migração com suporte da plataforma do clássico para o Azure Resource Manager
- Planejamento para a migração de recursos de IaaS do clássico para o Azure Resource Manager
- Usar a CLI para migrar recursos de IaaS do clássico para o Azure Resource Manager
- Ferramentas da comunidade para ajudar com a migração de recursos de IaaS do clássico para o Azure Resource Manager
- Examinar os erros de migração mais comuns
- Confira as perguntas mais frequentes sobre a migração de recursos de IaaS do clássico para o Azure Resource Manager