Tutorial: habilitar a recuperação de desastre para VMs do Windows
Aplica-se a: ✔️ VMs do Windows ✔️ Conjuntos de dimensionamento flexíveis
Neste tutorial, você verá como configurar a recuperação de desastre para VMs do Azure com o Windows instalado. Neste artigo, aprenda a:
- Habilitar a recuperação de desastre para uma VM do Windows
- Executar uma análise de recuperação de desastre para verificar se ela funciona conforme o esperado
- Interromper a replicação da VM após a análise
Quando você habilita a replicação de uma VM, a extensão do serviço Mobilidade do Site Recovery é instalada na VM e a registra no Azure Site Recovery. Durante a replicação, as gravações de disco da VM são enviadas para uma conta de armazenamento em cache na região de origem. Os dados são enviados de lá para a região de destino e os pontos de recuperação são gerados com base nos dados. Quando você faz failover de uma VM durante a recuperação de desastre, um ponto de recuperação é usado para criar uma VM na região de destino.
Se você não tiver uma assinatura do Azure, crie uma conta gratuita antes de começar.
Pré-requisitos
Verifique se a assinatura do Azure permite criar uma VM na região de destino. Se acabou de criar sua conta gratuita do Azure, você é o administrador da assinatura e tem as permissões necessárias.
Se você não for o administrador da assinatura, peça para ele atribuir:
- A função interna de Colaborador da Máquina Virtual ou permissões específicas a:
- Criar uma VM na rede virtual selecionada.
- Gravar em uma conta de armazenamento do Azure.
- Gravar em um disco gerenciado do Azure.
- A função interna Colaborador do Site Recovery para gerenciar operações do serviço no cofre.
- A função interna de Colaborador da Máquina Virtual ou permissões específicas a:
É recomendável usar uma VM do Windows que executa o Windows Server 2012 ou versões posteriores. O disco da VM não deve ser criptografado para fins deste tutorial.
Se as conexões de saída da VM usarem um proxy baseado em URL, verifique se ela pode acessar essas URLs. Não é possível usar um proxy autenticado.
Nome Nuvem pública Nuvem do Governamental Detalhes Armazenamento *.blob.core.windows.net*.blob.core.usgovcloudapi.netGrave dados da VM na conta de armazenamento em cache da região de origem. ID do Microsoft Entra login.microsoftonline.comlogin.microsoftonline.usAutorize e autentique para as URLs do serviço Site Recovery. Replicação *.hypervrecoverymanager.windowsazure.com*.hypervrecoverymanager.windowsazure.comComunicação da VM com o serviço Site Recovery. Barramento de Serviço *.servicebus.windows.net*.servicebus.usgovcloudapi.netA VM grava no Site Recovery dados de monitoramento e diagnóstico. Se você usa NSGs (grupos de segurança de rede) para limitar o tráfego de rede para as VMs, crie regras de NSG que permitam conectividade de saída (HTTPS 443) para a VM usando essas marcas de serviço (grupos de endereços IP). Experimente as regras em um NSG de teste primeiro.
Tag Permitir Tag Storage Permite que os dados sejam gravados da VM para a conta de armazenamento em cache. Marca do Microsoft Entra ID Permite o acesso a todos os endereços IP que correspondem ao Microsoft Entra ID. Tag EventsHub Permite o acesso ao monitoramento do Site Recovery. Tag AzureSiteRecovery Permite o acesso ao serviço Site Recovery em qualquer região. GuestAndHybridManagement Use para atualizar automaticamente o agente Mobilidade do Site Recovery em execução nas VMs habilitadas para replicação. Em VMs do Windows, instale as atualizações mais recentes do Windows para garantir que as VMs tenham os certificados raiz mais recentes.
Criar uma VM e habilitar a recuperação de desastre
Opcionalmente, você pode habilitar a recuperação de desastre ao criar uma VM.
Na guia Gerenciamento, selecione Habilitar recuperação de desastre.
Em Região secundária, selecione a região de destino na qual deseja replicar uma VM para recuperação de desastre.
Em Assinatura secundária, escolha a assinatura de destino na qual a VM de destino será criada. A VM de destino é criada quando você faz failover da VM de origem da região de origem para a região de destino.
Em Cofre dos Serviços de Recuperação, selecione o cofre que deseja usar para a replicação. Caso não tenha um cofre, selecione Criar. Selecione um grupo de recursos no qual o cofre será colocado e um nome de cofre.
Em Política do Site Recovery, mantenha a política padrão ou selecione Criar para definir valores personalizados.
- Os pontos de recuperação são criados com base em instantâneos de discos de VMs tirados em um ponto específico no tempo. Quando você faz failover de uma VM, um ponto de recuperação é usado para restaurar a VM na região de destino.
- Um ponto de recuperação consistente com falhas é criado a cada cinco minutos. Essa configuração não pode ser modificada. Um instantâneo consistente com falhas captura os dados que estavam no disco no momento em que o instantâneo foi tirado. Ele não inclui nada na memória.
- Por padrão, o Site Recovery mantém os pontos de recuperação consistentes com falhas por 24 horas. Você pode definir um valor personalizado entre 0 e 72 horas.
- Um instantâneo consistente com aplicativo é tirado a cada 4 horas. Um instantâneo consistente com aplicativo
- Por padrão, o Site Recovery armazena os pontos de recuperação por 24 horas.
Em Opções de disponibilidade, especifique se a VM é implantada como autônoma, em uma zona de disponibilidade ou em um conjunto de disponibilidade.
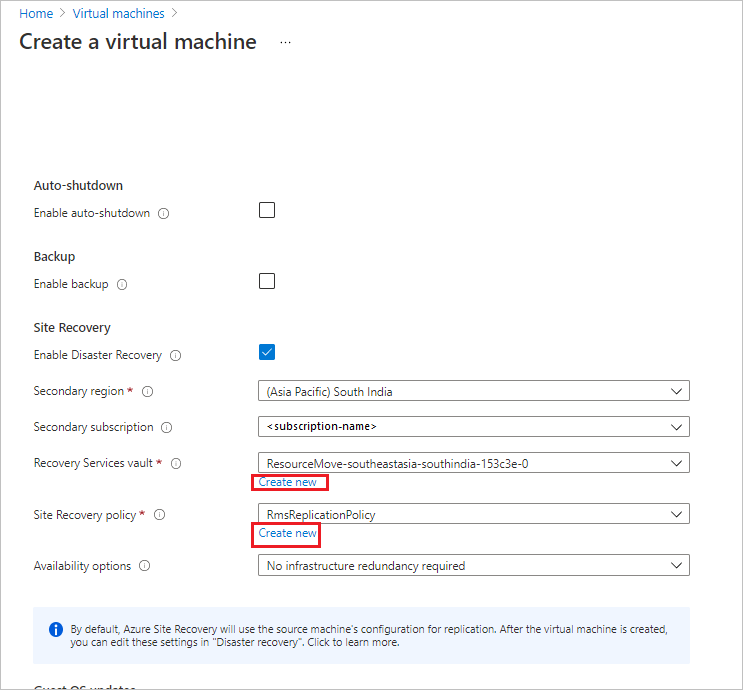
Conclua a criação da VM.
Observação
Quando você habilita a replicação durante a criação de uma VM do Windows, somente o disco do sistema operacional é replicado. Os discos de dados precisam ser inicializados por você, após o qual Azure Site Recovery os replica automaticamente.
Habilitar a recuperação de desastre para uma VM existente
Caso deseje habilitar a recuperação de desastre em uma VM existente em vez de em uma nova VM, use este procedimento.
No portal do Azure, abra a página de propriedades da VM.
Em Operações, clique em Recuperação de desastre.
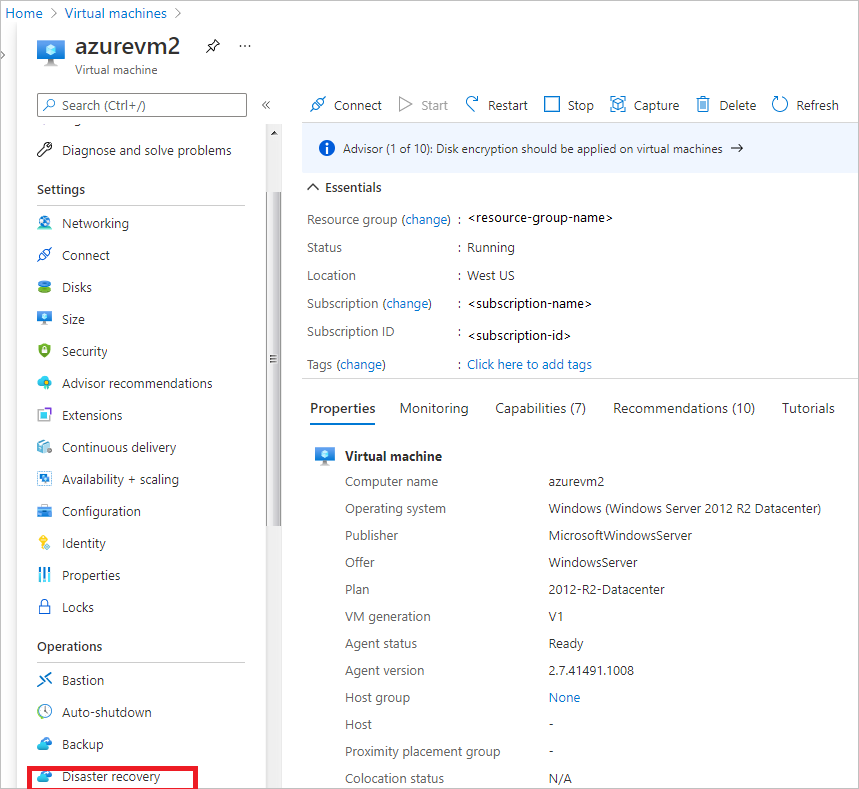
Em Informações Básicas, se a VM for implantada em uma zona de disponibilidade, selecione a recuperação de desastre entre as zonas de disponibilidade.
Em Região de destino, selecione a região em que deseja replicar a VM. As regiões de origem e destino devem estar no mesmo locatário do Microsoft Entra.
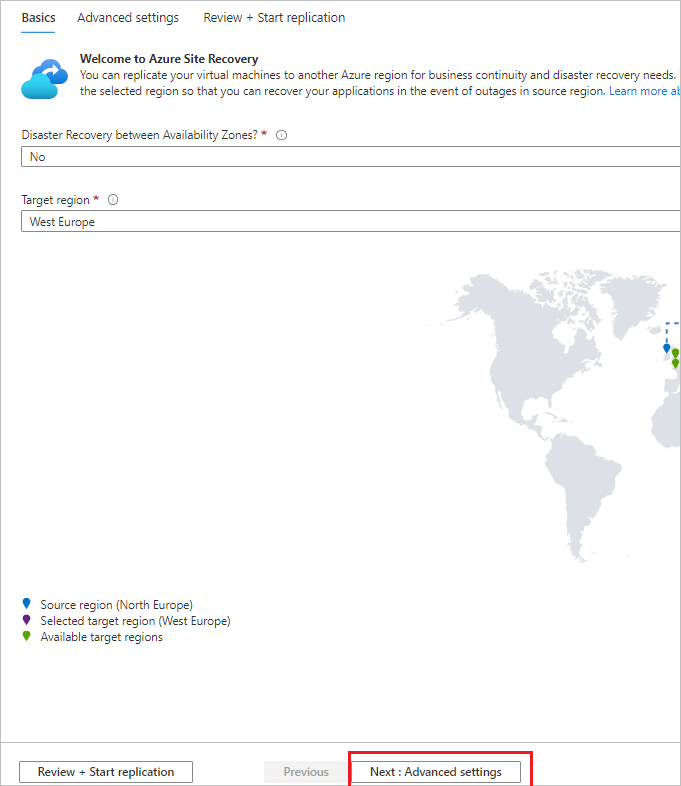
Selecione Avançar: Configurações avançadas.
Em Configurações avançadas, examine as configurações e modifique os valores das configurações personalizadas. Por padrão, Site Recovery espelha as configurações da origem para criar recursos de destino.
- Assinatura de destino. A assinatura na qual a VM de destino será criada após o failover.
- Grupo de recursos da VM de destino. O grupo de recursos no qual a VM de destino será criada após o failover.
- Rede virtual de destino. A rede virtual do Azure na qual a VM de destino estará localizada quando for criada após o failover.
- Disponibilidade de destino. Quando a VM de destino é criada como uma instância individual, em um conjunto de disponibilidade ou em uma zona de disponibilidade.
- Posicionamento por proximidade. Se aplicável, selecione o grupo de posicionamento por proximidade no qual a VM de destino estará localizada após o failover.
- Configurações de armazenamento – Conta de armazenamento em cache. A recuperação usa uma conta de armazenamento na região de origem como um armazenamento de dados temporário. As alterações na VM de origem são armazenadas em cache nessa conta, antes de serem replicadas para o local de destino.
- Por padrão, uma conta de armazenamento de cache é criada por cofre e reutilizada.
- Você poderá selecionar outra conta de armazenamento se quiser personalizar a conta de cache para a VM.
- Configurações de armazenamento – Disco gerenciado de réplica. Por padrão, o Site Recovery cria discos gerenciados de réplica na região de destino.
- Por padrão, o disco gerenciado de destino espelha os discos gerenciados da VM de origem usando o mesmo tipo de armazenamento (HDD/SSD Standard ou SSD Premium).
- Você pode personalizar o tipo de armazenamento conforme necessário.
- Configurações de replicação. Mostra o cofre no qual a VM está localizada e a política de replicação usada para a VM. Por padrão, os pontos de recuperação criados pelo Site Recovery para a VM são mantidos por 24 horas.
- Configurações de extensão. Indica que o Site Recovery gerencia as atualizações para a extensão de Serviço de Mobilidade do Site Recovery instalada nas VMs replicadas.
- A conta de automação do Azure indicada gerencia o processo de atualização.
- Você pode personalizar a conta de automação.
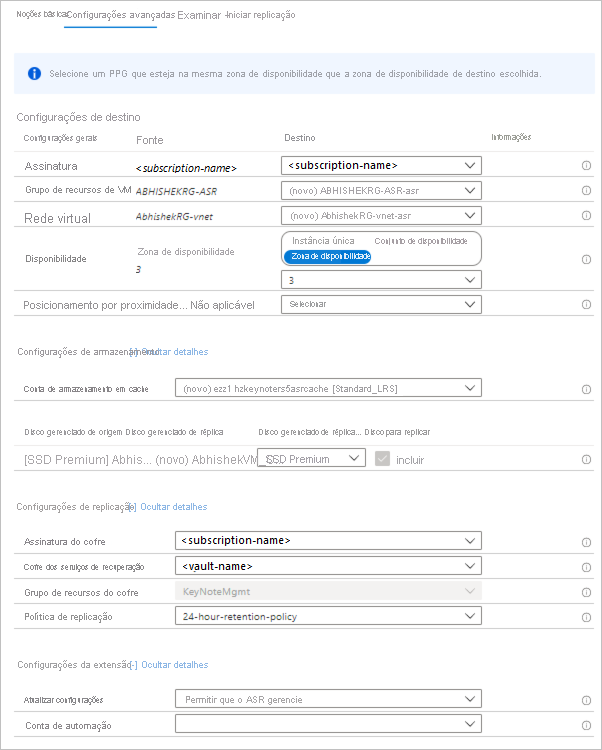
Selecione Examinar + Iniciar replicação.
Selecione Iniciar replicação. A implantação é iniciada e o Site Recovery começa a criar recursos de destino. É possível monitorar o progresso da replicação nas notificações.
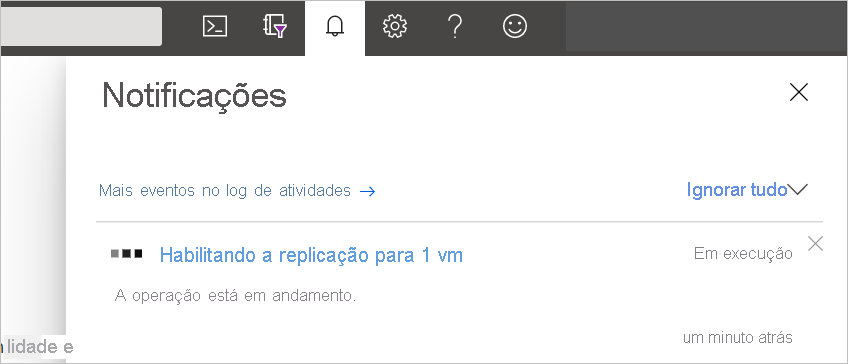
Verificar o status da VM
Depois que o trabalho de replicação for concluído, você poderá verificar o status de replicação da VM.
Abra a página de propriedades da VM.
Em Operações, clique em Recuperação de desastre.
Expanda a seção Essenciais para examinar os padrões sobre o cofre, a política de replicação e as configurações de destino.
Em Integridade e status, veja informações sobre o estado de replicação da VM, a versão do agente, preparação de failover e os pontos de recuperação mais recentes.
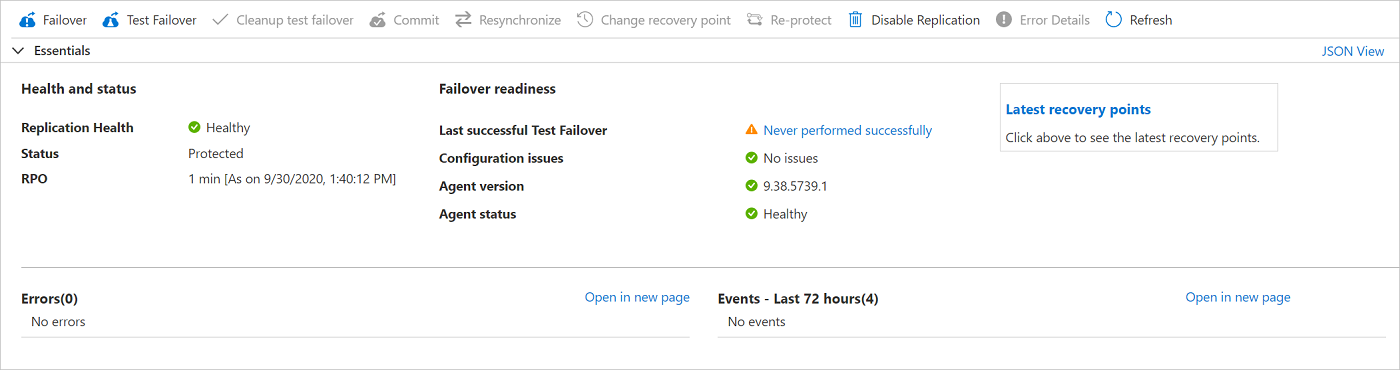
Na exibição Infraestrutura, confira uma visão geral das VMs de origem e destino, dos discos gerenciados e da conta de armazenamento em cache.
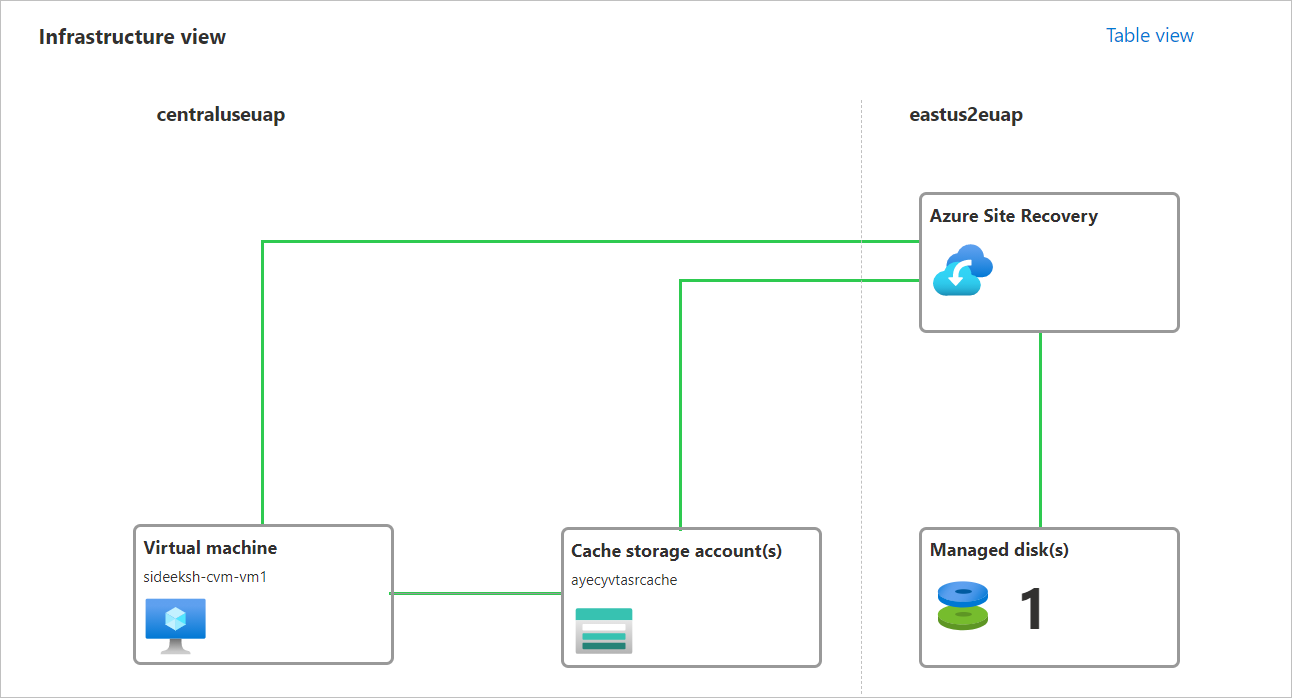
Faça uma análise
Faça uma análise para garantir o funcionamento da recuperação de desastre conforme o esperado. Quando você executa um failover de teste, uma cópia da VM é criada, que não afeta a replicação em andamento nem o ambiente de produção.
Na página de recuperação de desastre da VM, selecione Failover de teste.
Em Failover de teste, deixe a configuração Mais recente processado (baixo RPO) para o ponto de recuperação.
Essa opção fornece o RPO (objetivo de ponto de recuperação) mais baixo e geralmente inicia a VM de destino mais rápido. Primeiro, essa opção processa todos os dados enviados ao serviço do Site Recovery para criar um ponto de recuperação para cada VM antes do failover. Esse ponto de recuperação tem todos os dados replicados para o Site Recovery no momento do failover.
Selecione a rede virtual em que as VMs estarão localizadas após o failover.
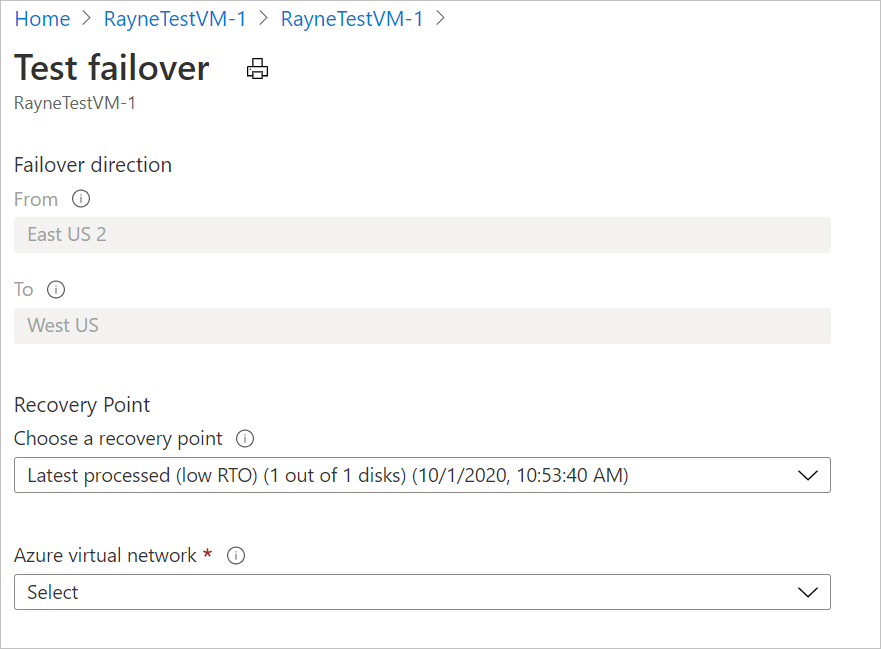
O processo de failover de teste é iniciado. É possível monitorar o progresso nas notificações.
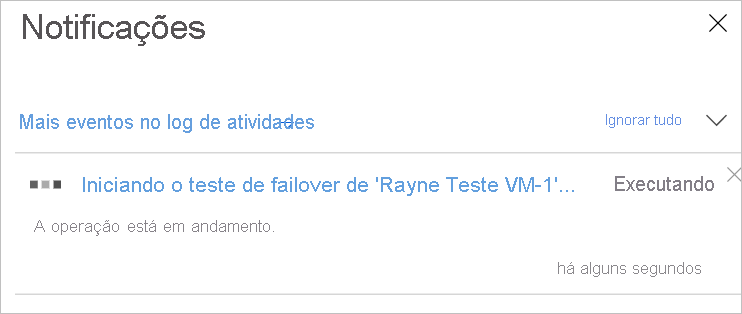
Depois que o failover de teste for concluído, a VM estará no estado de Failover de teste de limpeza pendente na página Essenciais.
Limpar recursos
A VM é automaticamente limpa pelo Site Recovery após a análise.
Para iniciar a limpeza automática, selecione Limpar failover de teste.
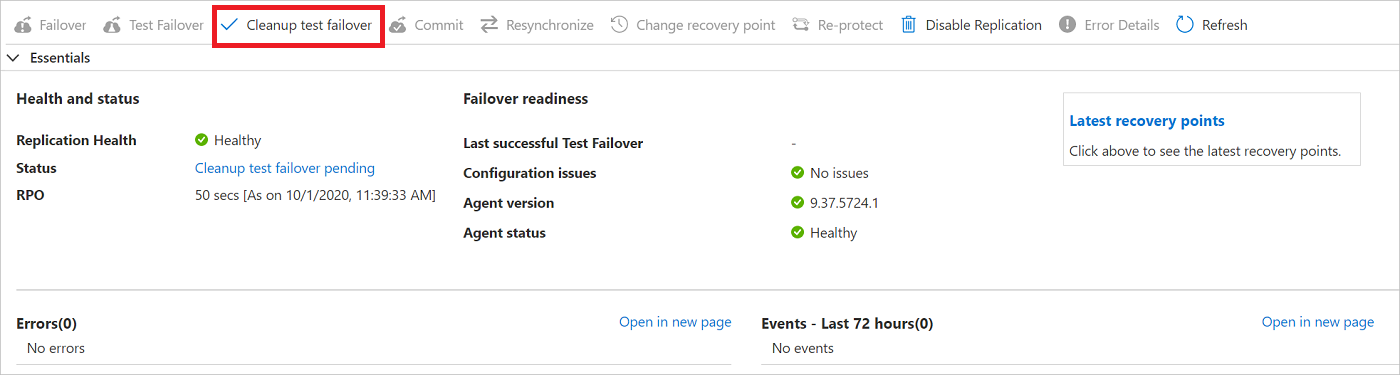
Em Limpeza do failover de teste, digite as observações que você quer registrar para o failover e selecione O teste foi concluído. Exclua a máquina virtual do failover de teste. Depois, selecione OK.
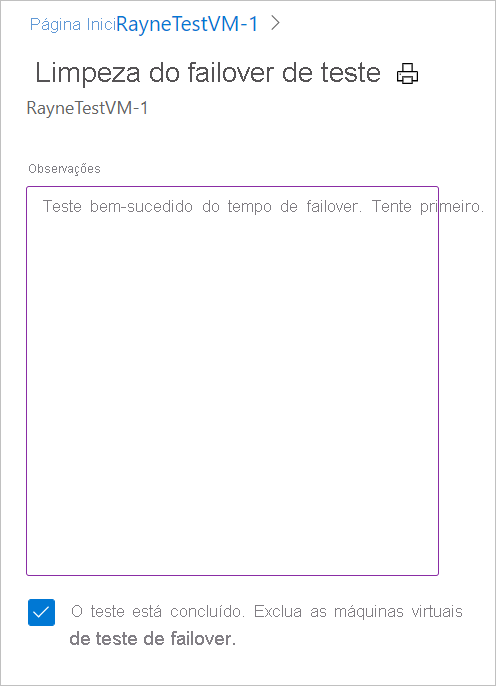
O processo de exclusão é iniciado. É possível monitorar o progresso nas notificações.
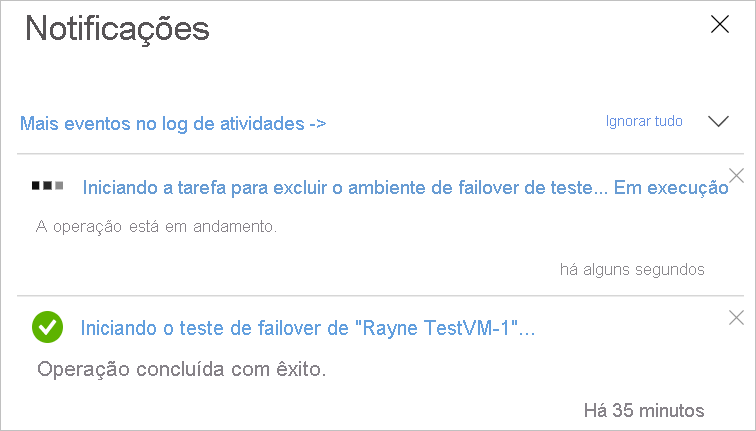
Parar a replicação da VM
Depois de concluir uma análise de recuperação de desastre, é recomendável continuar tentando um failover completo. Se você não quiser fazer um failover completo, poderá desabilitar a replicação. Isso faz o seguinte:
- Remove a VM da lista do Site Recovery de máquinas replicadas.
- Interrompe o faturamento do Site Recovery para a VM.
- Limpa automaticamente as configurações de replicação da origem.
Interrompa a replicação da seguinte maneira:
Na página de recuperação de desastre da VM, selecione Desabilitar Replicação.
Em Desabilitar Replicação, selecione os motivos pelos quais você quer desabilitar a replicação. Depois, selecione OK.
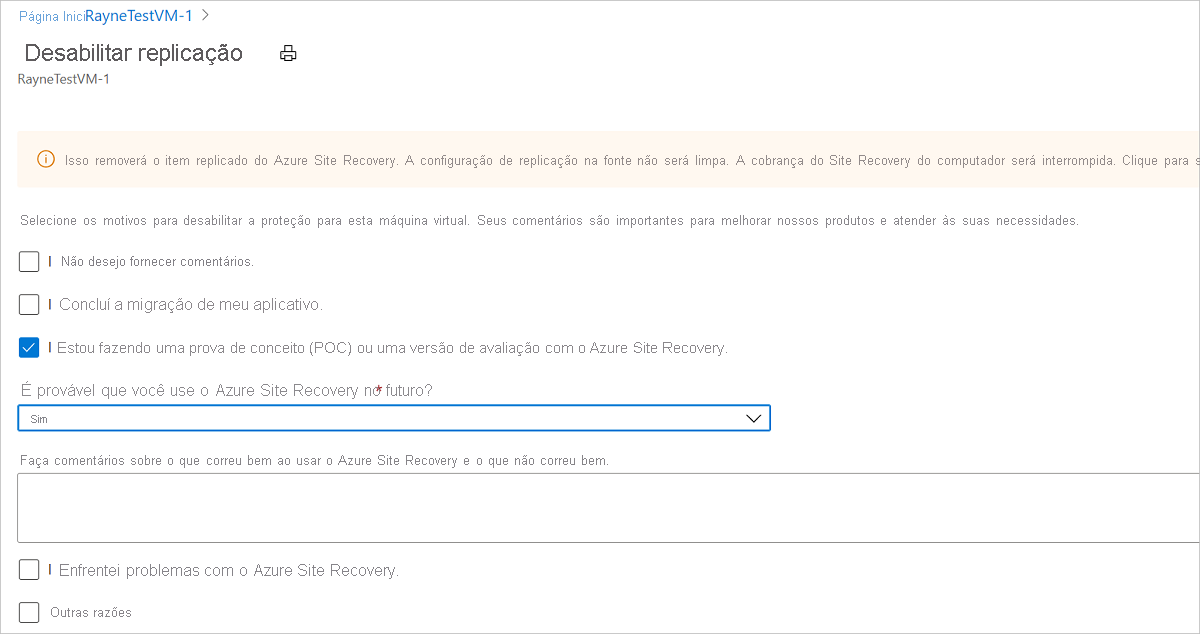
A extensão do Site Recovery instalada na VM durante a replicação não é removida automaticamente. Se você desabilitar a replicação para a VM e não quiser replicá-la novamente mais tarde, poderá remover a extensão do Site Recovery manualmente, da seguinte maneira:
Acesse VM >Configurações>Extensões.
Na página Extensões, selecione cada entrada Microsoft.Azure.RecoveryServices para o Linux.
Na página de propriedades da extensão, selecione Desinstalar.
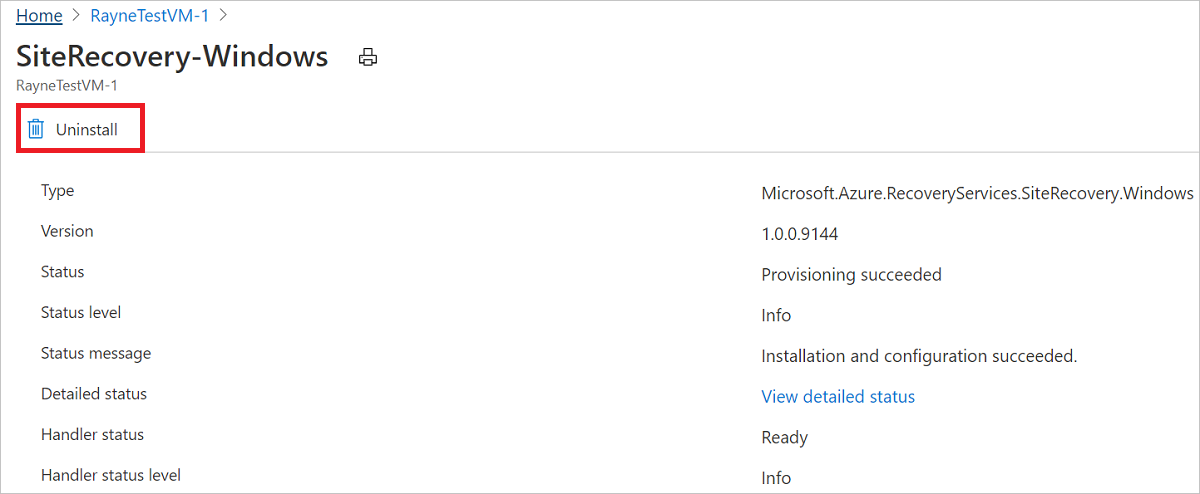
Próximas etapas
Neste tutorial, você configurou a recuperação de desastre para uma VM do Azure e executou uma análise de recuperação de desastre. Agora, você pode executar um failover completo para a VM.
Comentários
Em breve: Ao longo de 2024, eliminaremos os problemas do GitHub como o mecanismo de comentários para conteúdo e o substituiremos por um novo sistema de comentários. Para obter mais informações, consulte https://aka.ms/ContentUserFeedback.
Enviar e exibir comentários de