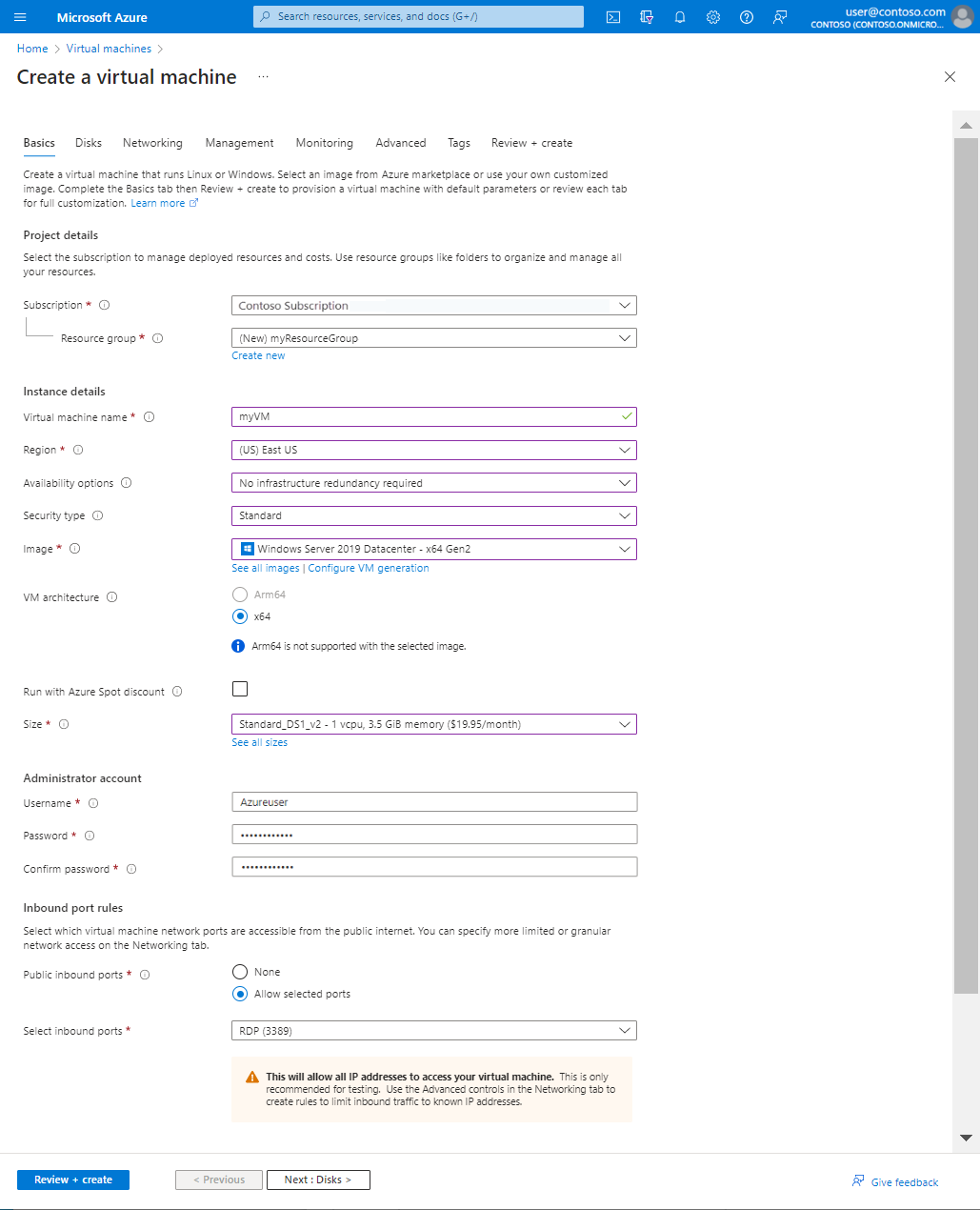Criar uma máquina virtual com um endereço IP privado estático usando o portal do Azure
Ao criar uma máquina virtual (VM), ela é atribuída automaticamente a um endereço IP privado com base em um intervalo que você especifica. Esse endereço IP é baseado na sub-rede na qual a VM é implantada e a VM mantém esse endereço até que a VM seja excluída. O Azure atribui dinamicamente o próximo endereço IP privado disponível da sub-rede em que você cria uma VM. Se quiser atribuir um endereço IP específico nessa sub-rede para sua VM, use um endereço IP estático.
Pré-requisitos
- Uma conta do Azure com uma assinatura ativa. Você pode criar uma conta gratuitamente.
Criar uma máquina virtual
Use as seguintes etapas para criar uma VM e sua rede virtual e sub-rede:
Entre no portal do Azure.
No portal, pesquise e selecione Máquinas virtuais.
Selecione Criar>Máquina virtual do Azure.
Na guia Noções básicas da tela Criar uma máquina virtual, insira ou selecione os seguintes valores:
- Assinatura: mantenha o padrão ou selecione uma assinatura diferente.
- Grupo de recursos: selecione Criar novo e nomeie o grupo myResourceGroup.
- Nome da máquina virtual: insira myVM.
- Região: selecione EUA (Leste dos EUA).
- Opções de disponibilidade: selecione Sem necessidade de redundância de infraestrutura.
- Imagem: selecione Windows Server 2019 Datacenter – x64 Gen2.
- Tamanho: aceite o padrão ou solte e selecione um tamanho.
- Nome de usuário, Senha e Confirmar senha: insira um nome de usuário e senha de administrador para a VM.
- Porta de entrada públicas: Selecione Permitir portas selecionadas.
- Selecionar portas de entrada: selecione RDP (3389).
Aviso
Neste exemplo, você abre a porta 3389 para habilitar o acesso remoto à VM do Windows Server da Internet. No entanto, a abertura da porta 3389 para Internet não é recomendada para gerenciar cargas de trabalho de produção. Para obter informações sobre acesso seguro a VMs do Azure, confira O que é o Azure Bastion?.
Selecione a guia Rede na parte superior da página.
Na página Rede, insira ou selecione os seguintes valores:
- Rede virtual: aceite o nome de rede padrão.
- Sub-rede: selecione padrão se ainda não estiver selecionado.
- IP público: aceite a configuração padrão de IP público.
- Porta de entrada públicas: Selecione Permitir portas selecionadas.
- Selecionar portas de entrada: selecione RDP (3389).
Selecione Examinar + criar. Examine as configurações e selecione Criar.
Observação
O Azure fornece um IP de acesso de saída padrão para VMs que não receberam um endereço IP público ou que estão no pool de back-end de um balanceador de carga do Azure básico interno. O mecanismo de IP de acesso de saída padrão fornece um endereço IP de saída que não é configurável.
O IP de acesso de saída padrão é desabilitado quando um dos seguintes eventos acontece:
- Um endereço IP público é atribuído à VM.
- A VM é colocada no pool de back-end de um balanceador de carga padrão, com ou sem regras de saída.
- Um recurso da Gateway da NAT do Azure é atribuído à sub-rede da VM.
As VMs criadas por conjuntos de dimensionamento de máquinas virtuais no modo de orquestração flexível não têm acesso de saída padrão.
Para mais informações sobre conexões de saída no Azure, confira Acesso de saída padrão no Azure e Usar SNAT (conversão de endereços de rede de origem) para conexões de saída.
Alterar o endereço IP privado para estático
Neste procedimento, você alterará o endereço IP privado de dinâmico para estático para a VM criada anteriormente:
No portal, pesquise e selecione Máquinas virtuais.
Em Máquinas virtuais, selecione myVM na lista.
Na página myVM, em Configurações, selecione Rede.
Em Rede, selecione o adaptador de rede ao lado de Adaptador de rede. Neste exemplo, o nome do NIC é myvm472.
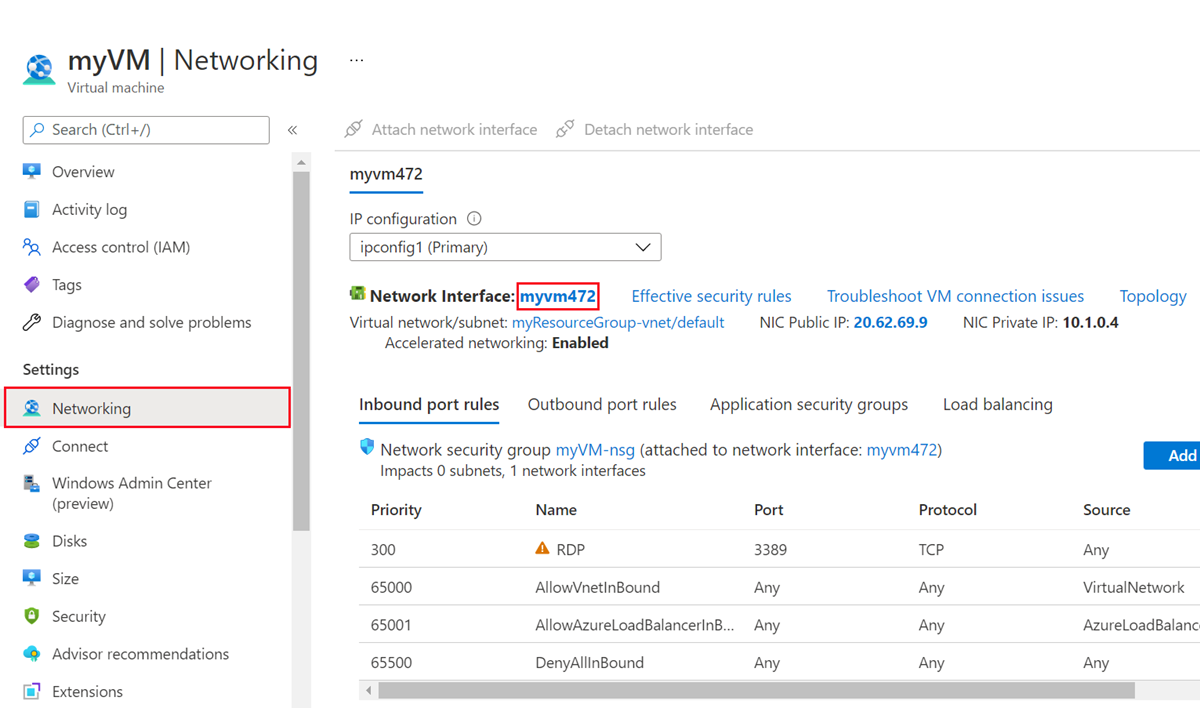
Na página Interface de rede, em Configurações, selecione Configurações de IP.
Em Configurações de IP, selecione ipconfig1 na lista.
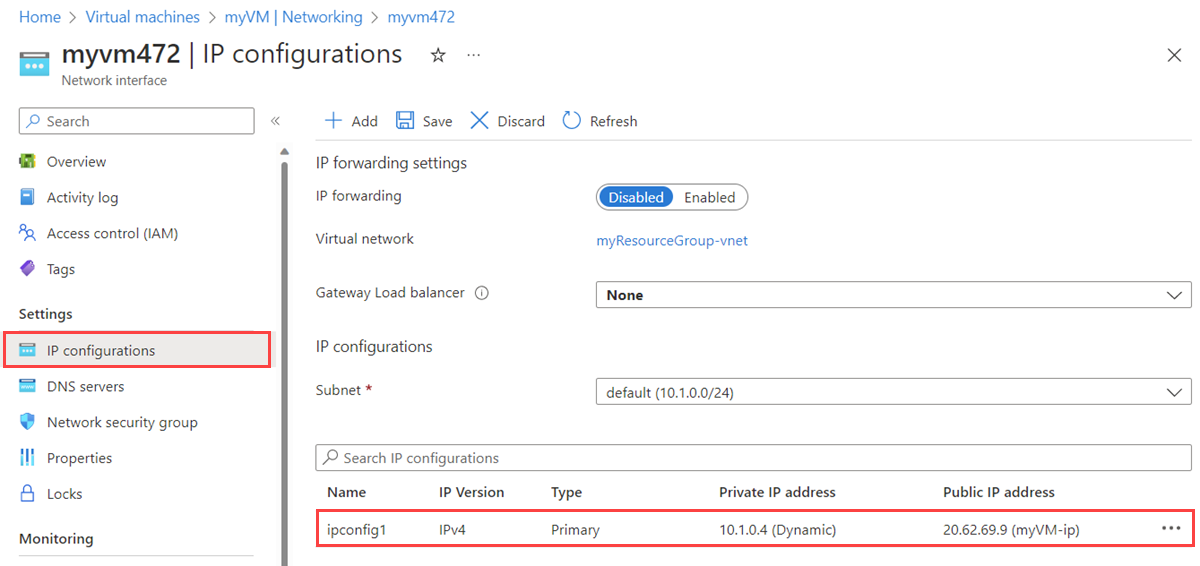
Em Atribuição, selecione Estático. Altere o endereço IP privado se desejar um diferente e selecione Salvar.
Aviso
Se você alterar o endereço IP privado, a VM associada ao adaptador de rede será reiniciada para utilizar o novo endereço IP.
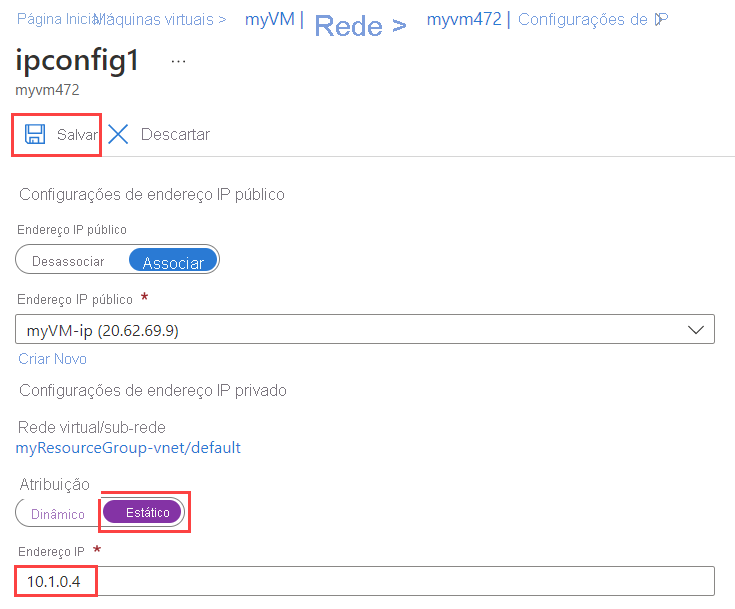
Aviso
De dentro do sistema operacional de uma VM, evite associar um endereço IP privado estático em uma VM do Azure. Somente atribua um IP privado estático quando for necessário, como ao atribuir muitos endereços IP a VMs.
Se você definir manualmente o endereço IP privado no sistema operacional, verifique se ele corresponde ao endereço IP privado atribuído ao adaptador de rede do Azure. Caso contrário, você pode perder a conectividade com a VM. Para obter mais informações, confira Configurações de endereço IP privado.
Limpar os recursos
Quando terminar, exclua o grupo de recursos e todos os recursos que ele contém:
No portal, pesquise e selecione myResourceGroup.
Na tela myResourceGroup, selecione Excluir grupo de recursos.
Digite myResourceGroup para Inserir o nome do grupo de recursos para confirmar a exclusão e selecione Excluir.
Próximas etapas
Saiba mais sobre os endereços IP públicos estáticos no Azure.
Saiba mais sobre os endereços IP públicos no Azure.
Saiba mais sobre as configurações de endereço IP público do Azure.
Saiba mais sobre endereços IP privados e atribuir um endereço IP privado estático para uma VM do Azure.