Observação
O acesso a essa página exige autorização. Você pode tentar entrar ou alterar diretórios.
O acesso a essa página exige autorização. Você pode tentar alterar os diretórios.
Saiba como adicionar um adaptador de rede existente ao criar uma VM (máquina virtual) do Azure. Além disso, saiba como adicionar ou remover adaptadores de rede de uma VM existente no estado interrompido (desalocado). Um adaptador de rede permite que uma VM do Azure comunique-se com a Internet, com o Azure e com recursos locais. A VM tem um ou mais adaptadores de rede.
Se você precisar adicionar, alterar ou remover endereços IP de um adaptador de rede, confira Configurar endereços IP para um adaptador de rede do Azure. Para gerenciar adaptadores de rede, confira Criar, alterar ou excluir um adaptador de rede.
Pré-requisitos
Caso ainda não tenha, configure uma conta do Azure com uma assinatura ativa. Crie uma conta gratuitamente. Conclua uma destas tarefas antes de iniciar o restante do artigo:
Usuários do portal: Entre no portal do Azure com sua conta do Azure.
Usuários do PowerShell: execute os comandos no Azure Cloud Shell ou execute o PowerShell localmente de seu computador. O Azure Cloud Shell é um shell interativo grátis que pode ser usado para executar as etapas neste artigo. Ele tem ferramentas do Azure instaladas e configuradas para usar com sua conta. Na guia do navegador do Azure Cloud Shell, localize a lista suspensa Selecionar ambiente e escolha PowerShell se ainda não estiver selecionado.
Se usar o PowerShell localmente, use a versão 1.0.0 ou posterior do módulo do Azure PowerShell. Execute
Get-Module -ListAvailable Az.Networkpara localizar a versão instalada. Se você precisa atualizar, consulte Instalar o módulo do Azure PowerShell. ExecuteConnect-AzAccountpara entrar no Azure.Usuários da CLI do Azure: execute os comandos no Azure Cloud Shell ou execute a CLI do Azure localmente de seu computador. O Azure Cloud Shell é um shell interativo grátis que pode ser usado para executar as etapas neste artigo. Na guia do navegador do Azure Cloud Shell, localize a lista suspensa Selecionar ambiente e escolha Bash se ainda não estiver selecionado.
Se for executar a CLI do Azure localmente, use a CLI do Azure versão 2.0.26 ou posterior. Execute
az --versionpara localizar a versão instalada. Se você precisa instalar ou atualizar, consulte Instalar a CLI do Azure. Executeaz loginpara criar uma conexão com o Azure.
Adicionar interfaces de rede existentes a uma nova máquina virtual
Ao criar uma máquina virtual por meio do portal, ele cria um adaptador de rede com configurações padrão e anexa esse adaptador à VM para você. Não é possível usar o portal para adicionar adaptadores de rede existentes a uma nova VM nem criar uma VM com vários adaptadores de rede usando o Portal do Azure. Você pode fazer essas duas ações usando a CLI ou o PowerShell. Familiarize-se com as restrições. Se você criar uma VM com vários adaptadores de rede, também deverá configurar o sistema operacional para usá-las corretamente depois que a VM for criada. Aprenda como configurar Linux ou Windows para vários adaptadores de rede.
Crie um adaptador de rede antes de criar a VM.
Criar uma VM. Você pode usar a CLI ou o PowerShell.
- Para uso da CLI: az vm create. Confira o exemplo
- Para uso do PowerShell: New-AzNetworkInterface e New-AzVM. Confira o exemplo
Adicionar um adaptador de rede a uma VM existente
Para adicionar um adaptador de rede à sua máquina virtual:
Vá para o Portal do Azure e localize uma máquina virtual existente. Pesquise por Máquinas virtuais e selecione essa opção.
Selecione o nome de sua VM. A VM deve dar suporte ao número de adaptadores de rede que você deseja adicionar. Para descobrir a quantos adaptadores de rede cada tamanho de VM dá suporte, confira os tamanhos no Azure para Tamanhos de VMs no Azure.
Na página Visão geral da VM, selecione Parar e Sim. Aguarde até que o Status da VM seja alterado para Parado (desalocado) .
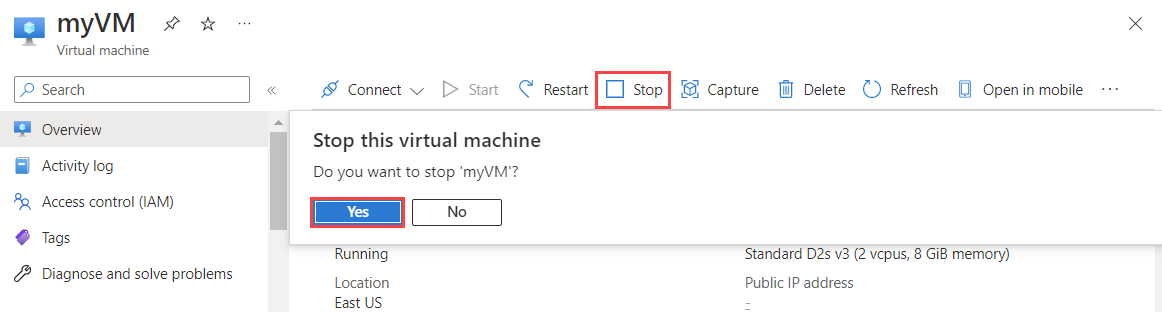
Selecione Rede>Anexar adaptador de rede. Em seguida, em Anexar adaptador de rede existente, escolha aquele que você deseja anexar e selecione OK.
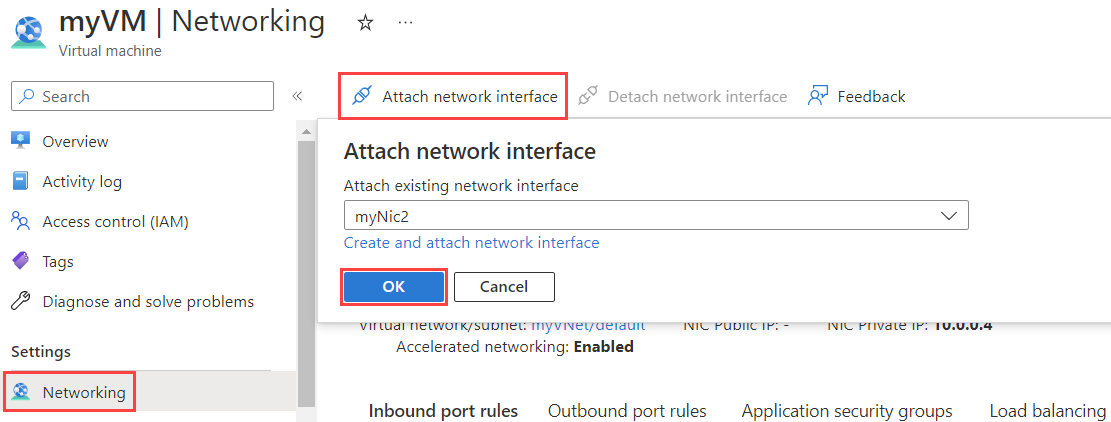
Observação
O adaptador de rede que você selecionar precisará existir na mesma rede virtual que o adaptador de rede anexado atualmente à VM.
Se você ainda não tem um adaptador de rede, deve primeiro criar um. Para isso, selecione Criar interface de rede. Para saber mais sobre como criar um adaptador de rede, consulte Criar um adaptador de rede. Para saber mais sobre as restrições adicionais durante a adição de adaptadores de rede a máquinas virtuais, consulte Restrições.
Selecione Visão geral>Iniciar para iniciar a máquina virtual.
Agora, você pode configurar o sistema operacional da VM para usar vários adaptadores de rede adequadamente. Aprenda como configurar Linux ou Windows para vários adaptadores de rede.
Comandos
Ferramenta Comando CLI az vm nic add. Confira o exemplo PowerShell Add-AzVMNetworkInterface. Confira o exemplo
Exibir as Interfaces de rede para uma VM
Você pode exibir os adaptadores de rede atualmente anexados a uma VM para saber mais sobre a configuração de cada adaptador de rede e os endereços IP atribuídos a cada adaptador de rede.
Vá para o Portal do Azure e localize uma máquina virtual existente. Pesquise por Máquinas virtuais e selecione essa opção.
Observação
Entre com uma conta atribuída à função de Proprietário, Colaborador ou Colaborador de rede para sua assinatura. Para saber mais sobre como atribuir funções às contas, veja Funções internas para o controle de acesso baseado em função do Azure.
Selecione o nome da VM para a qual você deseja exibir os adaptadores de rede anexados.
Selecione Rede para ver os adaptadores de rede atualmente anexados à VM. Selecione um adaptador de rede para ver a configuração correspondente
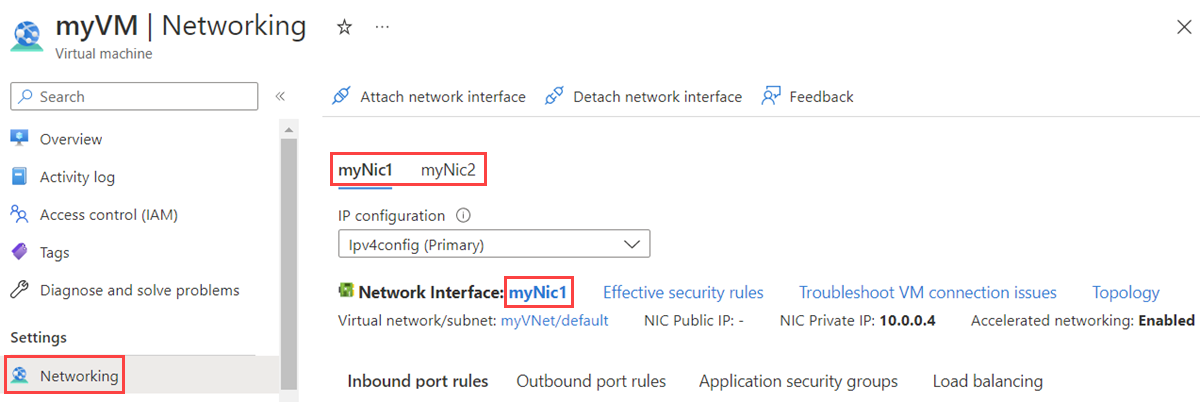
Para saber mais sobre as configurações de adaptador de rede e como alterá-las, consulte Gerenciar adaptadores de rede. Para saber mais sobre como adicionar, alterar ou remover endereços IP atribuídos a um adaptador de rede, consulte Gerenciar endereços IP de adaptador de rede.
Comandos
Ferramenta Comando CLI az vm nic list PowerShell Get-AzVM
Remover um adaptador de rede de uma VM
Use as seguintes etapas:
Vá para o Portal do Azure e localize uma máquina virtual existente. Pesquise por Máquinas virtuais e selecione essa opção.
Selecione o nome da VM cujos adaptadores de rede anexados você deseja excluir.
Selecione Interromper.
Aguarde até que o Status da VM seja alterado para Parado (desalocado).
Selecione Rede>Desanexar adaptador de rede.
Em Desanexar adaptador de rede, selecione aquele que você deseja desanexar. Depois, selecione OK.
Observação
Se apenas um adaptador de rede estiver listado, você não poderá desanexá-lo, pois a máquina virtual sempre deve ter pelo menos um adaptador de rede anexado a ela.
Comandos
Ferramenta Comando CLI az vm nic remove. Confira o exemplo PowerShell Remove-AzVMNetworkInterface. Confira o exemplo
Restrições
Verifique os seguintes itens:
Uma VM deve ter pelo menos um adaptador de rede anexado.
Uma VM só pode ter tantos adaptadores de rede anexados quantos o tamanho da VM der suporte. Para saber mais sobre quantos adaptadores de rede cada tamanho de VM dá suporte, confira Tamanhos de VMs no Azure. Todos os tamanhos aceitam pelo menos dois adaptadores de rede.
Os adaptadores de rede que você adicionar a uma VM não podem ser anexados a outra VM no momento. Para saber mais sobre como criar adaptadores de rede, consulte Criar um adaptador de rede.
No passado, era possível adicionar adaptadores de rede apenas a VMs que davam suporte a vários adaptadores de rede e eram criadas com pelo menos dois adaptadores. Você não podia adicionar um adaptador de rede a uma VM criada com um adaptador, mesmo que o tamanho da VM desse suporte a mais de um. Por outro lado, você só pode remover interfaces de rede de uma VM com pelo menos três adaptadores de rede, pois VMs criadas com a rede pelo menos dois adaptadores sempre precisam ter pelo menos dois adaptadores de rede. Essas restrições não se aplicam mais. Agora você pode criar uma VM com qualquer número de adaptadores de rede (até o número com suporte pelo tamanho da VM).
Por padrão, o primeiro adaptador de rede anexado a uma VM é o primário. Todos os outros adaptadores de rede na VM são adaptadores de rede secundários.
Você pode controlar a qual adaptador de rede envia o tráfego de saída. No entanto, por padrão, uma VM envia todo o tráfego de saída para o endereço IP atribuído à configuração de IP primária do adaptador de rede primário.
No passado, todas as VMs dentro do mesmo conjunto de disponibilidade precisavam ter um único adaptador de rede ou vários adaptadores de rede. VMs com qualquer número de adaptadores de rede agora podem existir no mesmo conjunto de disponibilidade até o número com suporte pelo tamanho da VM. Porém, você pode adicionar uma VM a um conjunto de disponibilidade apenas quando ela é criada. Para saber mais sobre conjuntos de disponibilidade, confira Opções de disponibilidade para Máquinas Virtuais do Microsoft Azure.
Você pode conectar adaptadores de rede na mesma VM para diferentes sub-redes em uma rede virtual. No entanto, os adaptadores de rede devem estar conectados à mesma rede virtual.
Você pode adicionar qualquer endereço IP para qualquer configuração de IP de qualquer adaptador de rede primário ou secundário para um pool de back-end do Azure Load Balancer. No passado, somente o endereço IP primário para o adaptador de rede primário podia ser adicionado a um pool de back-end. Para saber mais sobre as configurações de IP e endereços IP, confira Configurar endereços IP para um adaptador de rede do Azure.
Excluir uma VM não exclui os adaptadores de rede anexados a ela. Quando você exclui uma VM, os adaptadores de rede são desanexados da VM. Você pode adicionar esses adaptadores de rede a diferentes VMs ou excluí-los.
Alcançar o desempenho ideal documentado requer rede acelerada. Em alguns casos, você deve habilitar explicitamente a rede acelerada para máquinas virtuais do Windows ou do Linux.
Observação
O Azure fornece um IP de acesso de saída padrão para VMs que não receberam um endereço IP público ou que estão no pool de back-end de um balanceador de carga do Azure básico interno. O mecanismo de IP de acesso de saída padrão fornece um endereço IP de saída que não é configurável.
O IP de acesso de saída padrão é desabilitado quando um dos seguintes eventos acontece:
- Um endereço IP público é atribuído à VM.
- A VM é colocada no pool de back-end de um balanceador de carga padrão, com ou sem regras de saída.
- Um recurso da Gateway da NAT do Azure é atribuído à sub-rede da VM.
As VMs criadas por conjuntos de dimensionamento de máquinas virtuais no modo de orquestração flexível não têm acesso de saída padrão.
Para mais informações sobre conexões de saída no Azure, confira Acesso de saída padrão no Azure e Usar SNAT (conversão de endereços de rede de origem) para conexões de saída.