Autenticação do Microsoft Entra: configurar clientes VPN para conexões de protocolo P2S OpenVPN – macOS
Este artigo ajuda você a configurar um cliente VPN para um computador que executa o macOS 10.15 e posterior para se conectar a uma rede virtual usando a VPN Ponto a Site e a autenticação do Microsoft Entra. Antes de se conectar e autenticar usando o Microsoft Entra ID, primeiro você deve configurar seu locatário do Microsoft Entra. Para obter mais informações, consulte Configurar um locatário do Microsoft Entra.
Observação
- O Cliente de VPN do Azure pode não estar disponível em todas as regiões devido a regulamentos locais.
- A autenticação do Microsoft Entra tem suporte apenas para conexões de protocolo OpenVPN® e requer o cliente VPN do Azure.
Em cada computador que você deseja conectar a uma VNet usando uma conexão VPN ponto a site, é necessário fazer o seguinte:
- Baixar o Cliente VPN do Azure no computador.
- Configurar um perfil de cliente que contenha as configurações de VPN.
Se você quiser configurar vários computadores, poderá criar um perfil de cliente em um computador, exportá-lo e importá-lo para outros computadores.
Pré-requisitos
Antes de se conectar e autenticar usando o Microsoft Entra ID, primeiro você deve configurar seu locatário do Microsoft Entra. Para obter mais informações, consulte Configurar um locatário do Microsoft Entra.
Para baixar o Cliente VPN do Azure
- Faça o download do Cliente VPN do Azure na Apple Store.
- Instale o cliente no seu computação.
Para importar um perfil de conexão
Baixe e extraia os arquivos de perfil. Para ver as etapas, consulte Trabalhar com arquivos de perfil de cliente VPN.
Na página Cliente VPN do Azure, selecione Importar.
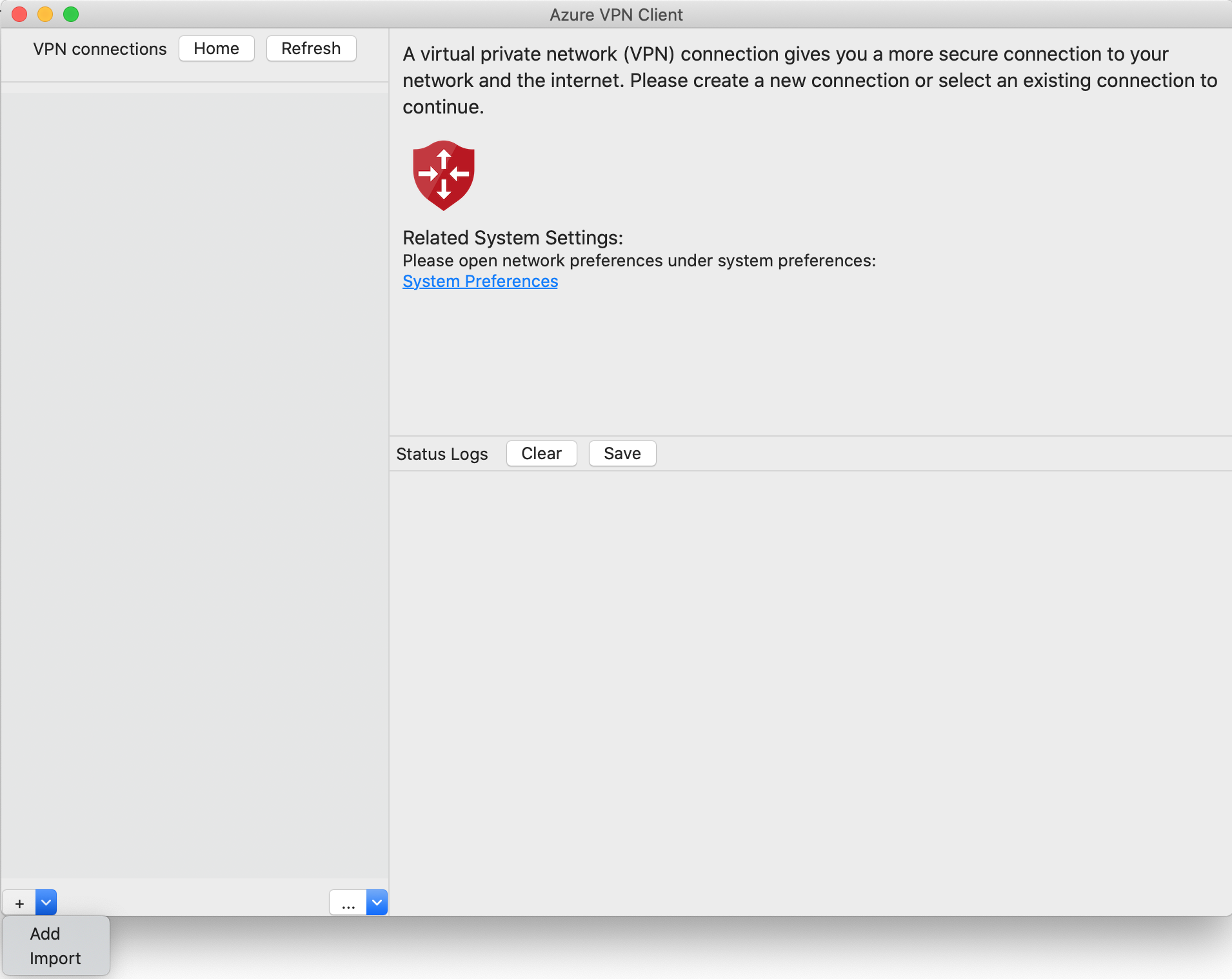
Navegue até o arquivo de perfil que você deseja importar, selecione-o e clique em Abrir.
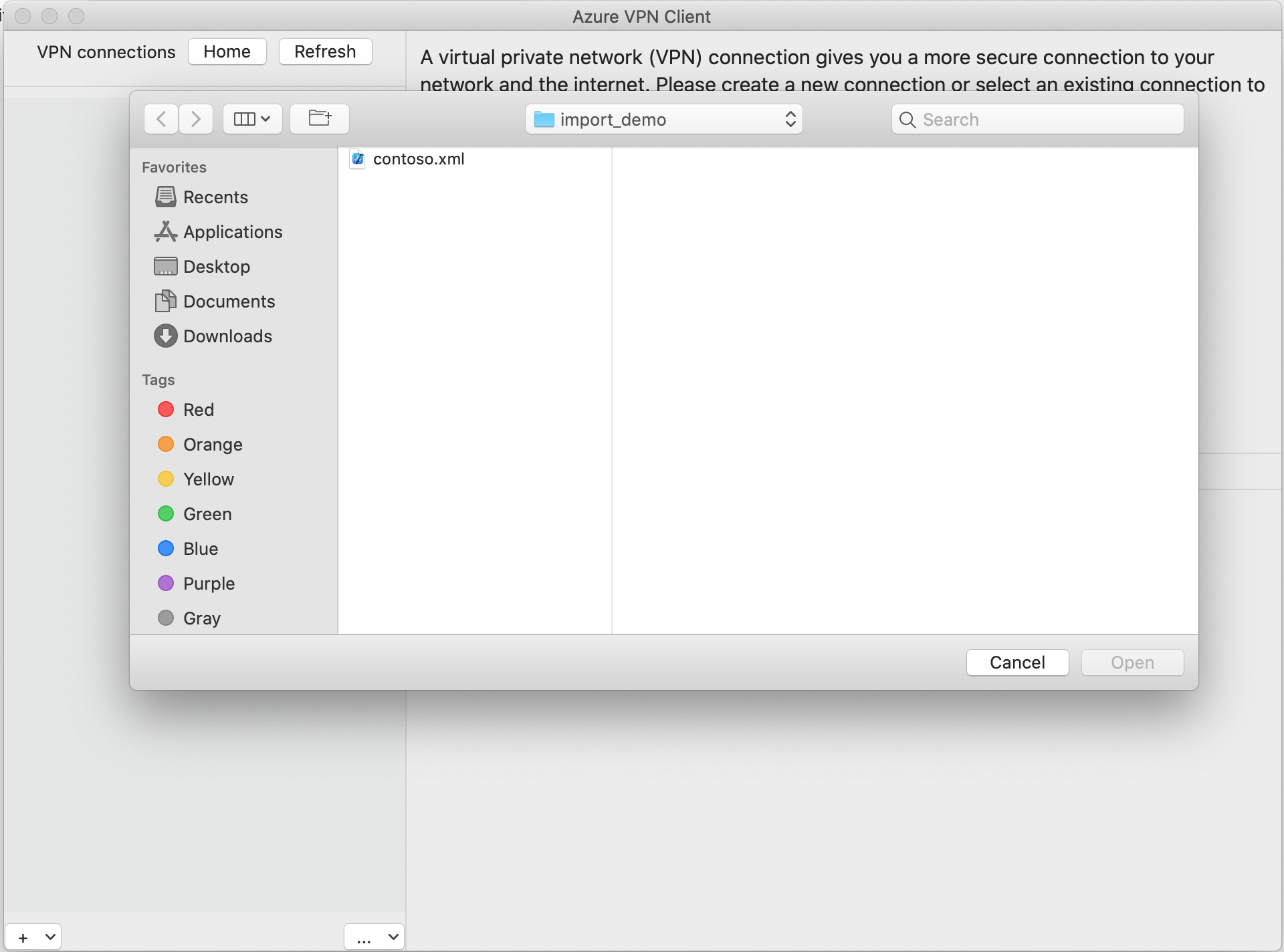
Veja as informações do perfil de conexão e clique em Salvar.
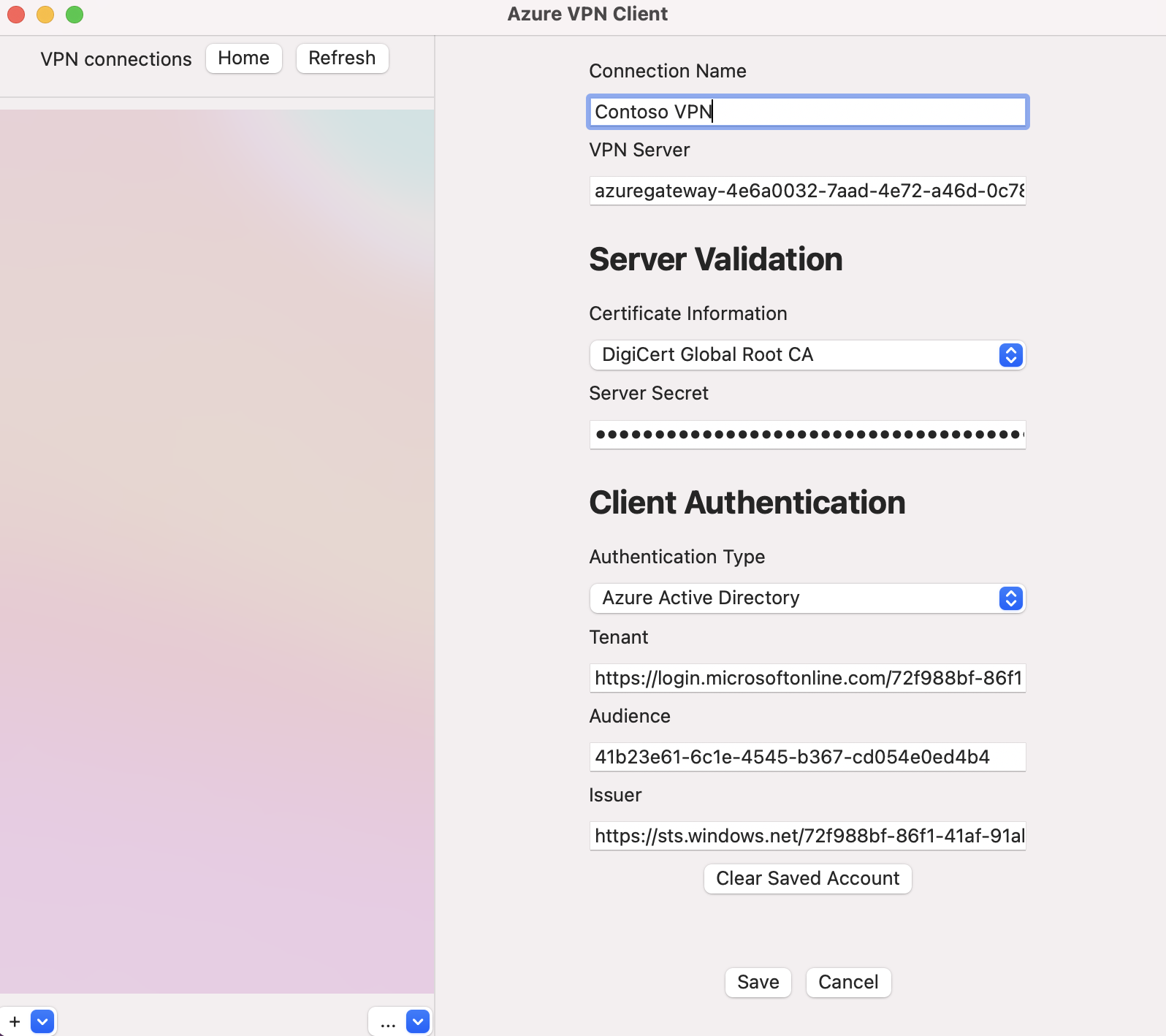
No painel de conexões VPN, escolha o perfil de conexão que você salvou. Clique em Conectar.
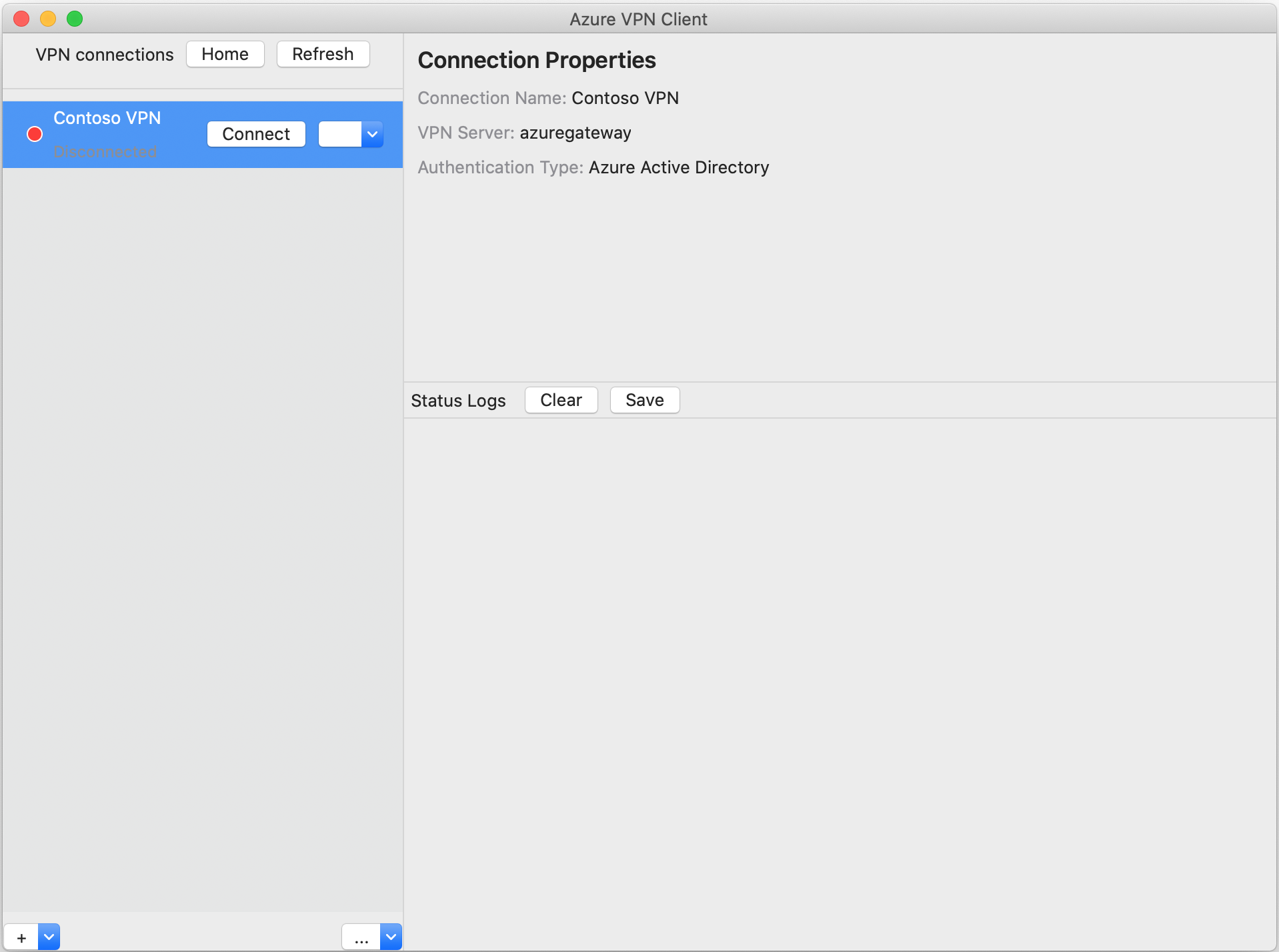
Uma vez conectado, o status será alterado para Conectado. Para se desconectar-se da sessão, clique em Desconectar.
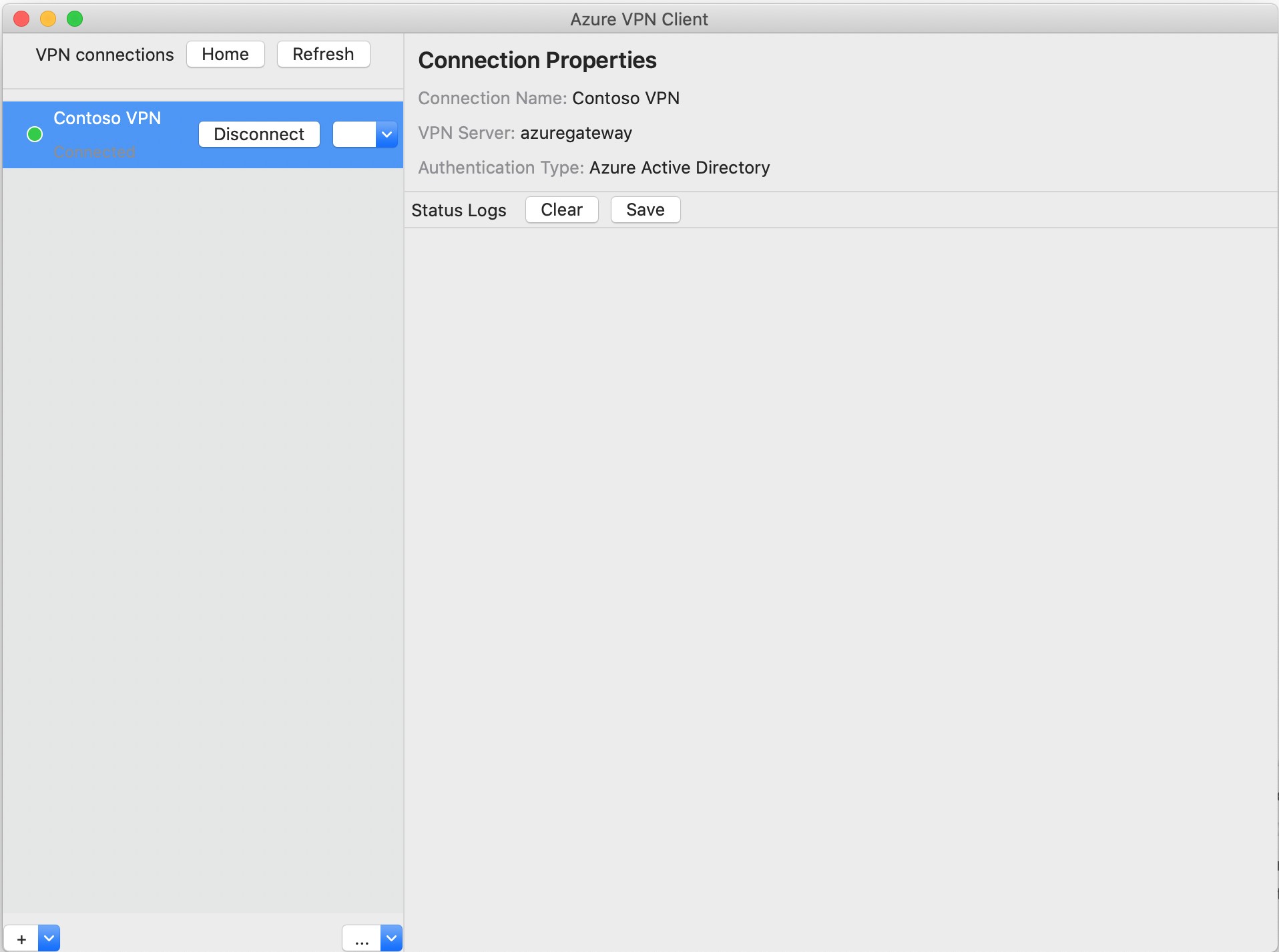
Para criar uma conexão manualmente
Abra o Cliente VPN do Azure. Para criar uma nova conexão, selecione Adicionar.
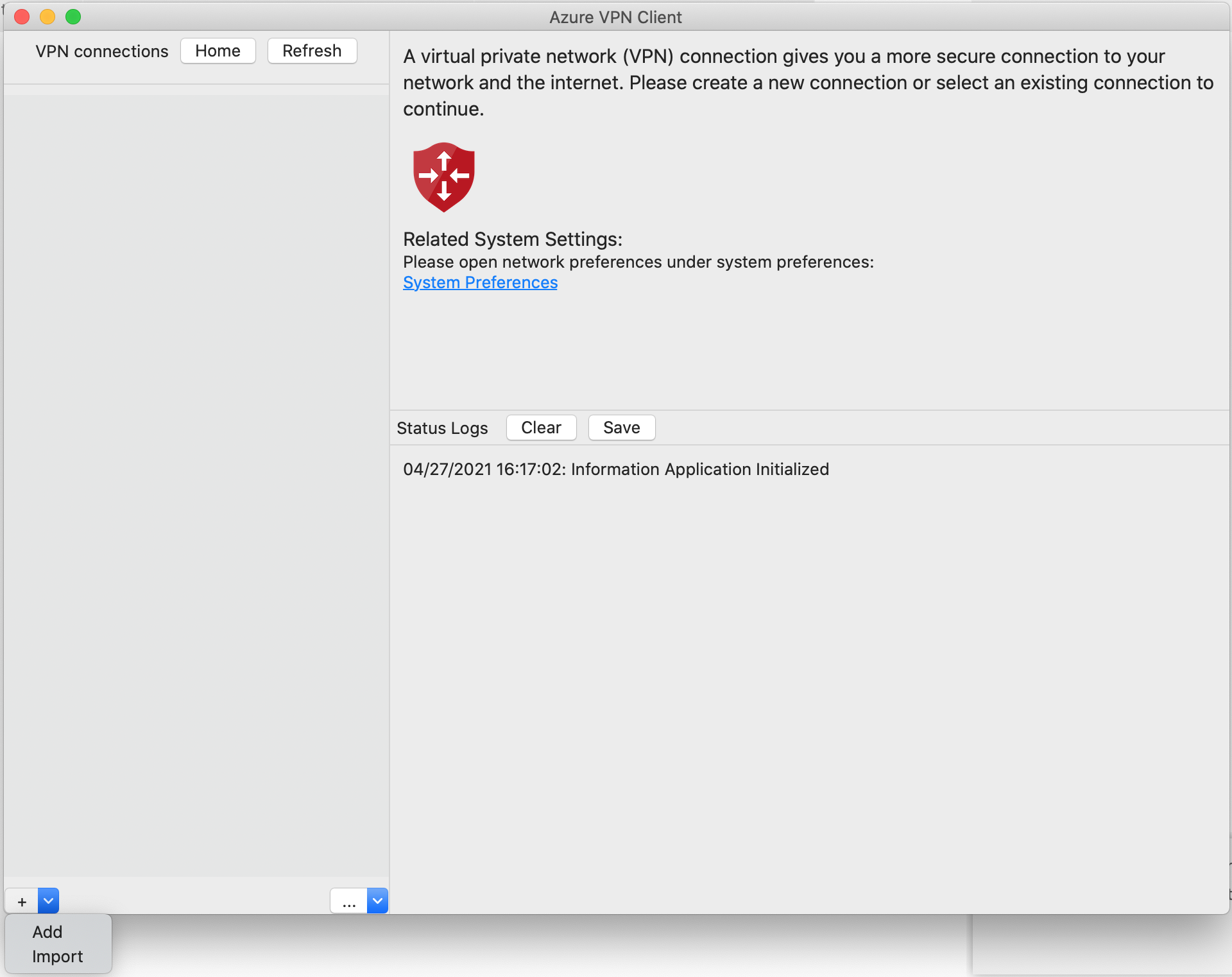
Na página Cliente VPN do Azure, você pode definir as configurações de perfil.
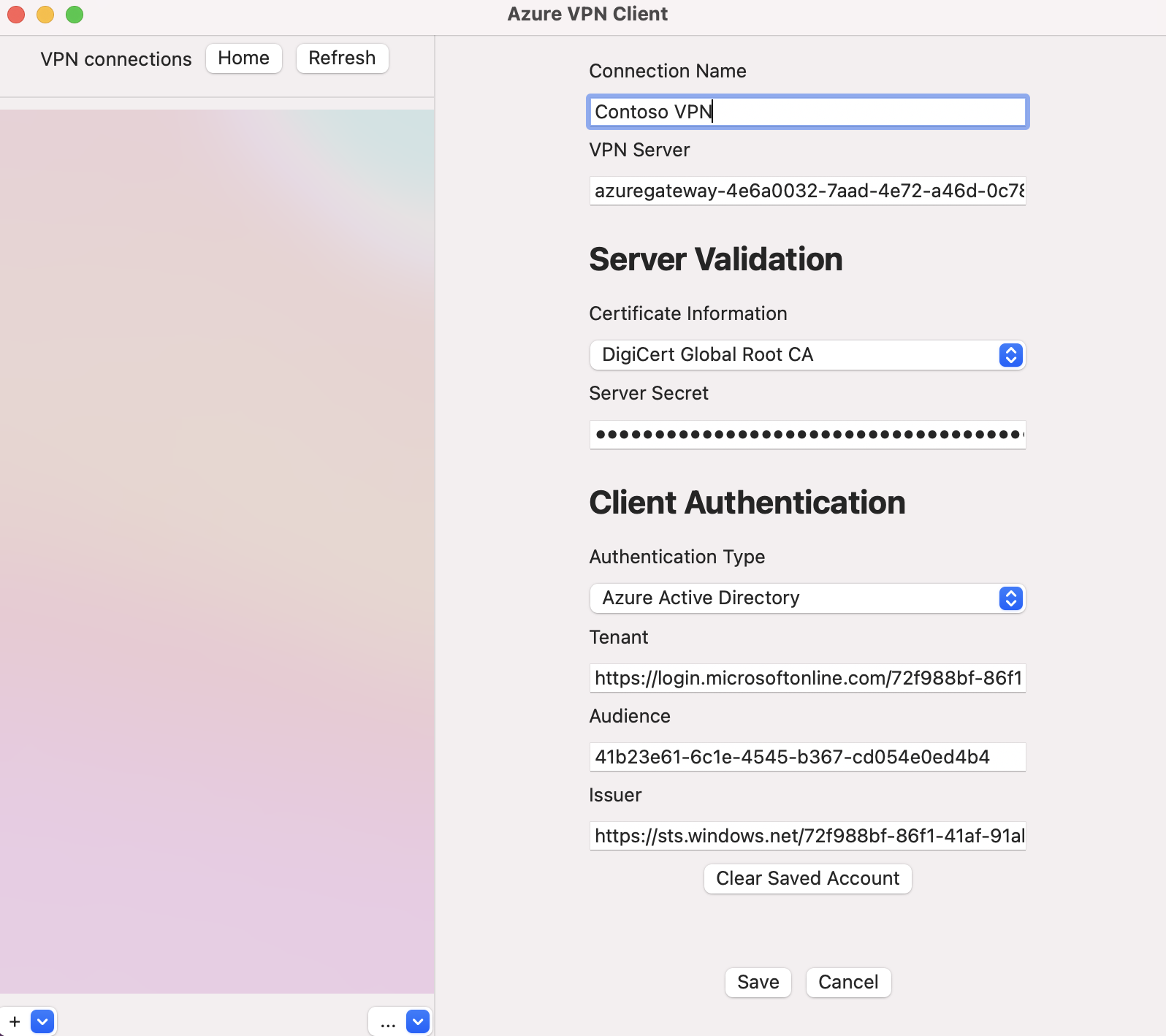
Defina as seguintes configurações:
- Nome da conexão: o nome que você deseja dar ao perfil da conexão.
- Servidor VPN: esse é o nome que você deseja dar ao servidor. O nome escolhido aqui não precisa ser o nome formal de um servidor.
- Validação do servidor
- Informações do certificado: o certificado da autoridade de certificação.
- Segredo do servidor: o segredo do servidor.
- Autenticação de cliente
- Tipo de autenticação: Microsoft Entra ID
- Locatário: o nome do locatário.
- Emissor: o nome do emissor.
Depois de preencher os campos acima, clique em Salvar.
No painel de conexões VPN, escolha o perfil de conexão que você configurou. Clique em Conectar.
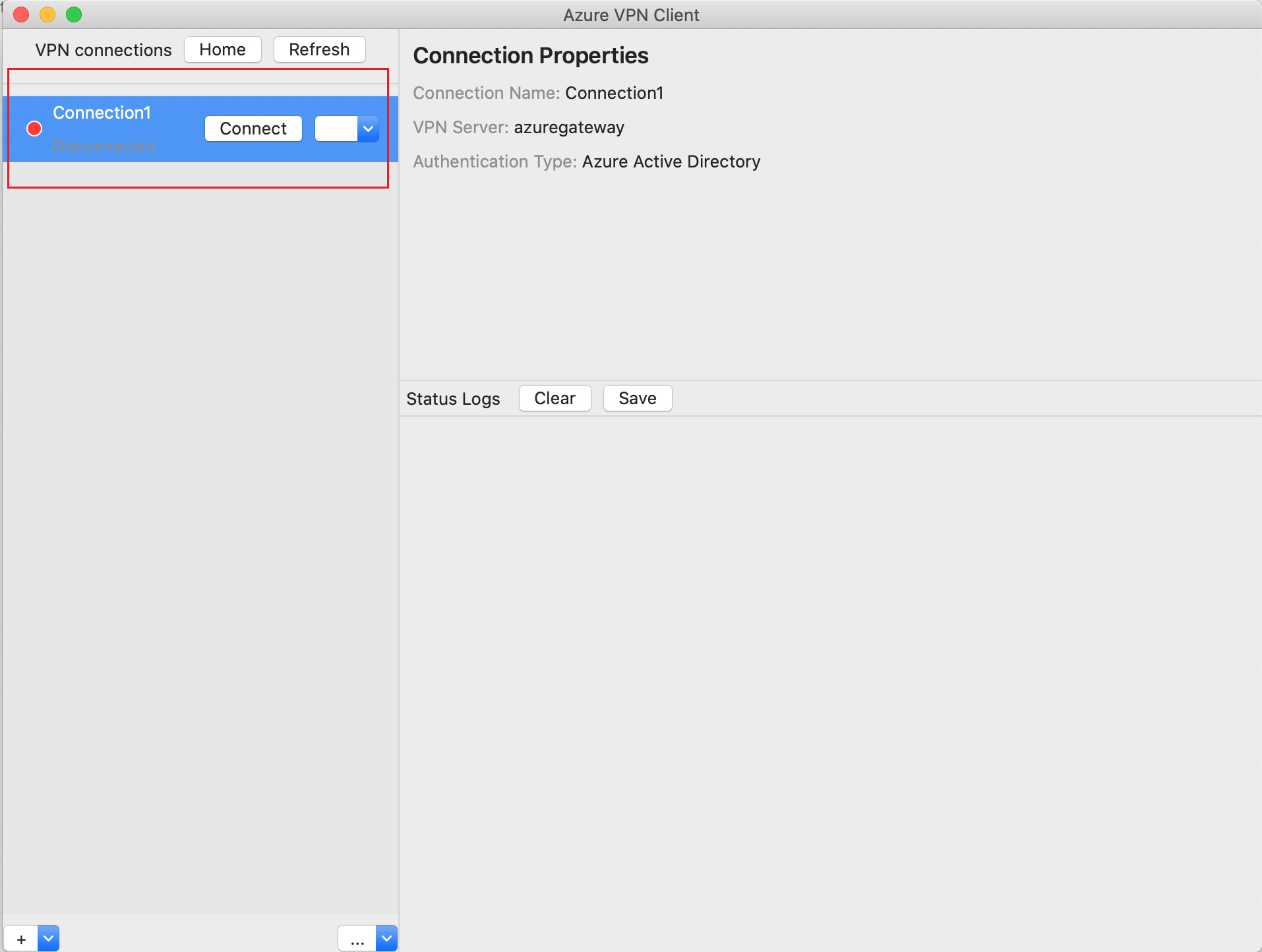
Conecte-se com as suas credenciais.
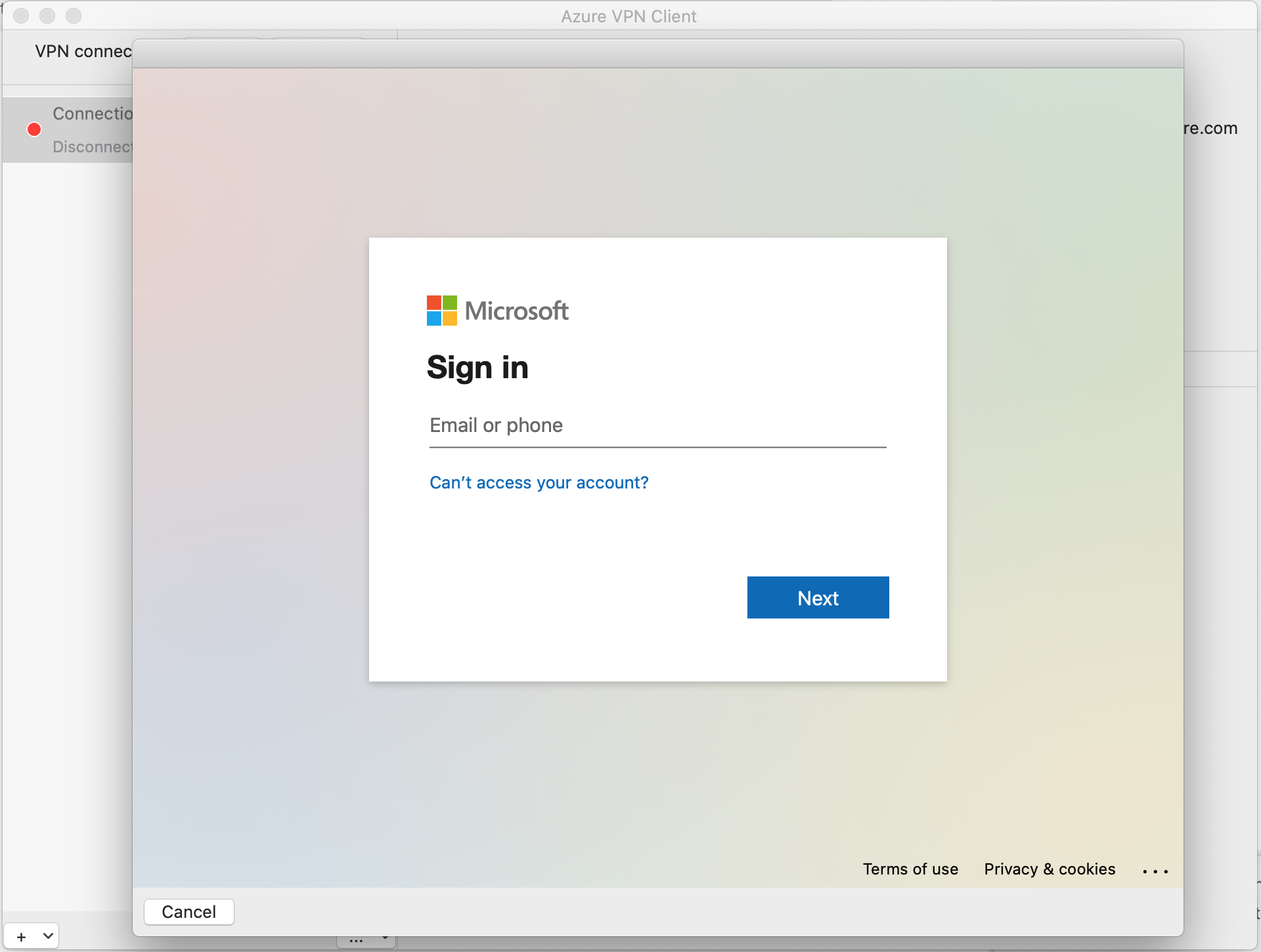
Uma vez conectado, você verá o status Conectado. Quando quiser se desconectar, clique em Desconectar.
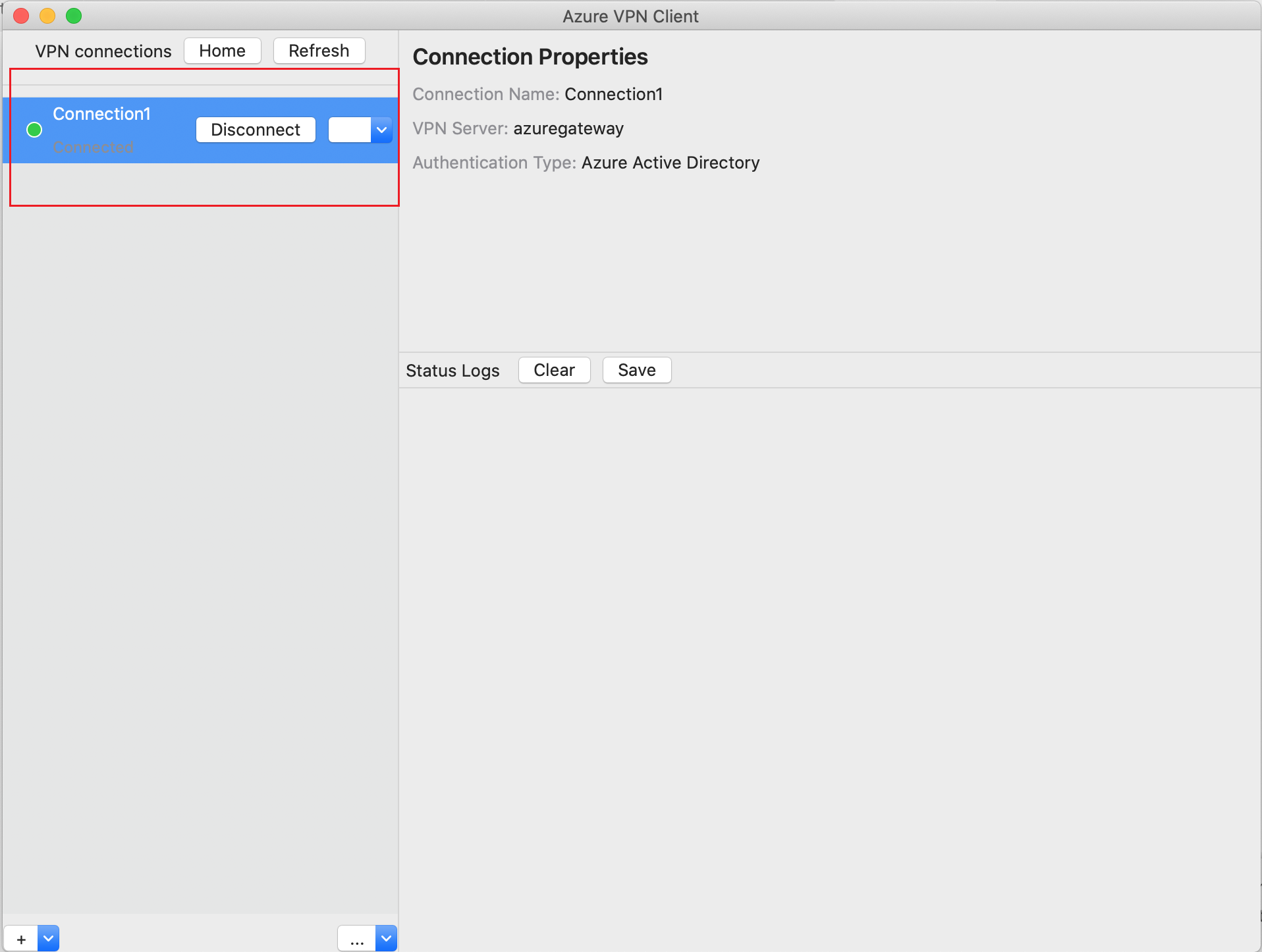
Para remover um perfil de conexão
Você pode remover o perfil de conexão VPN do computador.
Navegue até o Cliente VPN do Azure.
Selecione a conexão VPN que você deseja remover, clique no menu suspenso e selecione Remover.
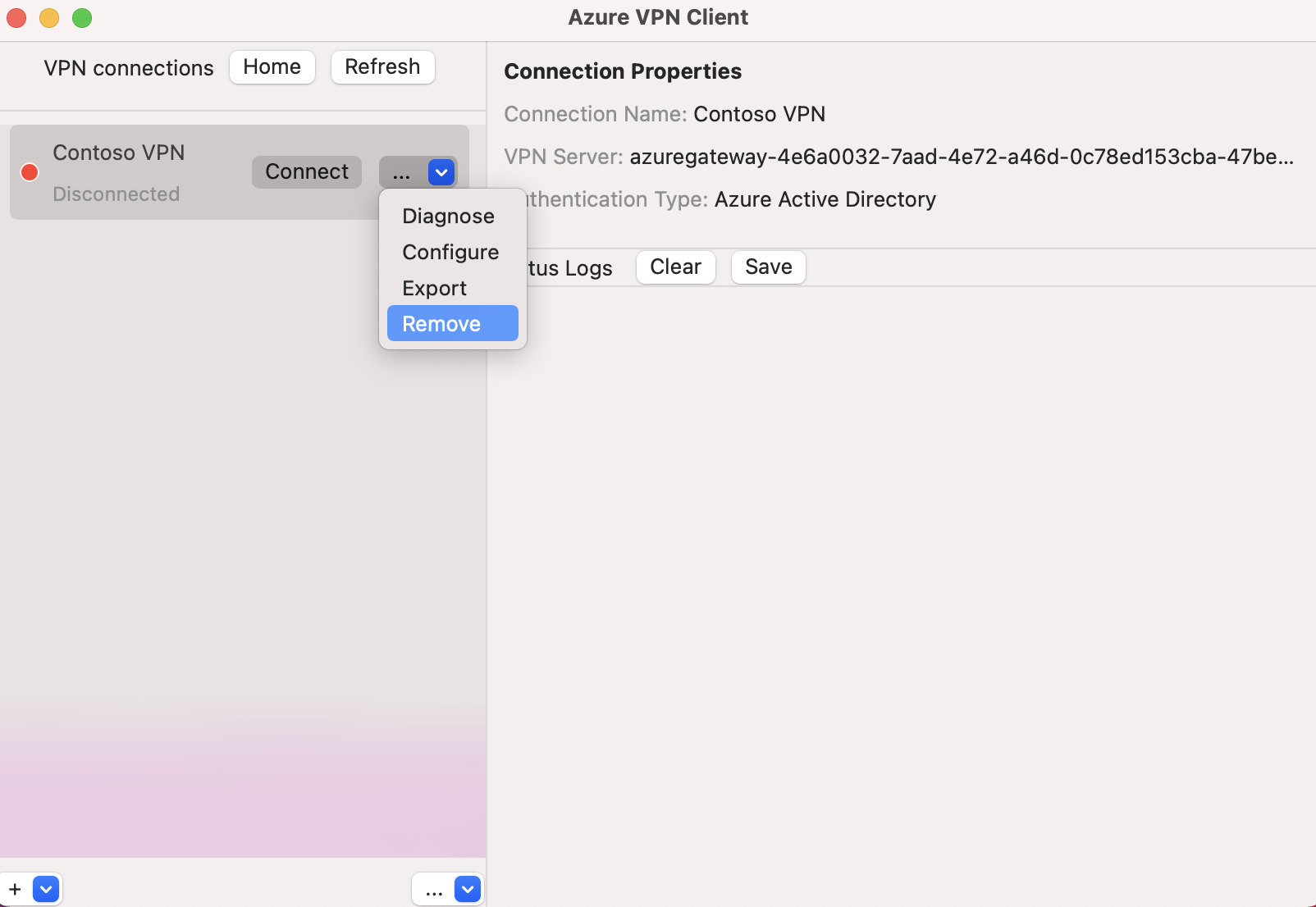
Na caixa Remover conexão VPN? , clique em Remover.

Próximas etapas
Para obter mais informações, confira Criar um locatário do Microsoft Entra para conexões VPN Abertas P2S que usam a autenticação do Microsoft Entra.