Início rápido: rotear para VNets de serviços compartilhados usando um modelo do ARM
Este início rápido descreve como usar um modelo do ARM (modelo do Azure Resource Manager) para configurar as rotas a fim de acessar uma VNet de serviço compartilhado com cargas de trabalho que você deseja que cada VNet e Branch (VPN/ER/P2S) acessem. Exemplos dessas cargas de trabalho compartilhadas podem incluir máquinas virtuais com serviços como controladores de domínio ou compartilhamentos de arquivos ou serviços do Azure expostos internamente por meio do Ponto de extremidade privado do Azure.
Um modelo do ARM é um arquivo JSON (JavaScript Object Notation) que define a infraestrutura e a configuração do projeto. O modelo usa a sintaxe declarativa. Você descreve a implantação pretendida sem escrever a sequência de comandos de programação para criar a implantação.
Se seu ambiente atender aos pré-requisitos e você estiver familiarizado com o uso de modelos ARM, selecione o botão Implantar no Azure. O modelo será aberto no portal do Azure.
Pré-requisitos
- Se você não tiver uma assinatura do Azure, crie uma conta gratuita antes de começar.
- Os dados do certificado de chave pública são necessários para essa configuração. Os dados de exemplo são fornecidos no artigo. No entanto, os dados de exemplo são fornecidos apenas para atender aos requisitos de modelo a fim de criar um gateway P2S. Depois que o modelo for concluído e os recursos forem implantados, você precisará atualizar esse campo com seus dados de certificado para que a configuração funcione. Confira Certificados de VPN do usuário.
Examinar o modelo
O modelo usado neste início rápido é proveniente dos Modelos de Início Rápido do Azure. O modelo deste artigo é muito longo para ser mostrado aqui. Para ver o modelo, confira azuredeploy.json.
Neste guia de início rápido, você criará uma implantação de vários hubs da WAN Virtual do Azure, incluindo todos os gateways e as conexões VNET. A lista de parâmetros de entrada foi mantida intencionalmente com o mínimo. O esquema de endereçamento IP pode ser alterado modificando as variáveis dentro do modelo. O cenário é explicado mais detalhadamente no artigo Cenário: VNet de serviços compartilhados.
Este modelo cria um ambiente da WAN Virtual do Azure totalmente funcional com os seguintes recursos:
- Dois hubs distintos em regiões diferentes.
- Quatro VNets (redes virtuais do Azure).
- Duas conexões VNET para cada hub VWan.
- Um gateway VPN P2S (ponto para site) em cada hub.
- Um gateway VPN S2S (site para site) em cada hub.
- Um gateway ExpressRoute em cada hub.
- Tabelas de roteamento personalizadas RT_SHARED em cada Hub.
- Um rótulo LBL_RT_SHARED para agrupar as tabelas de roteamento RT_SHARED.
Vários recursos do Azure são definidos no modelo:
- Microsoft.Network/virtualwans
- Microsoft.Network/virtualhubs
- Microsoft.Network/virtualnetworks
- Microsoft.Network/hubvirtualnetworkconnections
- Microsoft.Network/hubroutetables
- Microsoft.Network/p2svpngateways
- Microsoft.Network/vpngateways
- Microsoft.Network/expressroutegateways
- Microsoft.Network/vpnserverconfigurations
Observação
Esse modelo do ARM não cria os recursos do lado do cliente necessários para a conectividade híbrida. Depois de implantar o modelo, você ainda precisará criar e configurar os clientes VPN P2S, os branches de VPN (sites locais) e conectar os circuitos do ExpressRoute.
Para encontrar mais modelos, confira Modelos de início rápido do Azure.
Implantar o modelo
Para implantar esse modelo corretamente, você precisará usar o botão Implantar no Azure e o portal do Azure, em vez de outros métodos, pelos seguintes motivos:
- Para criar a configuração de P2S, você precisará carregar os dados do certificado raiz. O campo de dados não aceita os dados do certificado ao usar o PowerShell ou a CLI.
- Esse modelo não funciona corretamente ao usar o Cloud Shell devido ao upload dos dados do certificado.
- Além disso, você pode modificar com facilidade o modelo e os parâmetros no portal para acomodar intervalos de endereços IP e outros valores.
Clique em Implantar no Azure.
Para ver o modelo, clique em Editar modelo. Nessa página, você poderá ajustar alguns dos valores, como o espaço de endereço ou o nome de determinados recursos. Clique em Salvar para salvar as alterações ou Descartar.
Na página do modelo, insira os valores. Para este modelo, os dados do certificado público P2S são necessários. O exemplo a seguir mostra os dados do certificado. Você pode usar os mesmos dados de certificado para ambos os hubs. Observe que, embora seja possível usar esses dados de exemplo para executar as etapas deste exercício, para se conectar corretamente, você deve fornecer seus próprios dados de certificado para seus hubs. Para obter mais informações, confira os dados do certificado.
MIIC5zCCAc+gAwIBAgIQGxd3Av1q6LJDZ71e3TzqcTANBgkqhkiG9w0BAQsFADAW MRQwEgYDVQQDDAtQMlNSb290Q2VydDAeFw0yMDExMDkyMjMxNTVaFw0yMTExMDky MjUxNTVaMBYxFDASBgNVBAMMC1AyU1Jvb3RDZXJ0MIIBIjANBgkqhkiG9w0BAQEF AAOCAQ8AMIIBCgKCAQEA33fFra/E0YmGuXLKmYcdvjsYpKwQmw8DjjDkbwhE9jcc Dp50e7F1P6Rxo1T6Hm3dIhEji+0QkP4Ie0XPpw0eW77+RWUiG9XJxGqtJ3Q4tyRy vBfsHORcqMlpV3VZOXIxrk+L/1sSm2xAc2QGuOqKaDNNoKmjrSGNVAeQHigxbTQg zCcyeuhFxHxAaxpW0bslK2hEZ9PhuAe22c2SHht6fOIDeXkadzqTFeV8wEZdltLr 6Per0krxf7N2hFo5Cfz0KgWlvgdKLL7dUc9cjHo6b6BL2pNbLh8YofwHQOQbwt6H miAkEnx1EJ5N8AWuruUTByR2jcWyCnEAUSH41+nk4QIDAQABozEwLzAOBgNVHQ8B Af8EBAMCAgQwHQYDVR0OBBYEFJMgnJSYHH5AJ+9XB11usKRwjbjNMA0GCSqGSIb3 DQEBCwUAA4IBAQBOy8Z5FBd/nvgDcjvAwNCw9h5RHzgtgQqDP0qUjEqeQv3ALeC+ k/F2Tz0OWiPEzX5N+MMrf/jiYsL2exXuaPWCF5U9fu8bvs89GabHma8MGU3Qua2x Imvt0whWExQMjoyU8SNUi2S13fnRie9ZlSwNh8B/OIUUEtVhQsd4OfuZZFVH4xGp ibJMSMe5JBbZJC2tCdSdTLYfYJqrLkVuTjynXOjmz2JXfwnDNqEMdIMMjXzlNavR J8SNtAoptMOK5vAvlySg4LYtFyXkl0W0vLKIbbHf+2UszuSCijTUa3o/Y1FoYSfi eJH431YTnVLuwdd6fXkXFBrXDhjNsU866+hEQuando terminar de inserir os valores, selecione Examinar + criar.
Na página Examinar + criar, após as aprovações de validação, selecione Criar.
A conclusão da implantação leva cerca de 75 minutos. Veja o progresso na página Visão geral do modelo. Se você fechar o portal, a implantação continuará.
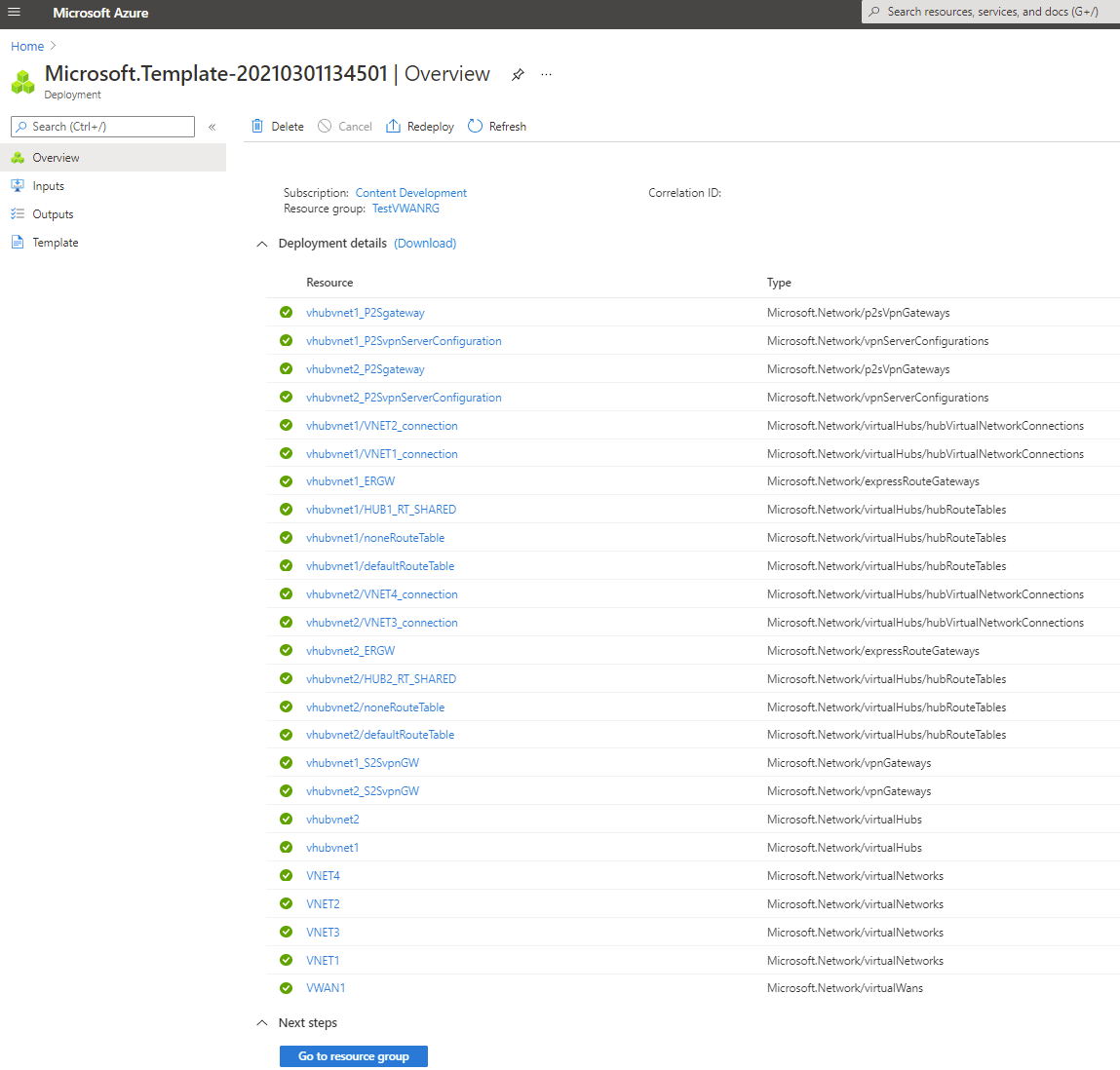
Validar a implantação
Entre no portal do Azure.
Escolha Grupos de recursos no painel esquerdo.
Selecione o grupo de recursos criado na seção anterior. Na página Visão geral, você verá algo semelhante a este exemplo:

Clique na WAN virtual para ver os hubs. Na página da WAN virtual, clique em cada hub para ver as conexões e outras informações do hub.

Concluir a configuração híbrida
O modelo não define todas as configurações necessárias para uma rede híbrida. Você precisará concluir as configurações a seguir, dependendo dos seus requisitos.
- Configurar os branches de VPN – sites locais
- Concluir a configuração de VPN P2S
- Conectar os circuitos do ExpressRoute
Limpar os recursos
Quando não precisar mais dos recursos que criou, exclua-os. Alguns dos recursos da WAN Virtual precisam ser excluídos em determinada ordem devido às dependências. A exclusão poderá levar cerca de 30 minutos para ser concluída.
Abra a WAN virtual criada.
Selecione um hub virtual associado à WAN virtual para abrir a página do hub.
Exclua todas as entidades de gateway seguindo a ordem abaixo para o tipo de gateway. Isso poderá levar até 30 minutos para ser concluído.
VPN:
- Desconectar os sites VPN
- Excluir conexões VPN
- Excluir gateways VPN
ExpressRoute:
- Excluir conexões do ExpressRoute
- Excluir gateways do ExpressRoute
Repita esta etapa para todos os hubs associados à WAN virtual.
Exclua os hubs agora ou mais tarde, ao excluir o grupo de recursos.
Procure o grupo de recursos no portal do Azure.
Selecione Excluir grupo de recursos. Isso excluirá os outros recursos no grupo de recursos, incluindo os hubs e a WAN virtual.

