Observação
O acesso a essa página exige autorização. Você pode tentar entrar ou alterar diretórios.
O acesso a essa página exige autorização. Você pode tentar alterar os diretórios.
Este artigo mostra como direcionar o tráfego de um branch (site local) conectado ao hub da WAN Virtual para uma rede virtual Spoke (VNet) por meio de uma NVA (Solução de Virtualização de Rede).
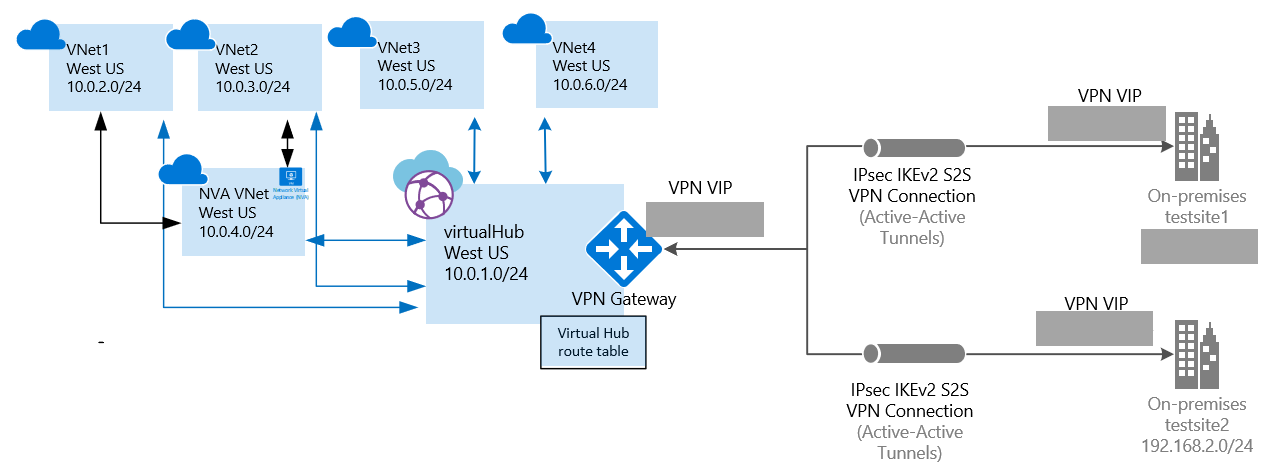
Antes de começar
Verifique se você atende aos seguintes critérios:
Você tem uma NVA (Solução de Virtualização da Rede). Uma Solução de Virtualização de Rede que é um software de terceiros de sua escolha, que normalmente é provisionado no Azure Marketplace em uma rede virtual.
Um endereço IP privado deve ser atribuído ao adaptador de rede da NVA.
O NVA não é implantado no hub virtual. Ela deve ser implantada em uma rede virtual separada.
A rede virtual NVA pode ter uma ou várias redes virtuais conectadas a ela. Neste artigo, nos referimos à rede virtual NVA como uma "VNet spoke indireta". Essas redes virtuais podem ser conectadas à VNet NVA usando o emparelhamento VNet. Os links de emparelhamento VNet são representados por setas pretas na figura acima, entre VNet 1, VNet 2 e NVA VNet.
Você criou duas redes virtuais. Elas serão usadas como VNets spoke.
Os espaços de endereço da VNets spoke são: VNet1: 10.0.2.0/24 e VNet2: 10.0.3.0/24. Se você precisar obter informações sobre como criar uma rede virtual, confira Criar uma rede virtual.
Verifique se não há gateways de rede virtual nas VNets.
As VNets não requerem uma sub-rede de gateway.
1. Entrar
Em um navegador, acesse o Portal do Azure e entre com sua conta do Azure.
2. Criar uma WAN virtual
Crie uma WAN virtual. Você pode usar os valores de exemplo a seguir, ou substituí-los pelos seus próprios.
- Nome da WAN virtual: myVirtualWAN
- Grupo de recursos: testRG
- Localização: Oeste dos EUA
Navegue até a página da WAN virtual. No portal, clique em +Criar um recurso. Digite WAN Virtual na caixa de pesquisa e clique em Enter.
Selecione WAN Virtual nos resultados. Na página da WAN Virtual, clique em Criar.
Na página Criar WAN, preencha os seguintes campos:
- Nome: digite o nome que você quer dar à sua WAN.
- Assinatura: selecione a assinatura que você quer usar.
- Grupo de Recursos: crie um novo ou use um existente.
- Local do recurso: escolha uma localização de recursos na lista suspensa. Uma WAN é um recurso global e não pode residir em uma região específica. No entanto, você deve selecionar uma região a fim de gerenciar e localizar o recurso de WAN criado mais facilmente.
Quando terminar de preencher os campos, clique em Criar.
3. Criar um hub
Criar o hub. Você pode usar os valores de exemplo a seguir, ou substituí-los pelos seus próprios.
- Localização: Oeste dos EUA
- Nome: westushub
- Espaço de endereço privado do hub: 10.0.1.0/24
Acesse a WAN virtual criada. No painel esquerdo da página WAN virtual, em Conectividade, selecione Hubs.
Na página Hubs, selecione +Novo Hub para abrir a página Criar hub virtual.

Na guia Básico, preencha todos os campos necessários.
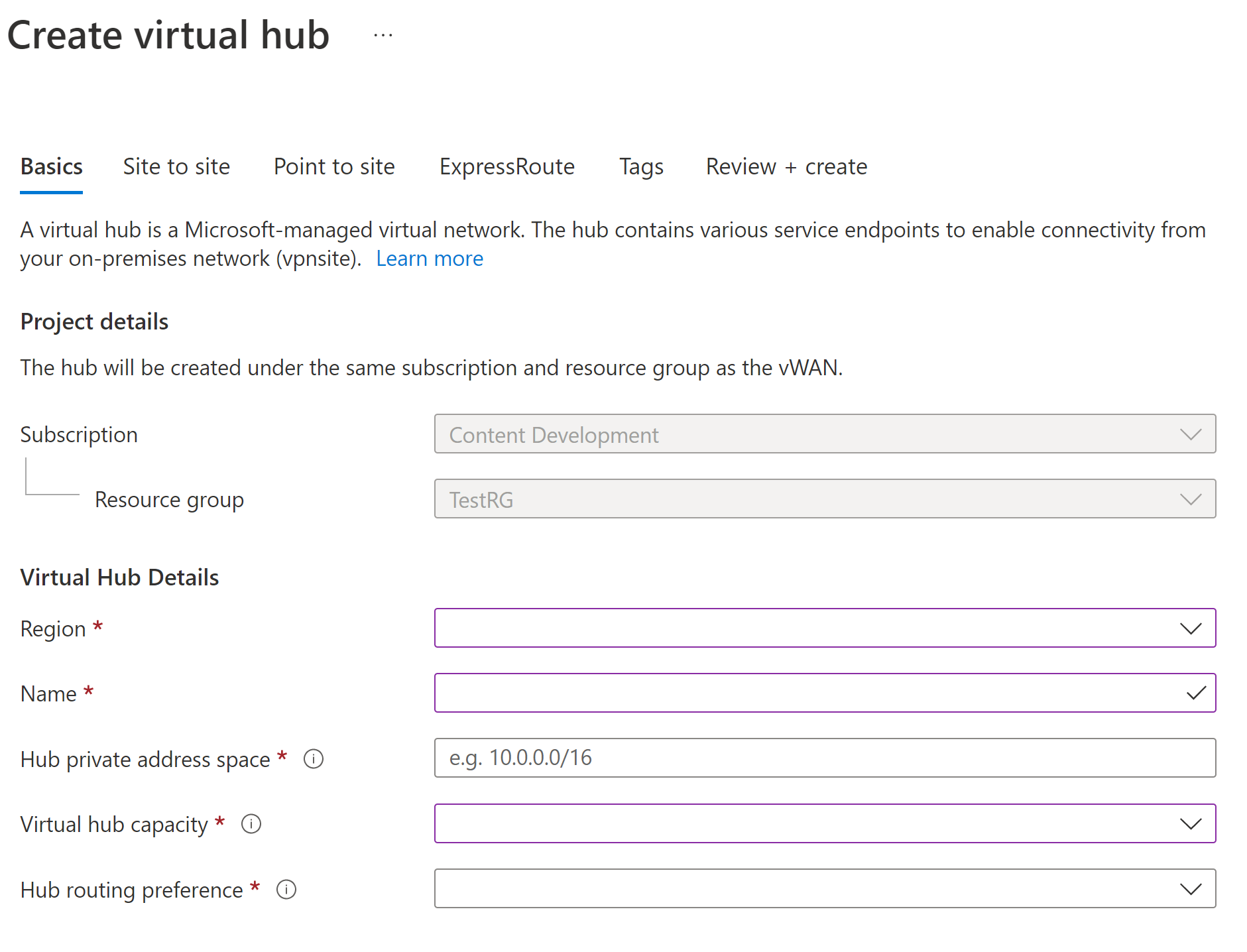
- Região: essa configuração era antes conhecida como localização. É a região na qual você deseja criar um hub virtual.
- Nome: o nome pelo qual você deseja que o hub virtual seja conhecido.
- Espaço de endereço privado do hub: o intervalo de endereços do hub na notação CIDR. O espaço de endereço mínimo é /24 para criar um hub.
- Capacidade do hub virtual: escolha na lista suspensa. Para obter mais informações, consulte Configurações do hub virtual.
- Preferência de roteamento de hub: selecione na lista suspensa. Confira Preferência de roteamento do hub virtual para obter mais informações.
Clique em Revisar + Criar.
Na página Validação aprovada, clique em Criar.
4. Criar e aplicar uma tabela de rotas de hub
Atualize o hub com uma tabela de rotas de hub. Use os seguintes valores de exemplo:
- Espaços de endereço VNet spoke: (VNet1 e VNet2) 10.0.2.0/24 e 10.0.3.0/24
- Endereço IP privado da interface de rede de perímetro NVA: 10.0.4.5
Navegue até a sua WAN virtual.
Clique no hub para o qual você deseja criar uma tabela de rotas.
Clique em ... e, em seguida, clique em Editar hub virtual.
Na página Editar hub virtual, role para baixo e marque a caixa de seleção Usar tabela para roteamento.
Na coluna Se o prefixo de destino for, adicione os espaços de endereço. Na coluna Enviar para o próximo salto, adicione o endereço IP privado da interface de rede de perímetro NVA.
Observação
A rede de perímetro NVA é aplicável ao hub local.
Clique em Confirmar para atualizar o recurso de hub com as configurações da tabela de rotas.
5. Criar as conexões de VNet
Crie uma conexão de rede virtual de cada VNet spoke indireta (VNet1 e VNet2) para o hub. Essas conexões de rede virtual são representadas pelas setas azuis na figura acima. Em seguida, crie uma conexão de VNet da VNet NVA para o hub (seta preta na figura).
Para esta etapa, você pode usar qualquer um dos seguintes valores:
| Nome da rede virtual | Nome da conexão |
|---|---|
| VNet1 | testconnection1 |
| VNet2 | testconnection2 |
| NVAVNet | testconnection3 |
Repita o procedimento a seguir para cada rede virtual que você deseja conectar.
Na página da WAN virtual, clique em Conexões de rede virtual.
Na página de conexão de rede virtual, clique em +Adicionar conexão.
Na página Adicionar conexão, preencha os seguintes campos:
- Nome da Conexão: nomeie sua conexão.
- Hubs: selecione o hub que você deseja associar a essa conexão.
- Assinatura: verifique a assinatura.
- Rede virtual: selecione a rede virtual que você deseja conectar a esse hub. A rede virtual não pode ter um gateway de rede virtual já existente.
Clique em OK para criar a conexão.
Próximas etapas
Para saber mais sobre a WAN Virtual, consulte a página Visão geral de WAN Virtual.