Gerenciar recursos de Armazenamento de Blobs com o Gerenciador de Armazenamento
Visão geral
O Armazenamento de Blobs do Azure é um serviço para armazenar grandes quantidades de dados não estruturados, como texto ou dados binários, que podem ser acessados de qualquer lugar do mundo por meio de HTTP ou HTTPS. Você pode usar o armazenamento de Blob para expor dados publicamente para o mundo ou para armazenar dados do aplicativo de forma privada. Neste artigo, você aprenderá a usar o Gerenciador de Armazenamento do Azure para trabalhar com blobs e contêineres de blobs.
Pré-requisitos
Para concluir as etapas neste artigo, você precisará do seguinte:
- Baixe e instale o Gerenciador de Armazenamento
- Conectar-se a um serviço ou conta de armazenamento do Azure
Crie um contêiner de blob
Todos os blobs devem residir em um contêiner de blob, que é simplesmente um agrupamento lógico de blobs. Uma conta pode conter um número ilimitado de contêineres, e cada contêiner pode armazenar um número ilimitado de blobs.
As etapas a seguir ilustram como criar um contêiner de blobs no Gerenciador de Armazenamento.
Abra o Explorer do Armazenamento.
No painel esquerdo, expanda a conta de armazenamento na qual você deseja criar o contêiner de blobs.
Clique com botão direito em Contêineres de Blob e, no menu de contexto, selecione Criar Contêiner de Blobs.
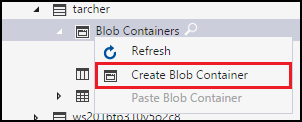
Uma caixa de texto será exibida abaixo da pasta Contêineres de Blob . Insira o nome de seu contêiner de blobs. Consulte Criar um contêiner para obter informações sobre regras e restrições de nomenclatura para contêineres de blob.
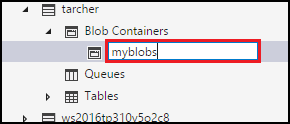
Pressione Enter quanto terminar de criar o contêiner de blobs ou Esc para cancelar. Após a criação do contêiner de blobs, ele será exibido na pasta Contêineres de Blob da conta de armazenamento selecionada.
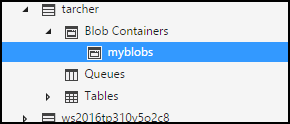
Exibir o conteúdo de um contêiner de blobs
Os contêineres de blob contêm blobs e diretórios virtuais (que também podem conter blobs).
As etapas a seguir ilustram como exibir o conteúdo de um contêiner de blobs no Gerenciador de Armazenamento:
Abra o Gerenciador de Armazenamento.
No painel esquerdo, expanda a conta de armazenamento que contém o contêiner de blobs que você deseja exibir.
Expanda os Contêineres de Blobda conta de armazenamento.
Clique com o botão direito no contêiner de blob que você deseja exibir e, no menu de contexto, selecione Abrir Editor do Contêiner de Blobs. Você também pode clicar duas vezes no contêiner de blobs que deseja exibir.
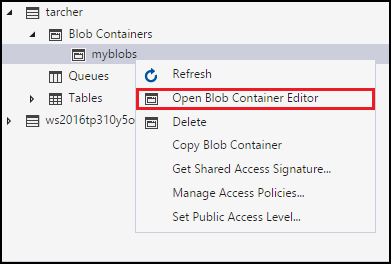
O painel principal exibirá o conteúdo do contêiner de blobs.
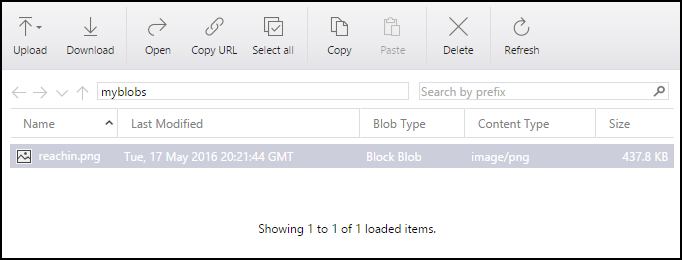
Excluir um contêiner de blob
Os contêineres de blob podem ser facilmente criados e excluídos conforme o necessário. (Para saber como excluir blobs individuais, confira a seção Gerenciando blobs em um contêiner de blobs.)
As etapas a seguir ilustram como excluir um contêiner de blobs no Gerenciador de Armazenamento:
Abra o Gerenciador de Armazenamento.
No painel esquerdo, expanda a conta de armazenamento que contém o contêiner de blobs que você deseja exibir.
Expanda os Contêineres de Blobda conta de armazenamento.
Clique com o botão direito no contêiner de blobs que você deseja excluir e, no menu de contexto, escolha Excluir. Você também pode pressionar Excluir para excluir o contêiner de blobs selecionado atualmente.
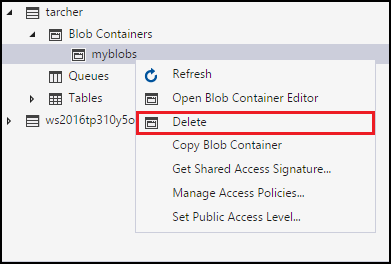
Escolha Sim na caixa de diálogo de confirmação.
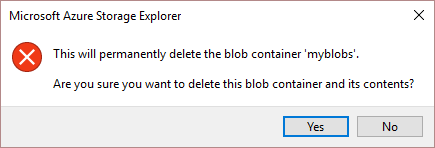
Copiar um contêiner de blobs
O Gerenciador de Armazenamento permite que você copie um contêiner de blobs na área de transferência e cole esse contêiner de blobs em outra conta de armazenamento. (Para saber como copiar blobs individuais, confira a seção Gerenciando blobs em um contêiner de blobs.)
As etapas a seguir ilustram como copiar um contêiner de blobs de uma conta de armazenamento para outra.
Abra o Gerenciador de Armazenamento.
No painel esquerdo, expanda a conta de armazenamento que contém o contêiner de blobs que você deseja copiar.
Expanda os Contêineres de Blobda conta de armazenamento.
Clique com o botão direito no contêiner de blobs que você deseja copiar e, no menu de contexto, escolha Copiar Contêiner de Blobs.
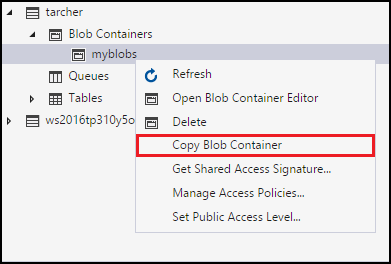
Clique com botão direito na conta de armazenamento de "destino" na qual você deseja colar o contêiner de blobs e, no menu de contexto, escolha Colar Contêiner de Blobs.
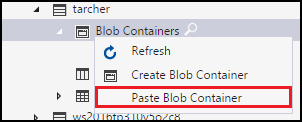
Obter a SAS para um contêiner de blob
Uma SAS (Assinatura de Acesso Compartilhado) fornece acesso delegado aos recursos da sua conta de armazenamento. Isso significa que você pode conceder a um cliente permissões limitadas a objetos na sua conta de armazenamento por um período especificado e com um conjunto determinado de permissões, sem precisar compartilhar suas chaves de acesso de conta.
As etapas a seguir ilustram como criar uma SAS para um contêiner de blobs:
Abra o Gerenciador de Armazenamento.
No painel esquerdo, expanda a conta de armazenamento que contém o contêiner de blobs para o qual você deseja obter uma SAS.
Expanda os Contêineres de Blobda conta de armazenamento.
Clique com o botão direito no contêiner de blobs desejado e, no menu de contexto, escolha Obter Assinatura de Acesso Compartilhado.
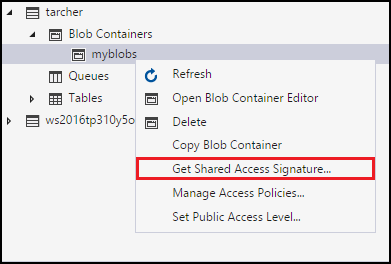
Na caixa de diálogo Assinatura de Acesso Compartilhado , especifique a política, as datas de início e de vencimento, o fuso horário e os níveis de acesso que você deseja para o recurso.
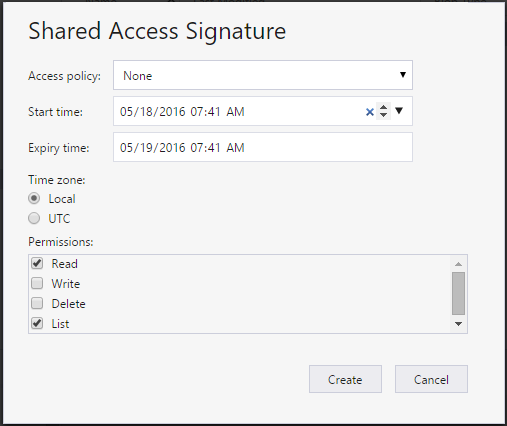
Ao terminar de especificar as opções de SAS, escolha Criar.
Uma segunda caixa de diálogo de Assinatura de Acesso Compartilhado será exibida listando o contêiner de blobs juntamente com a URL e as QueryStrings que você pode usar para acessar o recurso de armazenamento. Escolha Copiar próximo à URL que você deseja copiar na área de transferência.
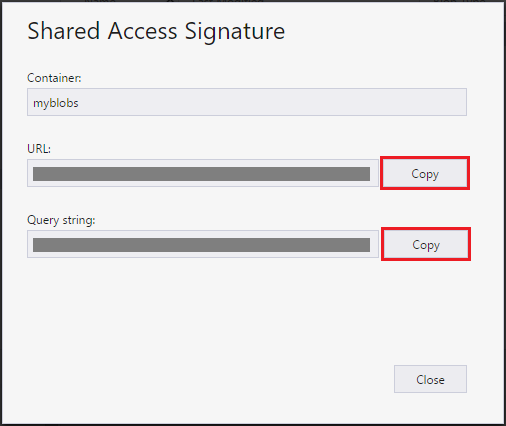
Ao terminar, escolha Fechar.
Gerenciar políticas de acesso para um contêiner de blobs
As etapas a seguir ilustram como gerenciar (adicionar e remover) políticas de acesso para um contêiner de blobs:
Abra o Gerenciador de Armazenamento.
No painel esquerdo, expanda a conta de armazenamento que contém o contêiner de blobs cujas políticas de acesso você deseja gerenciar.
Expanda os Contêineres de Blobda conta de armazenamento.
Escolha o contêiner de blobs desejado e, no menu de contexto, escolha Gerenciar Políticas de Acesso.
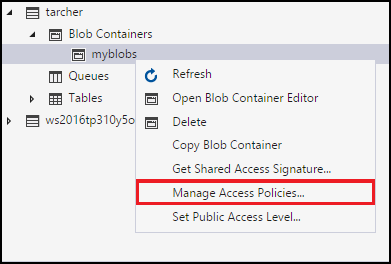
A caixa de diálogo Políticas de Acesso listará todas as políticas de acesso que já foram criadas para o contêiner de blobs selecionado.
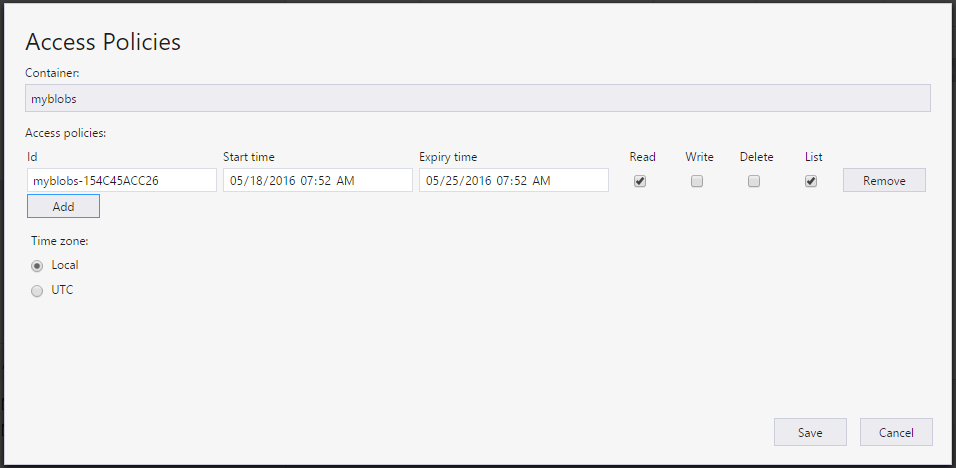
Execute estas etapas, dependendo da tarefa de gerenciamento de política de acesso:
- Adicionar uma nova política de acesso — escolha Adicionar. Uma vez gerada, a caixa de diálogo Políticas de Acesso exibirá a política de acesso recém-adicionada (com configurações padrão).
- Editar uma política de acesso — faça as edições desejadas e escolha Salvar.
- Remover uma política de acesso — escolha Remover ao lado da política de acesso que você deseja remover.
Observação
Não há suporte para a modificação de políticas de imutabilidade por meio do Gerenciador de Armazenamento.
Definir o nível de acesso público para um contêiner de blobs
Por padrão, cada contêiner de blobs é definido como "Sem acesso público".
As etapas a seguir ilustram como especificar um nível de acesso público para um contêiner de blobs.
Abra o Gerenciador de Armazenamento.
No painel esquerdo, expanda a conta de armazenamento que contém o contêiner de blobs cujas políticas de acesso você deseja gerenciar.
Expanda os Contêineres de Blobda conta de armazenamento.
Escolha o contêiner de blobs desejado e, no menu de contexto, escolha Definir o Nível de Acesso Público.
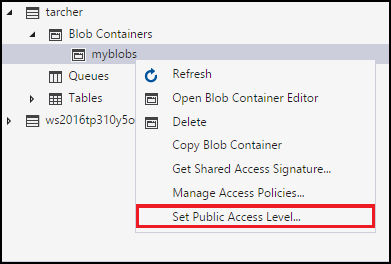
Na caixa de diálogo Definir o Nível de Acesso Público do Contêiner , especifique o nível de acesso desejado.
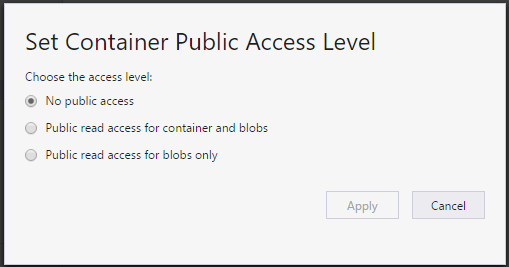
Escolha Aplicar.
Gerenciamento de blobs em um contêiner de blobs
Depois de criar um contêiner de blob, você pode carregar um blob nesse contêiner de blob, baixar um blob em seu computador local, abrir um blob em seu computador local e muito mais.
As etapas a seguir ilustram como gerenciar os blobs (e diretórios virtuais) em um contêiner de blob.
Abra o Gerenciador de Armazenamento.
No painel esquerdo, expanda a conta de armazenamento que contém o contêiner de blobs que você deseja gerenciar.
Expanda os Contêineres de Blobda conta de armazenamento.
Clique duas vezes no contêiner de blobs que você deseja exibir.
O painel principal exibirá o conteúdo do contêiner de blobs.
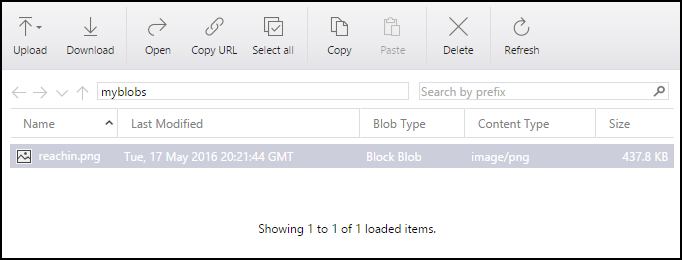
O painel principal exibirá o conteúdo do contêiner de blobs.
Execute estas etapas, dependendo da tarefa que deseja executar:
Carregar arquivos em um contêiner de blobs
Na barra de ferramentas do painel principal, escolha Carregar e Carregar Arquivos no menu suspenso.
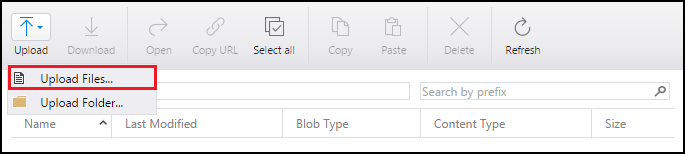
Na caixa de diálogo Carregar arquivos, escolha o botão de reticências (...) no lado direito da caixa de texto Arquivos para selecionar os arquivos que você deseja carregar.
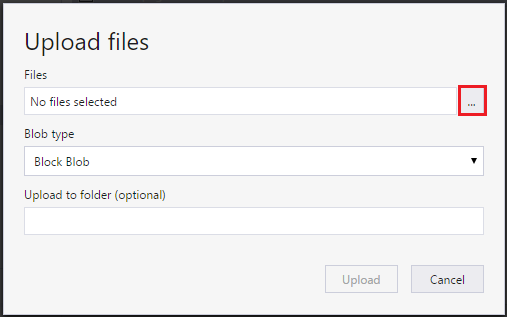
Especifique o tipo de Tipo de blob. Para obter mais informações, consulte Criar um contêiner.
Opcionalmente, especifique um diretório virtual de destino no qual os arquivos selecionados serão carregados. Se o diretório virtual de destino não existir, ele será criado.
Escolha Carregar.
Carregar uma pasta em um contêiner de blobs
Na barra de ferramentas do painel principal, escolha Carregar e Carregar Pasta no menu suspenso.
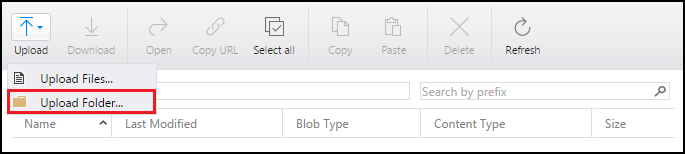
Na caixa de diálogo Carregar pasta, escolha o botão de reticências (...) no lado direito da caixa de texto Pasta para selecionar a pasta cujo conteúdo você deseja carregar.
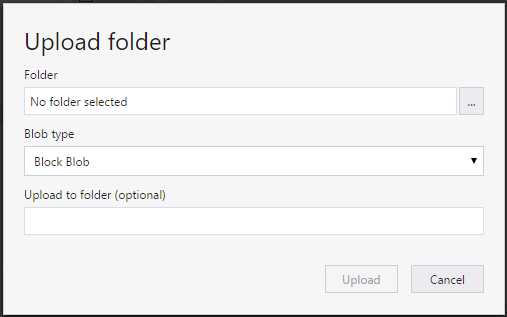
Especifique o tipo de Tipo de blob. Para obter mais informações, consulte Criar um contêiner.
Opcionalmente, especifique um diretório virtual de destino no qual o conteúdo da pasta selecionada será carregado. Se o diretório virtual de destino não existir, ele será criado.
Escolha Carregar.
Baixar um blob em seu computador local
- Selecione o blob que você deseja baixar.
- Na barra de ferramentas do painel principal, escolha Baixar.
- Na caixa de diálogo Especifique onde salvar o blob baixado , especifique o local onde você deseja baixar o blob, e o nome que deseja dar a ele.
- Selecione Salvar.
Abrir um blob em seu computador local
- Selecione o blob que você deseja abrir.
- Na barra de ferramentas do painel principal, escolha Abrir.
- O blob será baixado e aberto usando o aplicativo associado ao tipo de arquivo subjacente do blob.
Copiar um blob na área de transferência
- Escolha o blob que você deseja copiar.
- Na barra de ferramentas do painel principal, escolha Copiar.
- No painel esquerdo, navegue até outro contêiner de blobs e clique duas vezes nele para exibi-lo no painel principal.
- Na barra de ferramentas do painel principal, escolha Colar para criar uma cópia do blob.
Excluir um blob
- Selecione o blob que você deseja excluir.
- Na barra de ferramentas do painel principal, escolha Excluir.
- Escolha Sim na caixa de diálogo de confirmação.
Excluir um blob junto com instantâneos
- Selecione o blob que você deseja excluir.
- Na barra de ferramentas do painel principal, escolha Excluir.
- Escolha Sim na caixa de diálogo de confirmação.
- Em Atividades, a exclusão do blob será ignorada agora, clique na repetição.
- A janela Tentar Novamente no Azcopy será aberta e, na seleção de instantâneo, selecione Excluir blobs com a opção de instantâneos na lista suspensa e selecione Repetir selecionado.