How to download Recordings in Clarity
Important
Recordings are only displayed on the site/app's pages/screens where the Clarity tracking code is installed. Check the Setup process to know how to install it.
The download button is visible on the top-left corner under the Filters bar next to the Sort button. You can download recordings data as a CSV.
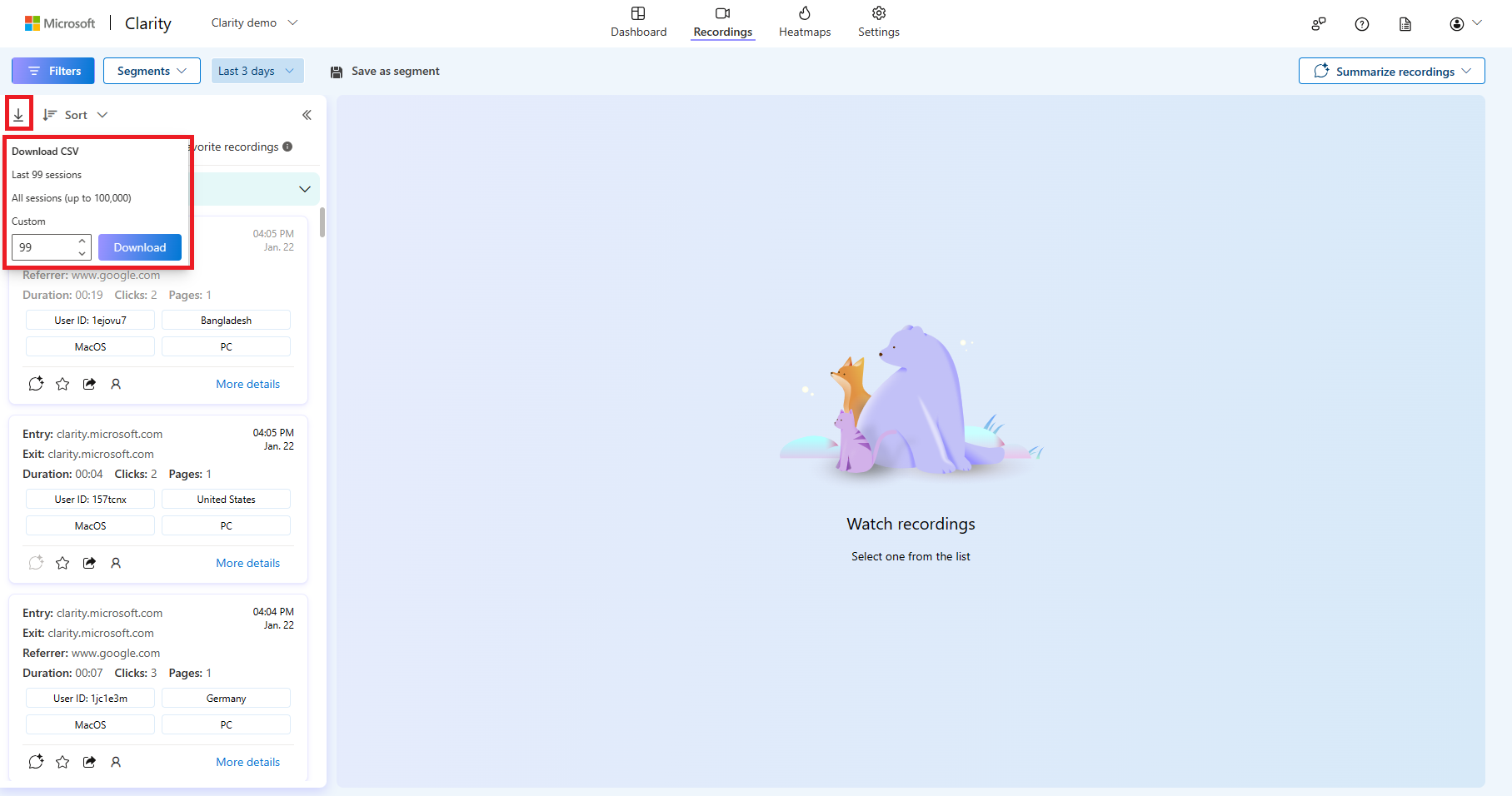
Download as CSV
You can download CSV data in three ways:
- Download the last set of sessions.
- Download up to 100,000 sessions.
- Custom download (maximum of 100,000 sessions).
Upon a successful download, view the 'Download successful' message on the top. The downloaded file can be found in your browser downloads that differ for each browser. For example, view the downloaded file in the Microsoft Edge browser as shown below.

If the CSV file failed to download, select Try Again on the pop-up window.

On your local machine, the file is available in the 'Downloads' folder. By default, the naming convention of the file is
Clarity_Project_Name_RecordingsCount_Recordings_date.csv.The downloaded CSV includes a summary of each recording along with the recording link. You can view it in an Excel sheet, as shown below.
