Criar uma coleção Postman para um conector personalizado
Observação
Esse tópico faz parte de uma série de tutoriais sobre a criação e o uso de conectores personalizados nos Aplicativos Lógicos do Azure, no Power Automate e no Power Apps. Certifique-se de ler a visão geral do conector personalizado para entender o processo.
O Postman é um aplicativo para fazer solicitações HTTP e as coleções Postman ajudam a organizar e agrupar solicitações de API relacionadas. As coleções podem tornar o desenvolvimento de conectores personalizados mais rápido e mais fácil caso você já não tenha uma definição OpenAPI para sua API.
Neste artigo, você cria uma coleção que inclui uma solicitação e uma resposta da API de Análise de Texto dos Serviços Cognitivos do Azure. Em um tópico relacionado, você cria um conector usando esta coleção.
Pré-requisitos
- O aplicativo Postman
- Uma chave de API para a API de Análise de Texto dos Serviços Cognitivos
Criar uma solicitação HTTP para a API
No Postman, na guia Builder (Construtor), selecione o método HTTP, insira a URL de solicitação para o ponto de extremidade da API e selecione um protocolo de autorização, se houver.
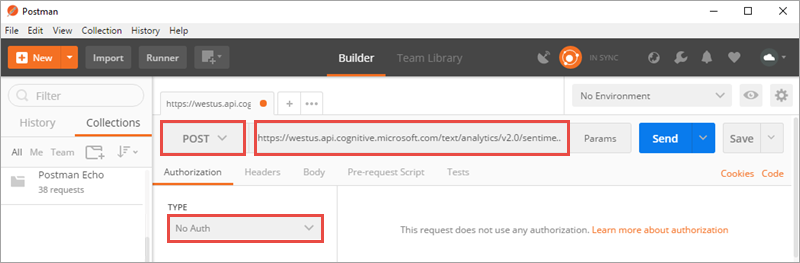
Parâmetro Valor Método HTTP POST URL da Solicitação https://westus.api.cognitive.microsoft.com/text/analytics/v2.0/sentimentAutorização Na Autorização (você especifica uma chave de API na próxima etapa) Digite os pares de chave e valor para o cabeçalho de solicitação. Para cabeçalhos HTTP comuns, você pode selecionar na lista suspensa.
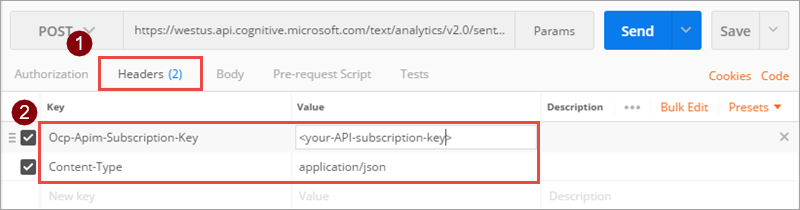
Key Valor Ocp-Apim-Subscription-Key your-API-subscription-key, que você pode encontrar em sua conta de Serviços Cognitivos. Content-Type application/json Digite o conteúdo que deseja enviar no corpo da solicitação. Para verificar se a solicitação funciona recebendo uma resposta de volta, selecione Send (Enviar).
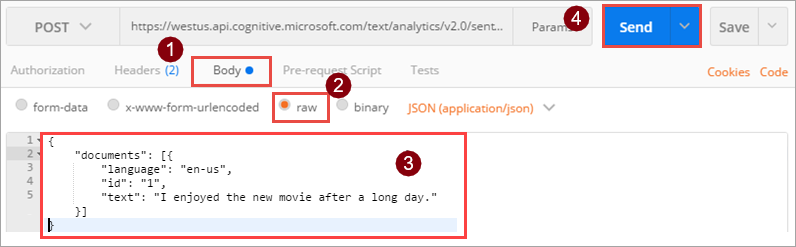
{ "documents": [{ "language": "en-us", "id": "1", "text": "I enjoyed the new movie after a long day." }] }O campo de resposta contém a resposta completa da API, incluindo o resultado ou um erro, se houver.
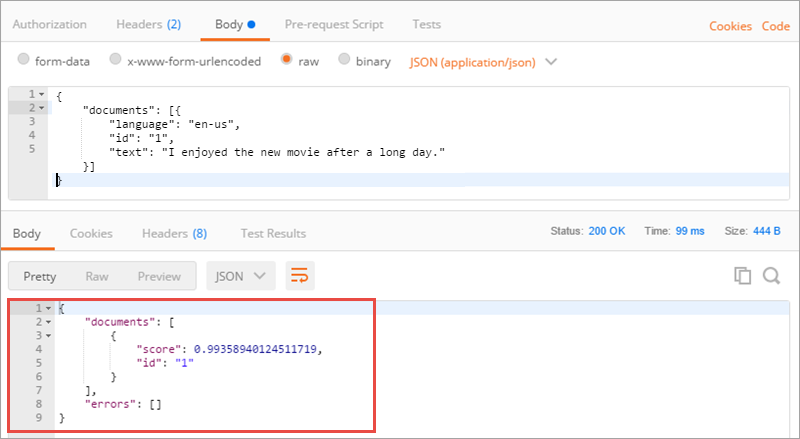
Salvar a coleção
Selecione Salvar.

No diálogo Salvar solicitação insira um nome e uma descrição da solicitação. O conector personalizado usa esses valores para o resumo e a descrição da operação da API.
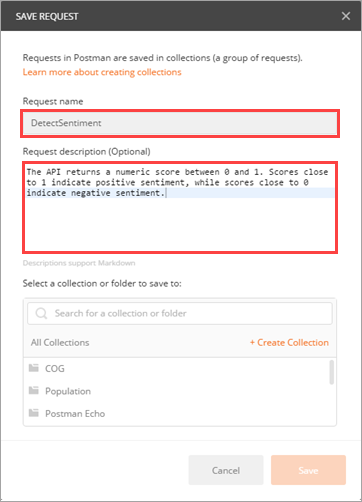
Parâmetro Valor Nome da solicitação DetectSentiment Descrição da solicitação A API retorna uma pontuação numérica entre 0 e 1. Pontuações próximas de 1 indicam sentimento positivo, enquanto pontuações próximas de 0 indicam sentimento negativo. Selecione + Criar Coleção e digite o nome da coleção. O conector personalizado usa esse valor quando você chama a API. Escolha a marca de seleção (✓) que cria uma pasta da coleção e, em seguida, selecione Salvar em SentimentDemo.
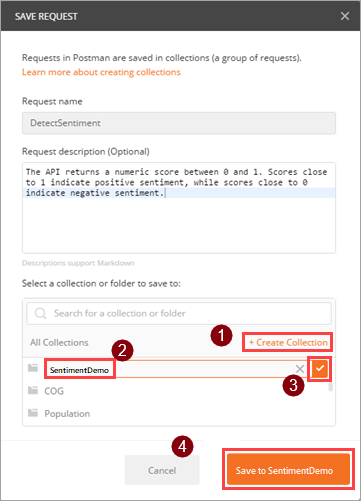
Parâmetro Valor Nome da coleção SentimentDemo
Salvar a resposta da solicitação
Agora que salvou sua solicitação, você pode salvar a resposta. Dessa forma, a resposta aparecerá como um exemplo quando você carregar a solicitação mais tarde.
Acima da janela de resposta, selecione Save Response (Salvar resposta).
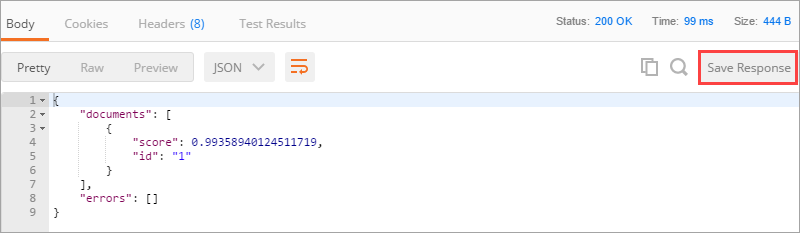
Conectores personalizados dão suporte a apenas uma resposta por solicitação. Se você salvar várias respostas por solicitação, somente a primeira delas será usada.
Na parte superior do aplicativo, informe um nome para a resposta de exemplo e, depois, selecione Salvar Exemplo.
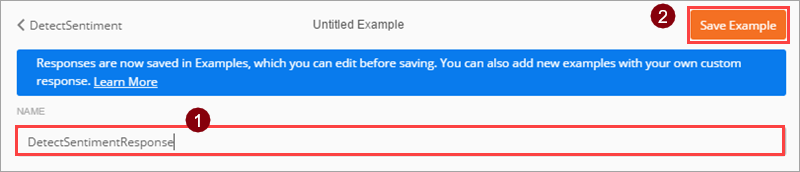
Se a API tiver recursos adicionais, você poderá continuar criando a coleção Postman com todas as respostas e solicitações adicionais.
Exportar a coleção do Postman
Agora exporte a coleção como um arquivo JSON, que você importará usando o assistente do conector personalizado. Antes de exportar a coleção, remova o tipo de conteúdo e os cabeçalhos de segurança—eles eram necessários para fazer solicitações de API, mas eles são tratados de maneira diferente no conector personalizado.
Na guia Cabeçalhos, passe o mouse sobre cada cabeçalho e selecione o X ao lado do cabeçalho para removê-lo. Selecione Salvar para salvar a coleção novamente.
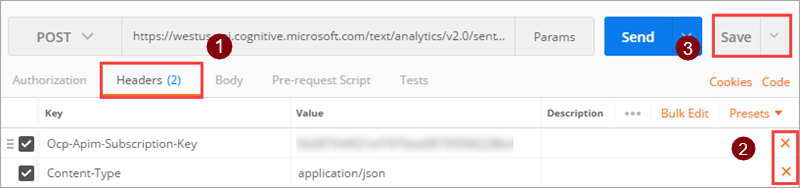
Selecione as reticências (…) ao lado da coleção e, em seguida, escolha Exportar.
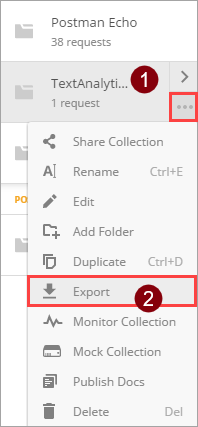
Selecione o formato de exportação Coleção v1, selecione Exportar e, depois, navegue até o local onde você deseja salvar o arquivo JSON.

Observação
Atualmente, você pode usar apenas coleções v1 para conectores personalizados.
Próximas etapas
Agora você está pronto para definir um conector personalizado com base na coleção Postman que você criou:
Enviar comentários
Agradecemos muito os comentários sobre problemas com nossa plataforma de conectores ou novas ideias de recursos. Para fornecer comentários, acesseEnviar problemas ou obter ajuda com conectores e selecione o tipo de comentário.