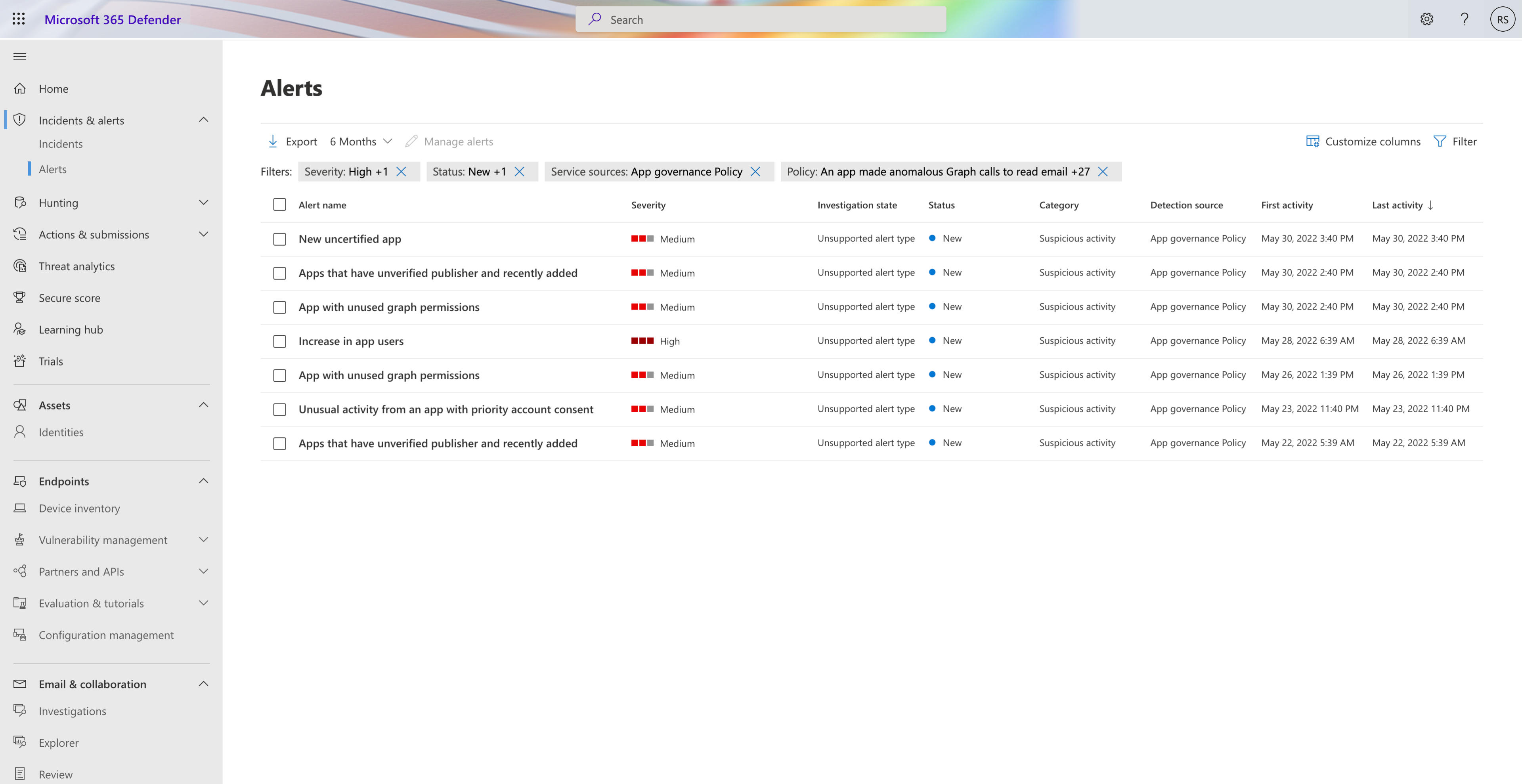Gerenciar alertas de governança de aplicativos
Você pode investigar alertas sobre aplicativos de nuvem mal-intencionados e aplicativos que podem apresentar riscos para sua organização nas páginas Alertas ou Incidentes do Microsoft Defender XDR.
Por exemplo:
Exibir detalhes do alerta
Por padrão, a página Alertas XDR do Microsoft Defender lista novos alertas gerados pela governança de aplicativos com base nas regras de detecção de ameaças e suas políticas ativas. Exiba os detalhes de um alerta específico selecionando o alerta. Uma página é aberta com inmaneirações adicionais sobre o alerta e opções para gerenciar o alerta.
Por exemplo:
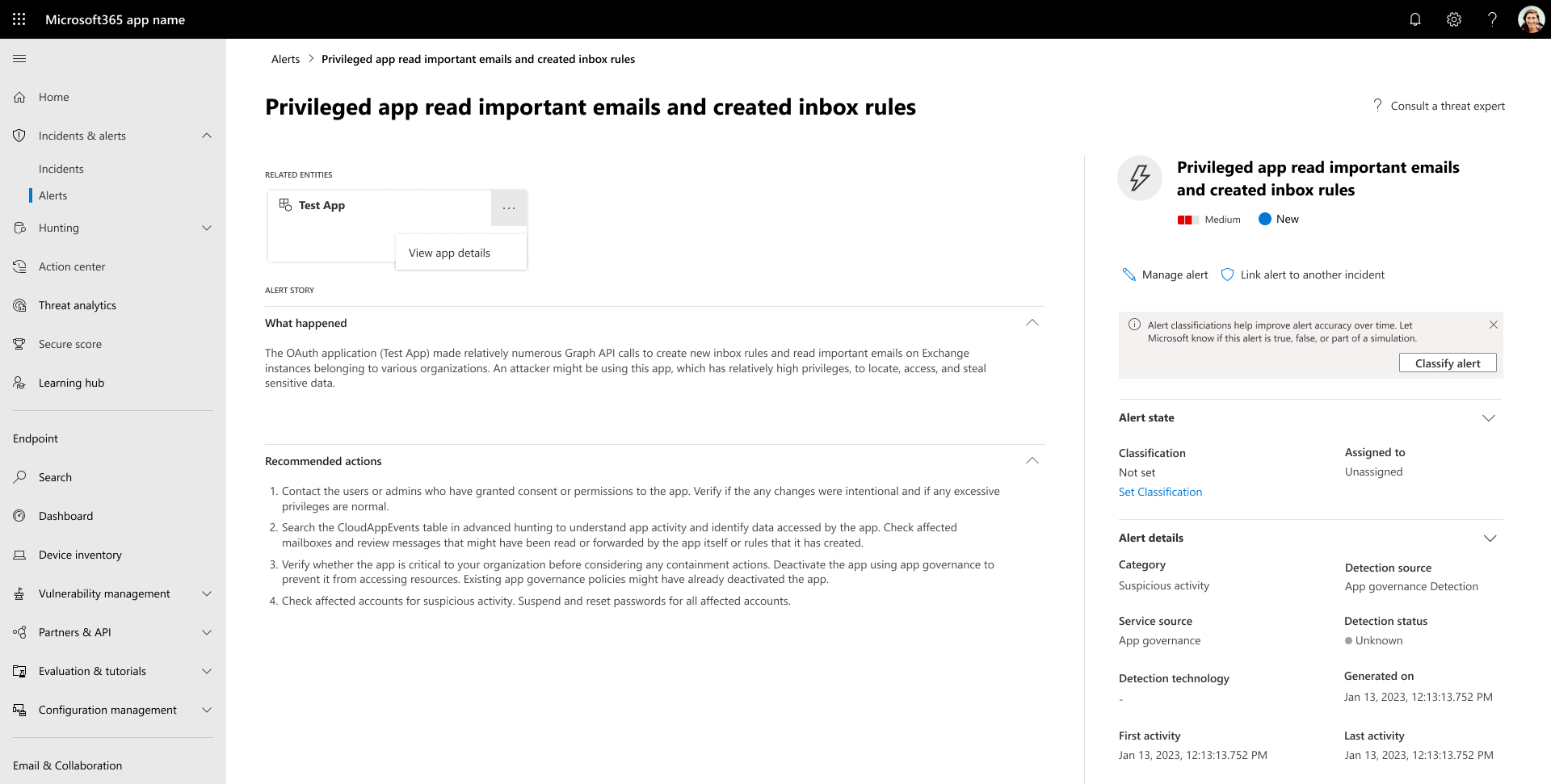
Na página, é possível obter inmaneirações adicionais na seção História do alerta:
- Detalhes exatos sobre por que o alerta foi criado em O que aconteceu
- Inmaneirações sobre como corrigir o alerta em Ações recomendadas
Gerenciar um alerta de governança de aplicativo
Para investigar e executar ações em um aplicativo na governança de aplicativos, selecione o cartão de entidade do aplicativo em Entidades relacionadas e selecione Exibir detalhes do aplicativo.
As políticas de aplicativo que você configurou para correção automática a partir da Ação têm um status Resolvido.
Para gerenciar o alerta de governança de aplicativos:
- Investigação: examine as inmaneirações no alerta e altere seu status para Marcar em andamento.
- Resolução: após sua investigação e, conforme necessário, a determinação de alterações na política do aplicativo ou suporte contínuo ao aplicativo em seu locatário, altere seu status para Resolvido.
Com base nos padrões de alerta do aplicativo, é possível atualizar a política de aplicativo apropriada e alterar sua configuração de Ação para executar a correção automática. Isso elimina a necessidade de investigar e resolver manualmente alertas futuros gerados pela política do aplicativo. Para saber mais, confira Gerenciar suas políticas de aplicativo.
Banir ou aprovar um aplicativo OAuth conectado ao Salesforce e ao Google Workspace
Observação
Esta seção só é relevante para aplicativos Salesforce e Google Workspace.
Nas guias Google apps ou Salesforce apps, selecione o aplicativo para abrir o painel App e ver mais inmaneirações sobre o aplicativo e as permissões que ele recebeu.
- Seleciome Permissões para exibir uma lista completa das permissões que foram concedidas ao aplicativo.
- Em Uso da comunidade, você pode exibir o quão comum o aplicativo é em outras organizações.
- Selecione Atividade relacionada para exibir as atividades que estão listadas no log de atividades relacionado a esse aplicativo.
Para vetar o aplicativo, selecione o ícone de vetar no final da linha do aplicativo na tabela. Por exemplo:
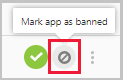
- Você pode escolher se deseja informar os usuários de que o aplicativo instalado e autorizado foi vetado. A notificação permite que os usuários saibam que o aplicativo será desabilitado e eles não terão acesso ao aplicativo conectado. Se não quiser que eles saibam, cancele a seleção de Notificar os usuários que concederam acesso a esse aplicativo vetado na caixa de diálogo.
- Recomendamos informar os usuários do aplicativo de que ele está prestes a ter o uso vetado.
Por exemplo:
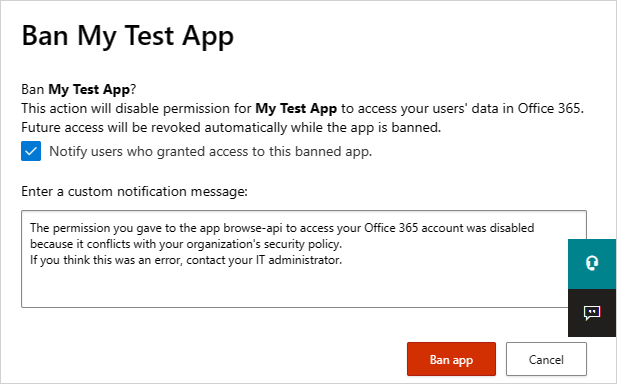
Digite a mensagem que você deseja enviar para os usuários do aplicativo em Inserir uma caixa de mensagem de notificação personalizada. Selecione Vetar aplicativo para enviar o email e vetar o aplicativo dos usuários do aplicativo conectado.
Para aprovar o aplicativo, selecione o ícone de aprovar no final da linha na tabela.
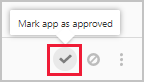
- O ícone fica verde e o aplicativo é aprovado para todos os usuários do aplicativo conectado.
- Quando você marca um aplicativo como aprovado, não há nenhum efeito sobre o usuário final. Essa alteração de cor destina-se a ajudá-lo a ver os aplicativos que você aprovou para separá-los daqueles que você ainda não examinou.
Revogar o aplicativo OAuth conectado ao Salesforce e ao Google Workspace e notificar o usuário
Observação
Esta seção só é relevante para aplicativos Salesforce e Google Workspace. Para o Google Workspace e Salesforce, é possível revogar a permissão para um aplicativo ou notificar o usuário de que ele deve alterar a permissão. Ao revogar a permissão, são removidas todas as permissões concedidas ao aplicativo em "Aplicativos Empresariais" no Microsoft Entra ID.
Nas guias Aplicativos Google ou Aplicativos Salesforce, seleccione os três pontos no final da linha da aplicação e seleccione Notificar usuário. Por padrão, o usuário é notificado da seguinte forma: você autorizou o aplicativo a acessar sua conta do Google Workspace. Este aplicativo entra em conflito com a política de segurança da sua organização. Reconsidere conceder ou revogar as permissões que você deu a este aplicativo em sua conta do Google Workspace. Para revogar o acesso ao aplicativo, acesse: https://security.google.com/settings/security/permissions?hl=en& pli=1 Selecione o aplicativo e selecione 'Revogar acesso' na barra de menus à direita. Você pode personalizar a mensagem enviada.
Você também pode revogar permissões para usar o aplicativo para o usuário. Selecione o ícone no final da linha de aplicativo na tabela e selecionando Revogar aplicativo.
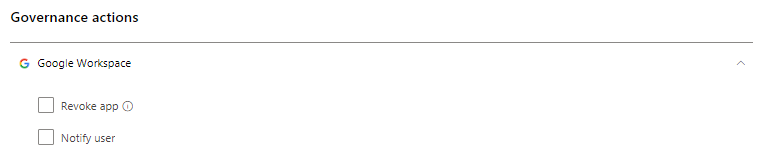
Próximas etapas
Proteger aplicativos que acessam APIs que não são do Graph usando a governança de aplicativos