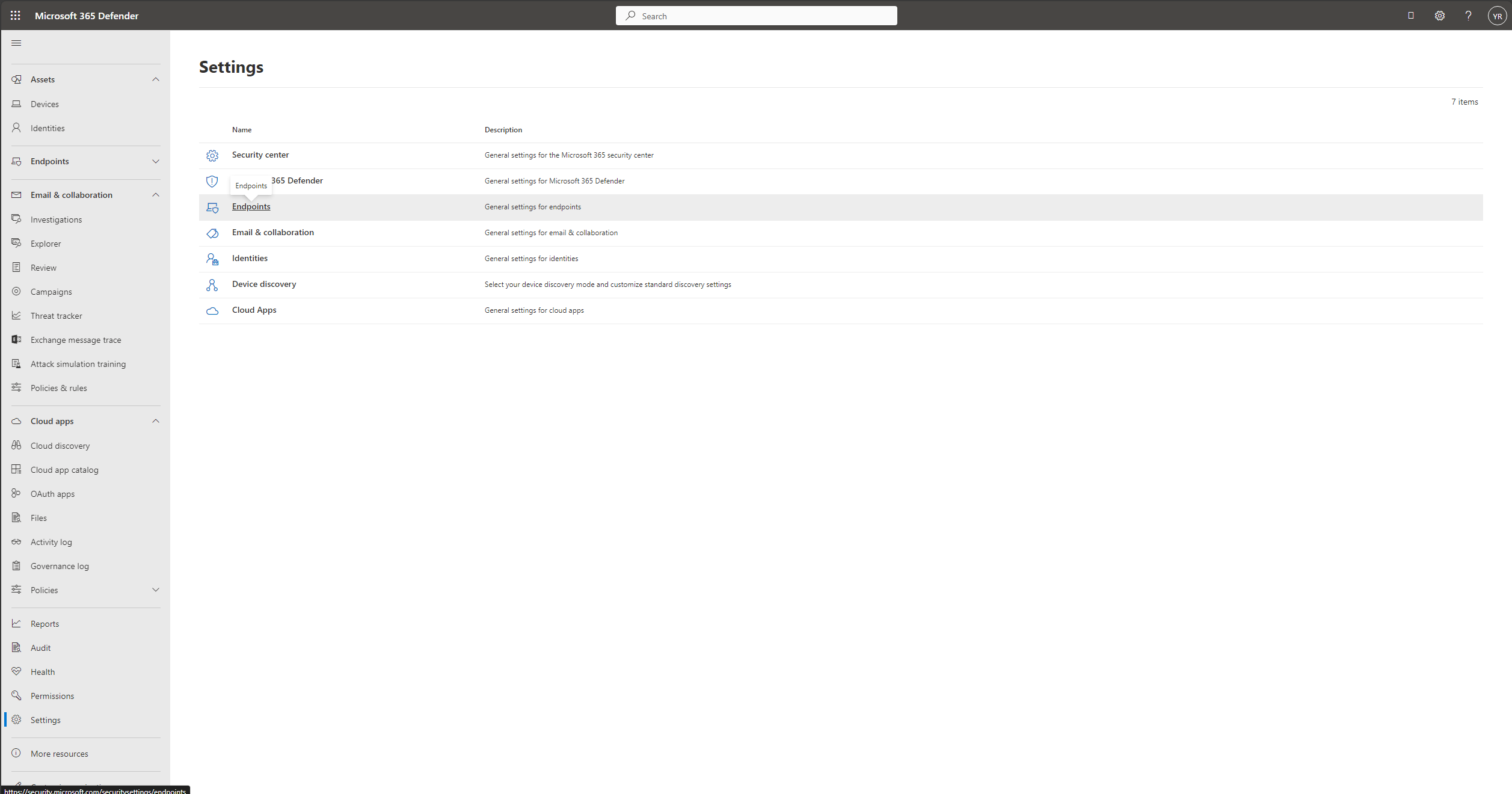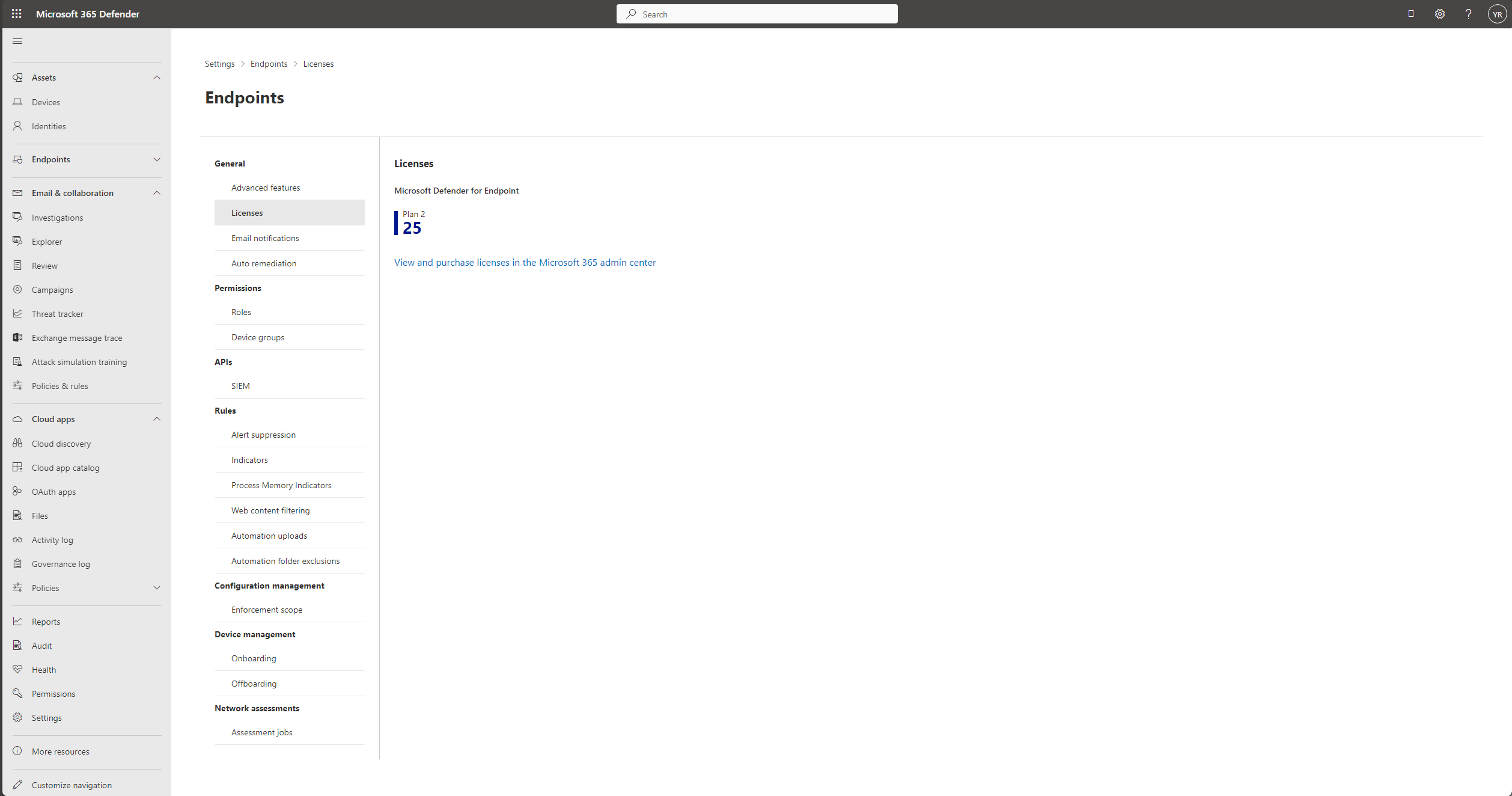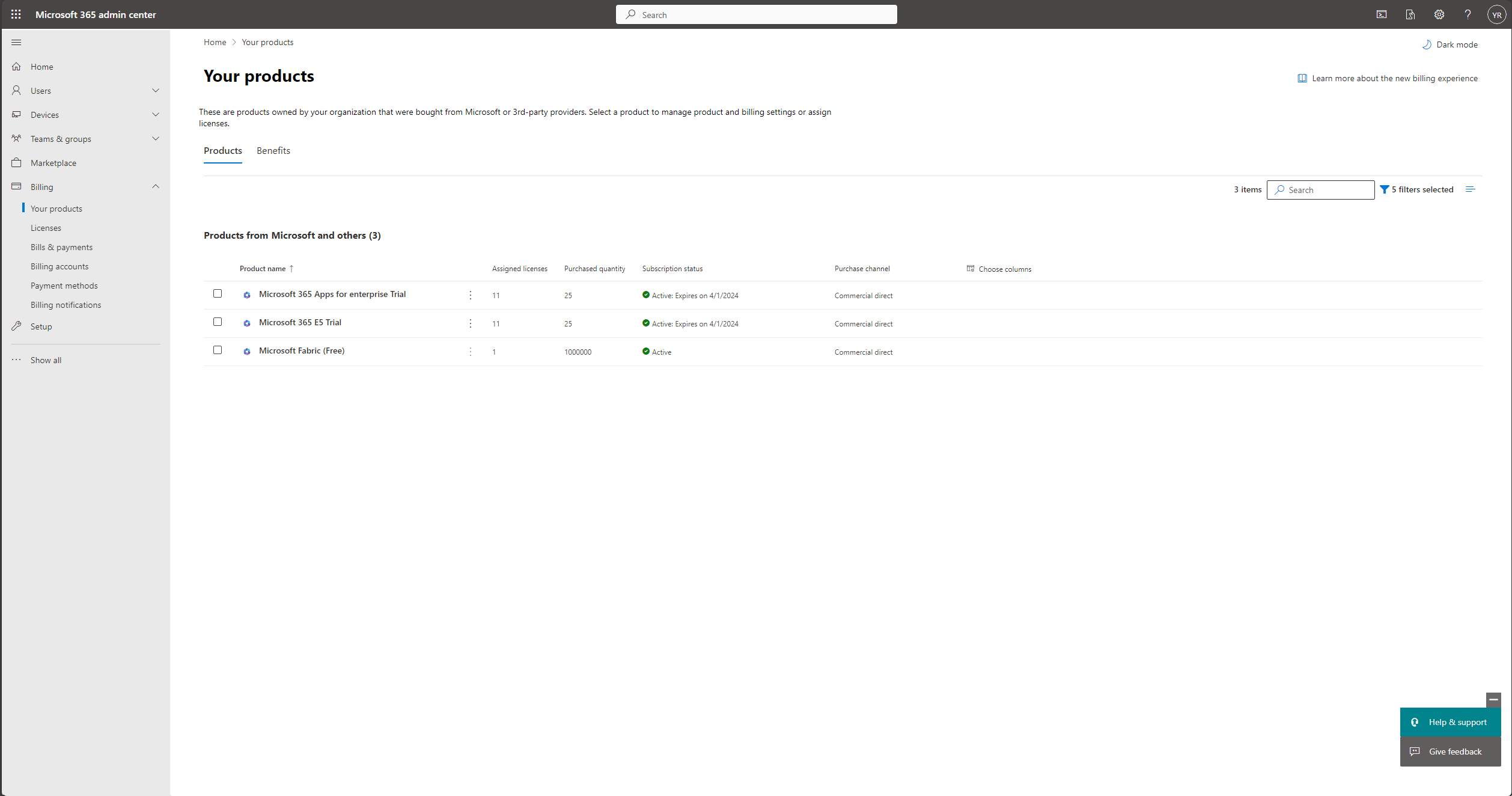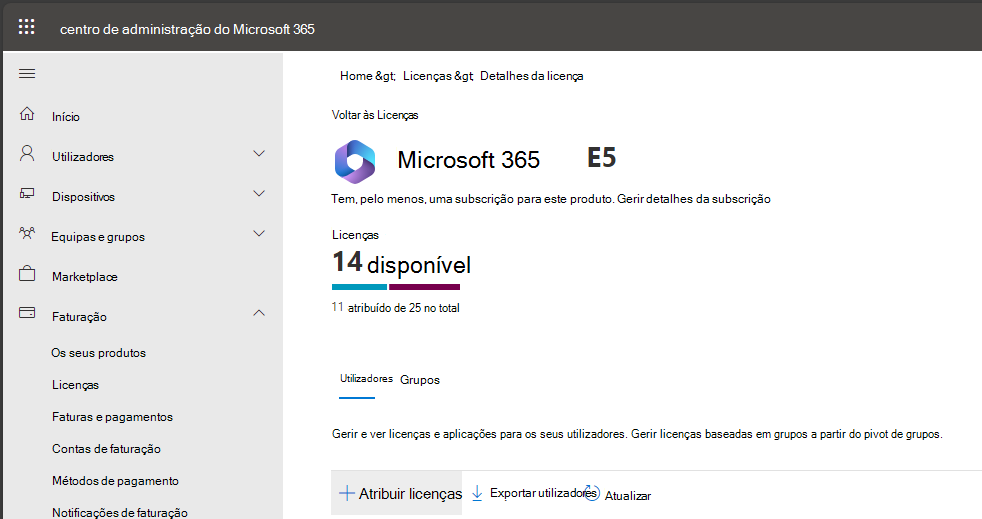Solucionar problemas de licença para Microsoft Defender para Ponto de Extremidade no macOS
Aplica-se a:
- Microsoft Defender para Ponto de Extremidade no macOS
- Plano 1 do Microsoft Defender para Ponto de Extremidade
- Plano 2 do Microsoft Defender para Ponto de Extremidade
- Microsoft Defender XDR
Deseja experimentar o Microsoft Defender para Ponto de Extremidade? Inscreva-se para uma avaliação gratuita.
Nenhuma licença encontrada
Quando Microsoft Defender para Ponto de Extremidade no macOS está sendo implantado, uma mensagem de erro com um x em cima do Microsoft Defender para Ponto de Extremidade no escudo macOS é exibida.
Selecione o símbolo x .

Mensagem
Ao selecionar o símbolo x , você verá as opções mostradas na seguinte captura de tela:
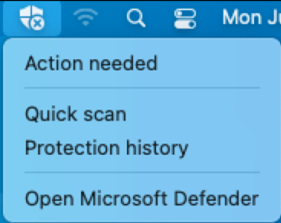
Quando você seleciona a ação necessária, você obtém a mensagem de erro, conforme mostrado na seguinte captura de tela:
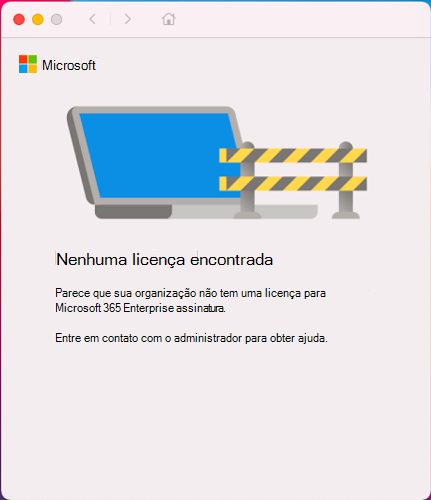
Você encontrará essa mensagem de uma maneira diferente: se você estiver usando o terminal para inserir a integridade do mdatp sem as aspas duplas, a mensagem conforme mostrado na captura de tela a seguir será exibida:

Motivo
Você pode encontrar um erro se tiver implantado e/ou instalado o Microsoft Defender para Ponto de Extremidade no pacote macOS Baixar pacotes de instalação, mas talvez não tenha executado o script de configuração Baixe o pacote de integração que contém as configurações de licença. Para obter informações sobre solução de problemas neste cenário, consulte Se você não executou o script de configuração.
Você pode encontrar uma mensagem de erro quando o Microsoft Defender para Ponto de Extremidade no agente macOS não estiver atualizado. Para obter informações sobre solução de problemas nesse cenário, consulte Se Microsoft Defender para Ponto de Extremidade no macOS não estiver atualizado.
Você pode encontrar uma mensagem de erro se você tiver desativado e recompodo o Mac do Microsoft Defender para Ponto de Extremidade no macOS.
Você pode encontrar uma mensagem de erro se uma licença não for atribuída a um usuário. Para obter informações sobre solução de problemas nesse cenário, consulte Se uma licença não for atribuída a um usuário.
Soluções
Se você não executou o script de configuração
Esta seção descreve as medidas de solução de problemas quando a mensagem de erro/aviso é causada pela inexecução do script de configuração. O script contém as configurações de licença quando o Microsoft Defender para Ponto de Extremidade no pacote macOS é instalado e implantado.
Dependendo da ferramenta de gerenciamento de implantação usada, siga as instruções específicas da ferramenta para integrar o pacote (registrar a licença) conforme descrito na tabela a seguir:
| Gerenciamento | Instruções de implantação de licença (instruções de integração) |
|---|---|
| Intune | Baixar o pacote de integração |
| JamF | Etapa 1: obter o pacote de integração Microsoft Defender para Ponto de Extremidade |
| Outro MDM | Configurações de licença |
| Instalação manual | Baixar pacotes de instalação e integração; e Pacote de integração |
Observação
Se o pacote de integração for executado corretamente, as informações de licenciamento estarão localizadas em /Library/Application Support/Microsoft/Defender/com.microsoft.wdav.atp.plist.
Se Microsoft Defender para Ponto de Extremidade no macOS não estiver atualizado
Para cenários em que Microsoft Defender para Ponto de Extremidade no macOS não está atualizado, você precisa atualizar o agente.
Se Microsoft Defender para Ponto de Extremidade no macOS tiver sido offboarded
Quando o script de offboarding é executado no macOS, ele salva um arquivo e /Library/Application Support/Microsoft/Defender/ é chamado com.microsoft.wdav.atp.offboarding.plistde .
Se o arquivo existir, ele impedirá que o macOS seja integrado novamente. Exclua o com.microsoft.wdav.atp.offboarding.plist executando o script de integração novamente.
Se uma licença não for atribuída a um usuário
No portal Microsoft Defender (security.microsoft.com), selecione Configurações e selecione Pontos de Extremidade.
Selecione Licenças.
Selecione Exibir e comprar licenças no Centro de administração do Microsoft 365. A tela a seguir no portal do Centro de administração do Microsoft 365 é exibida:
Verifique a caixa de seleção da licença que você deseja comprar da Microsoft e selecione-a. A tela que exibe detalhes da licença escolhida é exibida:
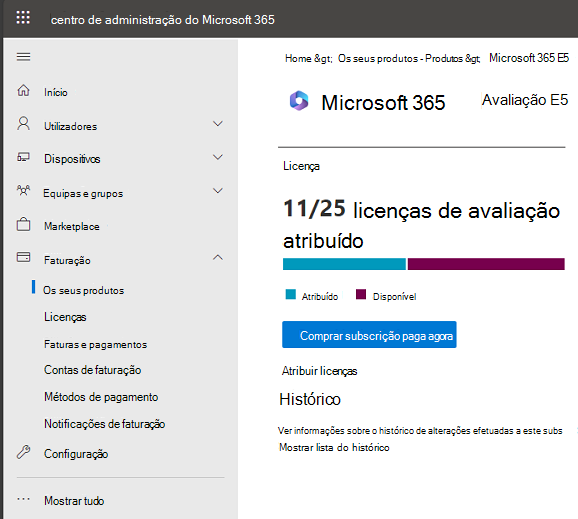
Selecione o link Atribuir licenças .
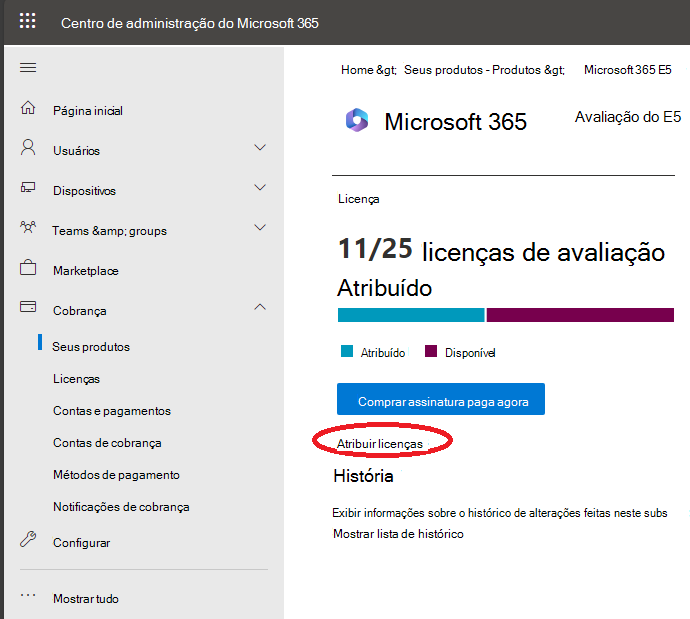
A tela a seguir é exibida:
Selecione + Atribuir licenças.
Insira o nome ou o endereço de email da pessoa a quem você deseja atribuir essa licença. A tela a seguir é exibida, exibindo os detalhes do atribuídor de licença escolhido e uma lista de opções.
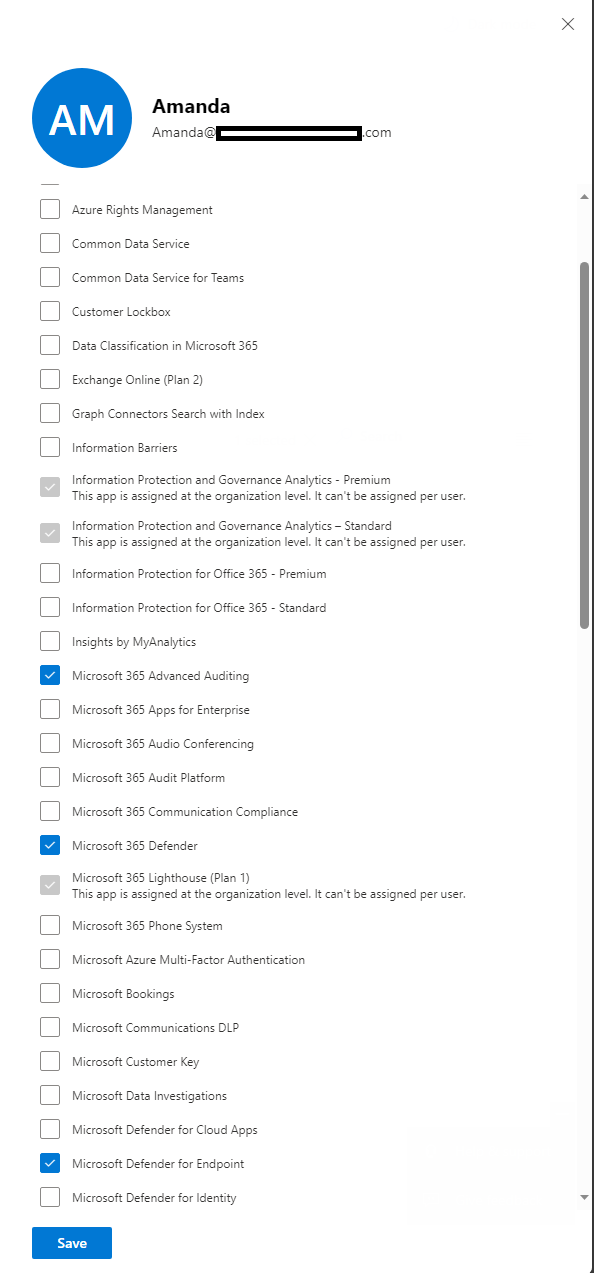
Verifique as caixas de seleção para Auditoria Avançada do Microsoft 365, Microsoft Defender XDR e Microsoft Defender para Ponto de Extremidade. Em seguida, selecione Salvar.
Ao implementar essas opções de solução (qualquer uma delas), se os problemas de licenciamento tiverem sido resolvidos e executar a integridade do mdatp, você deverá ver os seguintes resultados:

Entre com sua conta Microsoft
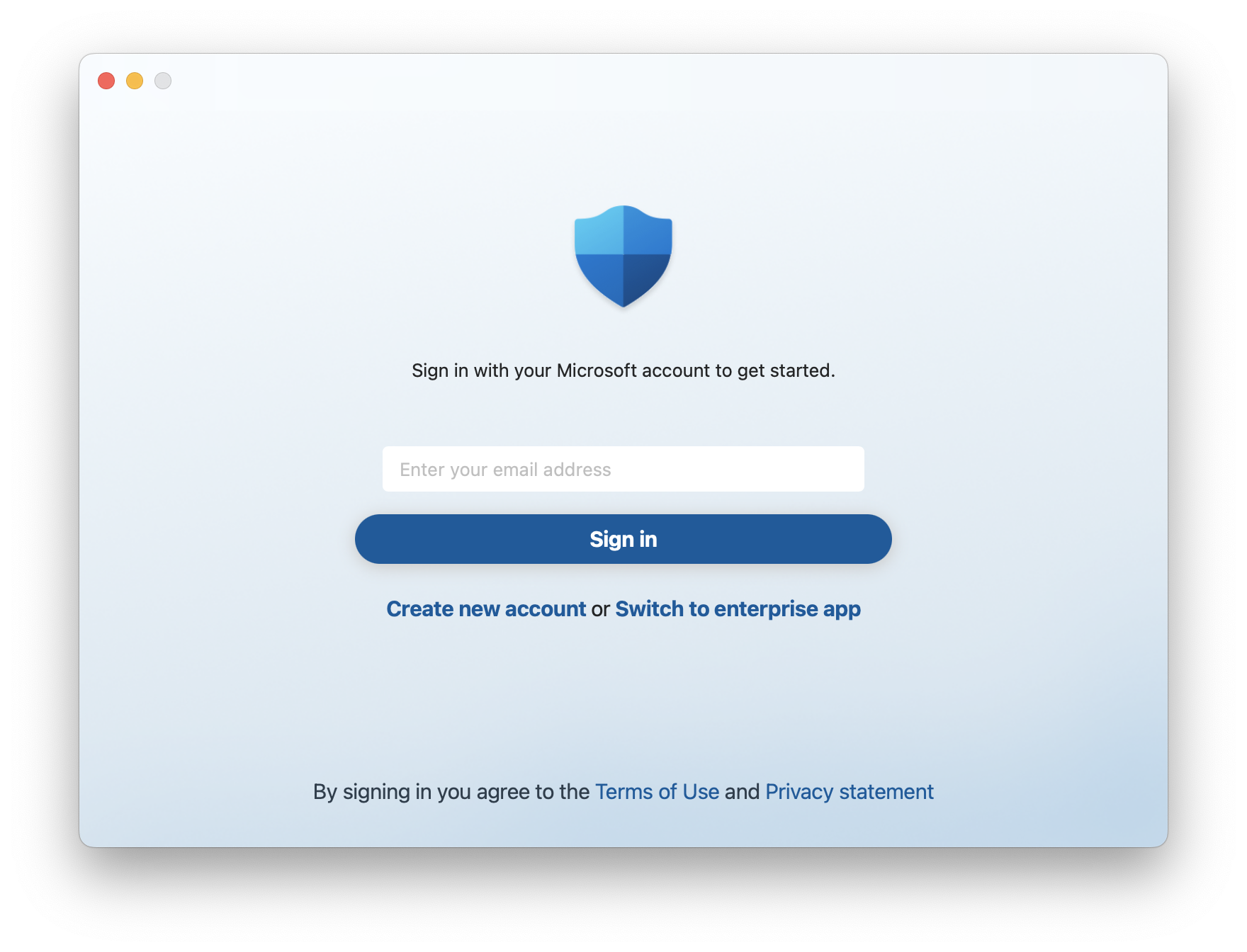
Mensagem
Entre com sua conta Microsoft para começar.
Create nova conta ou Mudar para o aplicativo empresarial.
Motivo
Você baixou e instalou Microsoft Defender para indivíduos no macOS, além do Microsoft Defender para Ponto de Extremidade instalado anteriormente.
Solução
Selecione Alternar para o aplicativo empresarial para mudar para a experiência enterprise.
Você também pode suprimir a alteração para a experiência de indivíduos em computadores registrados em MDM, incluindo userInterface/consumerExperience nas configurações do Defender:
<key>userInterface</key>
<dict>
<key>consumerExperience</key>
<string>disabled</string>
</dict>
Conteúdo recomendado
- Implantação manual para Microsoft Defender para Ponto de Extremidade no macOS: instale Microsoft Defender para Ponto de Extremidade no macOS manualmente a partir da linha de comando.
- Configure o Microsoft Defender para Ponto de Extremidade em políticas de macOS no Jamf Pro: saiba como configurar o Microsoft Defender para Ponto de Extremidade em políticas macOS no Jamf Pro.
- Microsoft Defender para Ponto de Extremidade no Mac: saiba como instalar, configurar, atualizar e usar Microsoft Defender para Ponto de Extremidade no Mac.
- Implantando Microsoft Defender para Ponto de Extremidade no macOS com o Jamf Pro: saiba como implantar Microsoft Defender para Ponto de Extremidade no macOS com o Jamf Pro.
Dica
Você deseja aprender mais? Engage com a comunidade de Segurança da Microsoft em nossa Comunidade Tecnológica: Microsoft Defender para Ponto de Extremidade Tech Community.