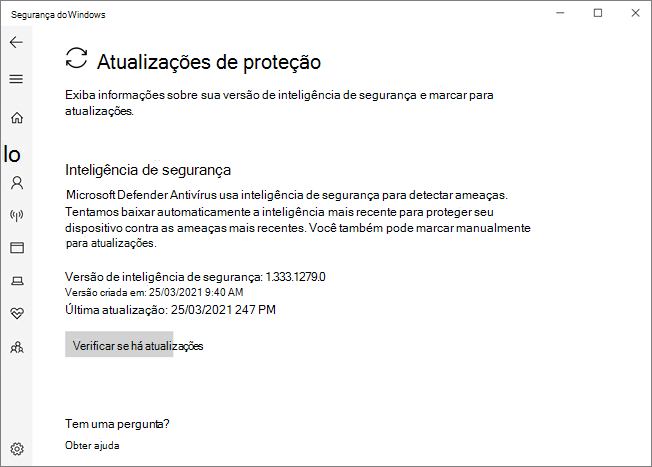Microsoft Defender Antivírus no aplicativo Segurança do Windows
Aplica-se a:
- Plano 1 do Microsoft Defender para Ponto de Extremidade
- Plano 2 do Microsoft Defender para Ponto de Extremidade
Começando com Windows 10, versão 1703 e posterior, Microsoft Defender as configurações do Antivírus podem ser visualizadas no aplicativo Segurança do Windows. Consulte Segurança do Windows para obter mais informações sobre recursos de segurança e configurações incorporadas ao Windows.
Importante
Desabilitar o aplicativo Segurança do Windows não desabilite Microsoft Defender Antivírus ou Windows Defender Firewall. Esses recursos são desabilitados ou definidos como modo passivo quando software antivírus/antimalware não Microsoft é instalado no dispositivo e mantido atualizado. Se você desabilitar o aplicativo Segurança do Windows ou configurar suas configurações de Política de Grupo associadas para impedir que ele comece ou execute, o aplicativo Segurança do Windows poderá exibir informações obsoletas ou imprecisas sobre quaisquer produtos antivírus ou firewall instalados no dispositivo. Isso também pode impedir que Microsoft Defender Antivírus reabilite ao desinstalar qualquer software antivírus/antimalware não Microsoft. Desabilitar o aplicativo Segurança do Windows pode reduzir significativamente a proteção de nível do dispositivo e pode levar à infecção por malware.
Examinar configurações de proteção contra vírus e ameaças no aplicativo Segurança do Windows
Abra o aplicativo Segurança do Windows pesquisando Segurança do Windows no menu inicial.
Select Proteção contra vírus e ameaças.
Use uma ou mais seções subsequentes para executar tarefas usando o aplicativo Segurança do Windows.
Observação
Se essas configurações forem configuradas e implantadas usando Política de Grupo, as configurações descritas nesta seção estarão acinzentadas e indisponíveis para uso em pontos de extremidade individuais. As alterações feitas por meio de um Objeto de Política de Grupo devem primeiro ser implantadas em pontos de extremidade individuais antes que a configuração seja atualizada nas configurações do Windows. O tópico Configurar interação do usuário final com Microsoft Defender tópico Antivírus descreve como as configurações de substituição de política local podem ser configuradas.
Executar uma verificação com o aplicativo Segurança do Windows
Abra o aplicativo Segurança do Windows pesquisando o menu inicial para Segurança e selecionando Segurança do Windows.
Selecione o bloco Proteção contra ameaças & vírus (ou o ícone de escudo na barra de menus à esquerda).
Selecione Verificação rápida. Ou, para executar uma verificação completa, selecione Opções de verificação e selecione uma opção, como Verificação completa.
Examine a versão de atualização de inteligência de segurança e baixe as atualizações mais recentes no aplicativo Segurança do Windows
Abra o aplicativo Segurança do Windows pesquisando o menu inicial para Segurança e selecionando Segurança do Windows.
Selecione o bloco Proteção contra ameaças & vírus (ou o ícone de escudo na barra de menus à esquerda).
Selecione Atualizações de proteção contra ameaças & vírus. A versão atualmente instalada é exibida junto com algumas informações sobre quando foi baixada. Você pode marcar seu atual em relação à versão mais recente disponível para download manual ou examinar o log de alterações dessa versão. Consulte Atualizações de inteligência de segurança para Microsoft Defender Antivírus e outros antimalware da Microsoft.
Selecione Verificar se há atualizações para baixar novas atualizações de proteção (se houver alguma).
Verifique se Microsoft Defender Antivírus está habilitado no aplicativo Segurança do Windows
Abra o aplicativo Segurança do Windows pesquisando o menu inicial para Segurança e selecionando Segurança do Windows.
Selecione o bloco Proteção contra ameaças & vírus (ou o ícone de escudo na barra de menus à esquerda).
Selecione Configurações de proteção contra ameaças & vírus.
Alterne a opção proteção em tempo real para Ativar.
Observação
Se você desligar a proteção em tempo real , ela será ativada automaticamente após um curto atraso. Isso é para garantir que você esteja protegido contra malware e ameaças. Se você instalar outro produto antivírus, Microsoft Defender Antivírus se desabilita automaticamente e é indicado como tal no aplicativo Segurança do Windows. Uma configuração será exibida que permitirá habilitar a verificação periódica limitada.
Adicionar exclusões para Microsoft Defender Antivírus no aplicativo Segurança do Windows
Abra o aplicativo Segurança do Windows pesquisando o menu inicial para Segurança e selecionando Segurança do Windows.
Selecione o bloco Proteção contra ameaças & vírus (ou o ícone de escudo na barra de menus à esquerda).
Em Configurações de Proteção contra vírus e ameaças, selecione Gerenciar configurações.
Em Exclusões, selecione Adicionar ou remover exclusões.
Selecione o ícone de adição (+) para escolher o tipo e defina as opções para cada exclusão.
A tabela a seguir resume os tipos de exclusão e o que acontece:
| Tipo de exclusão | Definido por | O que acontece |
|---|---|---|
| Arquivo | Local Exemplo: c:\sample\sample.test |
O arquivo específico é ignorado por Microsoft Defender Antivírus. |
| Folder | Local Exemplo: c:\test\sample |
Todos os itens na pasta especificada são ignorados por Microsoft Defender Antivírus. |
| Tipo de arquivo | Extensão de arquivo Exemplo: .test |
Todos os arquivos com a .test extensão em qualquer lugar do dispositivo são ignorados pelo Microsoft Defender Antivírus. |
| Processo | Caminho do arquivo executável Exemplo: c:\test\process.exe |
O processo específico e todos os arquivos abertos por esse processo são ignorados pelo Microsoft Defender Antivírus. |
Para saber mais, confira os seguintes recursos:
- Configurar e validar exclusões com base na extensão de arquivo e no local da pasta
- Configurar exclusões para arquivos abertos por processos
Examinar o histórico de detecção de ameaças no aplicativo Windows Defender
Abra o aplicativo Segurança do Windows pesquisando o menu inicial para Segurança e selecionando Segurança do Windows.
Selecione o bloco Proteção contra ameaças & vírus (ou o ícone de escudo na barra de menus à esquerda).
Selecione Histórico de proteção. Todos os itens recentes estão listados.
Definir opções de proteção e recuperação de ransomware
Abra o aplicativo Segurança do Windows pesquisando o menu inicial para Segurança e selecionando Segurança do Windows.
Selecione o bloco Proteção contra ameaças & vírus (ou o ícone de escudo na barra de menus à esquerda).
Em Proteção do Ransomware, selecione Gerenciar proteção contra ransomware.
Para alterar as configurações de acesso controlado à pasta , consulte Proteger pastas importantes com acesso controlado à pasta.
Para configurar opções de recuperação de ransomware, selecione Configurar em Recuperação de dados do Ransomware e siga as instruções para vincular ou configurar sua conta do OneDrive para que você possa se recuperar facilmente de um ataque de ransomware.
Confira também
Dica
Você deseja aprender mais? Engage com a comunidade de Segurança da Microsoft em nossa Comunidade Tecnológica: Microsoft Defender para Ponto de Extremidade Tech Community.