Tutorial: criar uma biblioteca de classes .NET usando o Visual Studio para Mac
Importante
A Microsoft anunciou a desativação do Visual Studio para Mac. O Visual Studio para Mac não terá mais suporte a partir de 31 de agosto de 2024. As alternativas incluem:
- O Visual Studio Code com o Kit de Desenvolvimento em C# e extensões relacionadas, como .NET MAUI e Unity.
- Visual Studio em execução no Windows em uma VM no Mac.
- Visual Studio em execução no Windows em uma VM na Nuvem.
Para obter mais informações, consulte o comunicado de desativação do Visual Studio para Mac.
Neste tutorial, você vai criar uma biblioteca de classes que contém um só método de manipulação de cadeia de caracteres.
Uma biblioteca de classes define tipos e métodos que são chamados por um aplicativo. Se a biblioteca for direcionada ao .NET Standard 2.0, ela poderá ser chamada por qualquer implementação do .NET (incluindo o .NET Framework) que dê suporte ao .NET Standard 2.0. Se a biblioteca for direcionada ao .NET 5, ela poderá ser chamada por qualquer aplicativo direcionado ao .NET 5. Este tutorial mostra como fazer o direcionamento ao .NET 5.
Observação
Seus comentários são muito importantes. Há duas maneiras de enviar comentários à equipe de desenvolvimento no Visual Studio para Mac:
- No Visual Studio para Mac, escolha Ajuda>Relatar um Problema no menu, ou Relatar um Problema na tela de boas-vindas. Isso abrirá uma janela para registrar um relatório de bug. Você pode acompanhar seus comentários no portal Developer Community (Comunidade do Desenvolvedor).
- Para fazer uma sugestão, escolha Ajuda>Forneça uma Sugestão no menu ou Forneça uma Sugestão na tela de boas-vindas. Isso leva você até a página da Web da Comunidade de Desenvolvedores do Visual Studio para Mac.
Pré-requisitos
Instalar o Visual Studio para Mac versão 8.8 ou posterior. Selecione a opção para instalar o .NET Core. A instalação do Xamarin é opcional para o desenvolvimento do .NET. Para saber mais, consulte os recursos a seguir:
Criar uma solução com um projeto de biblioteca de classes
Uma solução do Visual Studio serve como um contêiner para um ou mais projetos. Crie uma solução e um projeto de biblioteca de classes na solução. Você adicionará projetos adicionais relacionados à mesma solução.
Inicie o Visual Studio para Mac.
Na janela inicial, selecione Novo Projeto.
Na caixa de diálogo Escolher um modelo para o novo projeto, selecioneWeb e console>Biblioteca>Biblioteca de classes e então selecione Avançar.
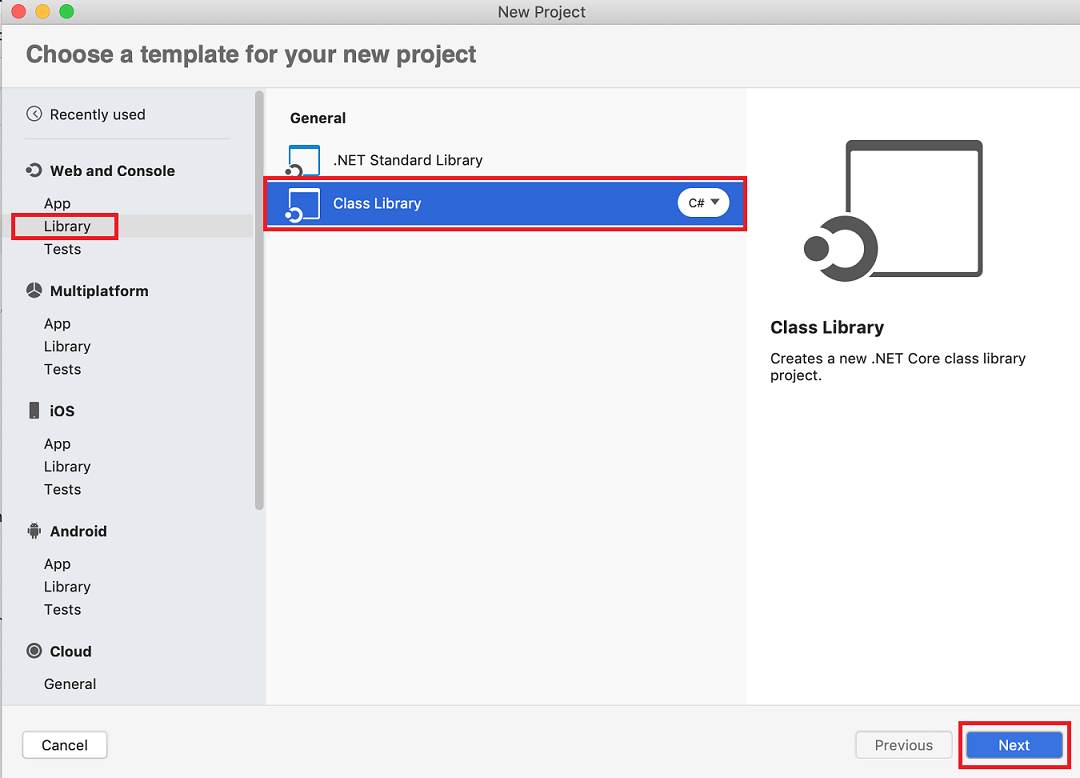
Na caixa de diálogo Configurar sua nova Biblioteca de Classes , escolha .NET 5.0 e selecione Avançar.
Nomeie o projeto como "StringLibrary" e a solução "ClassLibraryProjects". Deixe a opção Criar um diretório de projeto no diretório da solução marcada. Selecione Criar.
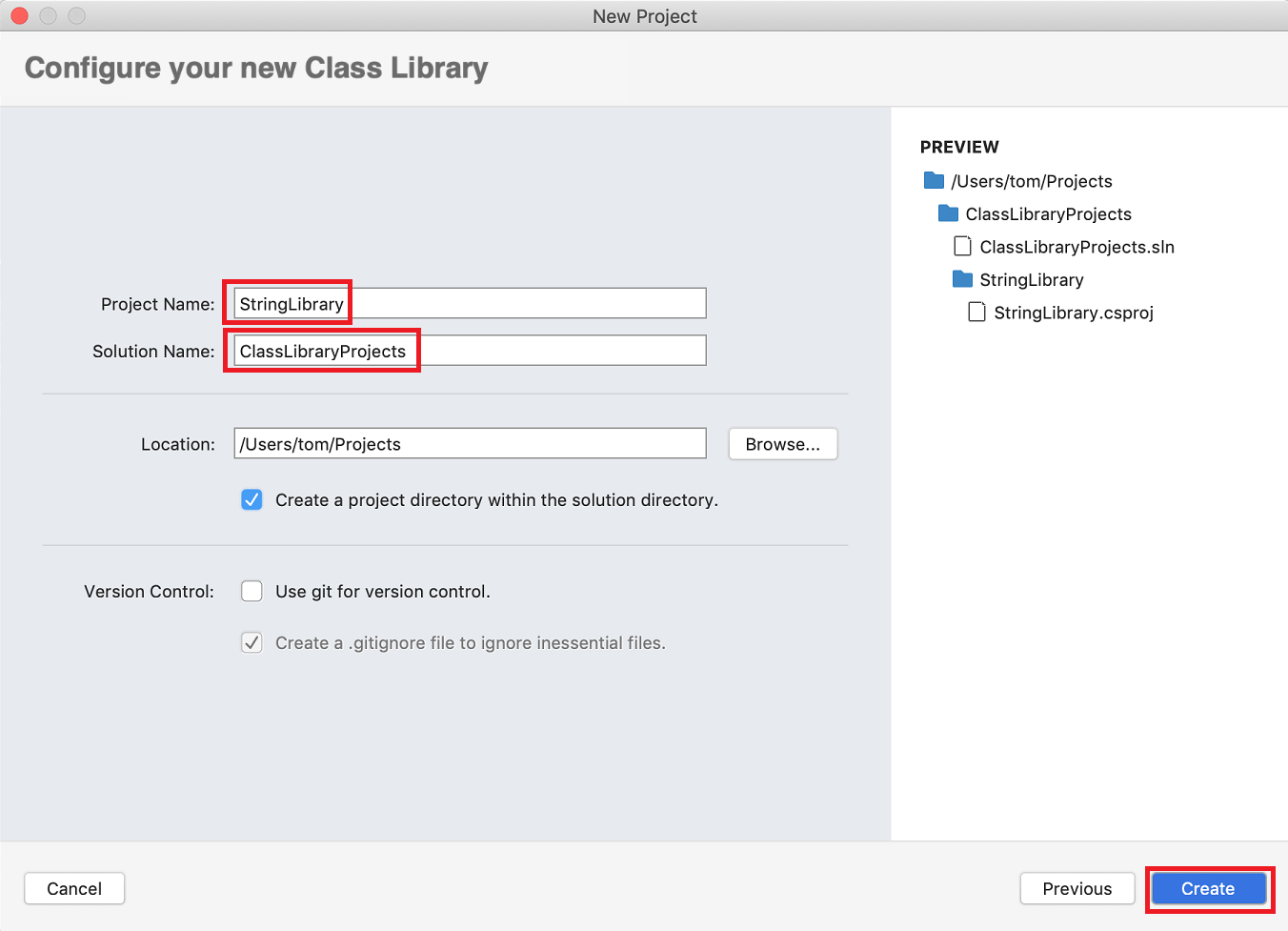
No menu principal, selecione Exibir>solução e selecione o ícone de encaixe para manter o painel aberto.
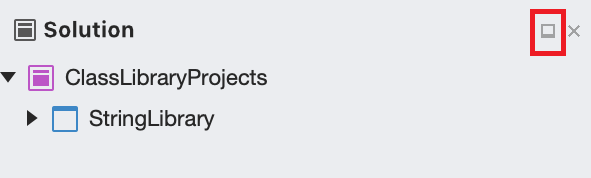
No painel Solução, expanda o nó
StringLibrarypara revelar o arquivo de classe fornecido pelo modelo , Class1.cs. Pressione Ctrl-clique no arquivo, selecione Renomear no menu de contexto e renomeie o arquivo para StringLibrary.cs. Abra o arquivo e substitua o conteúdo pelo código a seguir:using System; namespace UtilityLibraries { public static class StringLibrary { public static bool StartsWithUpper(this string str) { if (string.IsNullOrWhiteSpace(str)) return false; char ch = str[0]; return char.IsUpper(ch); } } }Pressione ⌘S (Command+S) para salvar o arquivo.
Selecione Erros na margem da parte inferior da janela do IDE para abrir o painel Erros. Selecione o botão Compilar Saída.

Selecione Compilar>Compilar Tudo no menu.
A solução é compilada. O painel de saída da compilação mostra que a compilação foi bem-sucedida.
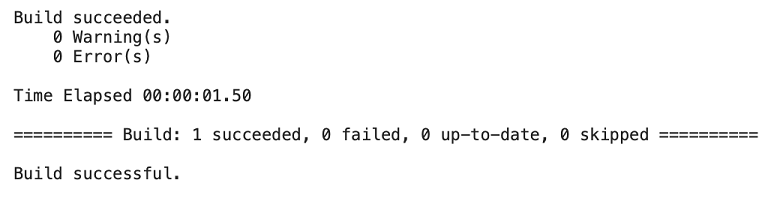
Adicionar um aplicativo de console à solução
Adicione um aplicativo de console que usa a biblioteca de classes. O aplicativo solicitará que o usuário insira uma cadeia de caracteres e informe se a cadeia de caracteres começa com um caractere maiúsculo.
No painel Solução, pressione Ctrl-clique na solução
ClassLibraryProjects. Adicione um novo projeto de Aplicativo de Console selecionando o modelo nos modelos de Web e console>Aplicativo e selecione Avançar.Selecione .NET 5.0 como a Estrutura de Destino e selecione Avançar.
Nomeie o projeto ShowCase. Selecione Criar para criar o projeto na solução.
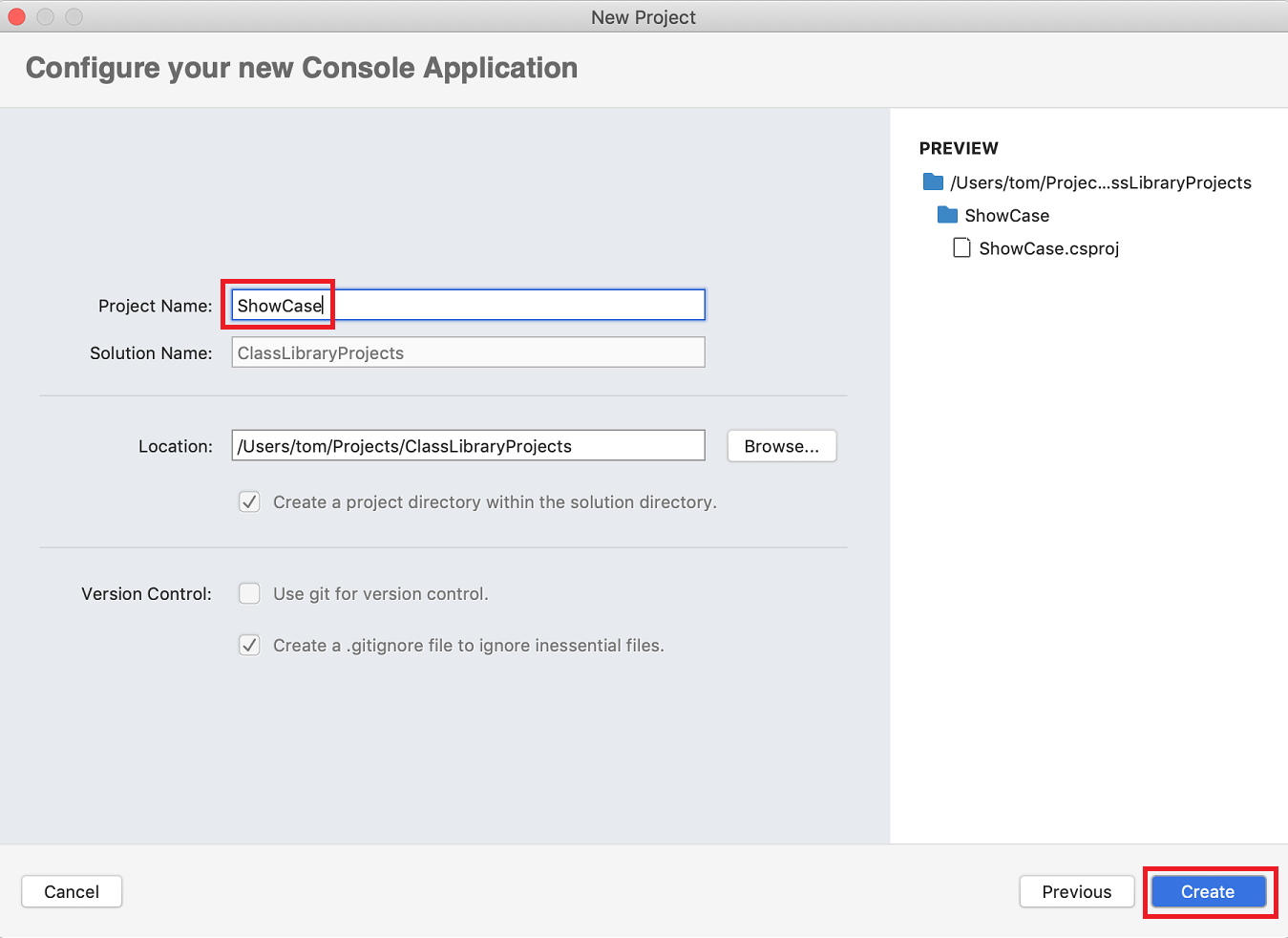
Abra o arquivo Program.cs. Substitua o código pelo seguinte código:
using System; using UtilityLibraries; class Program { static void Main(string[] args) { int row = 0; do { if (row == 0 || row >= 25) ResetConsole(); string? input = Console.ReadLine(); if (string.IsNullOrEmpty(input)) break; Console.WriteLine($"Input: {input} {"Begins with uppercase? ",30}: " + $"{(input.StartsWithUpper() ? "Yes" : "No")}{Environment.NewLine}"); row += 3; } while (true); return; // Declare a ResetConsole local method void ResetConsole() { if (row > 0) { Console.WriteLine("Press any key to continue..."); Console.ReadKey(); } Console.Clear(); Console.WriteLine($"{Environment.NewLine}Press <Enter> only to exit; otherwise, enter a string and press <Enter>:{Environment.NewLine}"); row = 3; } } }O programa solicita que o usuário insira uma cadeia de caracteres. Ele indica se a cadeia de caracteres começa com um caractere maiúsculo. Se o usuário pressionar a tecla Enter sem inserir uma cadeia de caracteres, o aplicativo será encerrado e a janela do console será fechada.
O código usa a variável
rowpara manter uma contagem do número de linhas de dados gravadas na janela do console. Sempre que ela for igual ou superior a 25, o código limpa a janela do console e exibe uma mensagem para o usuário.
Adicionar uma referência ao projeto
Inicialmente, o novo projeto de aplicativo de console não tem acesso à biblioteca de classes. Para permitir que ele chame métodos na biblioteca de classes, crie uma referência de projeto para o projeto da biblioteca de classes.
No painel Soluções, pressione Ctrl-clique no nó de Dependências do novo projeto ShowCase. Selecione Adicionar referência no menu de contexto.
Na caixa de diálogo Referências, selecione o projeto StringLibrary e selecione OK.
Executar o aplicativo
Pressione Ctrl-clique no projeto ShowCase e selecione Executar projeto no menu de contexto.
Experimente o programa inserindo cadeias de caracteres e pressionando Enter. Depois pressione Enter para sair.
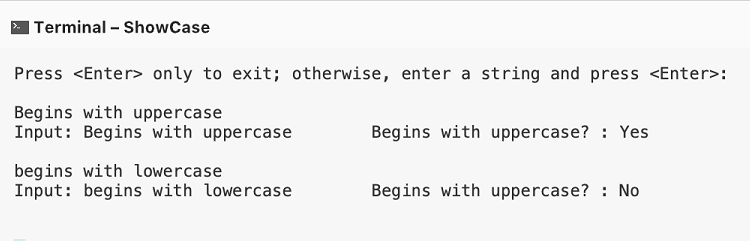
Recursos adicionais
- Desenvolver bibliotecas com a CLI do .NET
- Notas sobre a versão do Visual Studio 2019 para Mac
- Versões do .NET Standard e plataformas com suporte.
Próximas etapas
Neste tutorial, você criou uma solução e um projeto de biblioteca, e adicionou um projeto de aplicativo de console que usa a biblioteca. No próximo tutorial, você adicionará um projeto de teste de unidade à solução.
Comentários
Em breve: Ao longo de 2024, eliminaremos os problemas do GitHub como o mecanismo de comentários para conteúdo e o substituiremos por um novo sistema de comentários. Para obter mais informações, consulte https://aka.ms/ContentUserFeedback.
Enviar e exibir comentários de
