Instalar o .NET Framework 3.5 no Windows 11, no Windows 10, Windows 8.1 e Windows 8
Talvez você precise do .NET Framework 3.5 para executar um aplicativo no Windows 11, no Windows 10, Windows 8.1 e Windows 8. Você também pode usar essas instruções para versões anteriores do Windows.
Instalar o .NET Framework 3.5 sob demanda
Se você tentar executar um aplicativo que exige o .NET Framework 3.5, você verá a seguinte caixa de diálogo de configuração. Escolha Instalar este recurso para habilitar o .NET Framework 3.5. Essa opção exige uma conexão com a Internet.
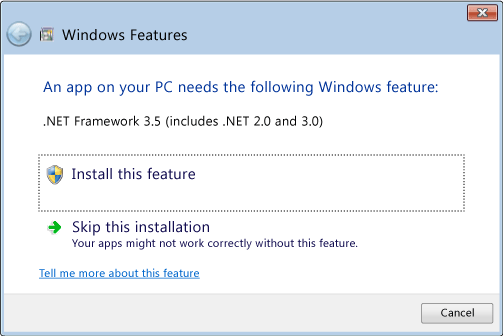
Por que estou recebendo este pop-up?
O .NET Framework é criado pela Microsoft e fornece um ambiente para a execução de aplicativos. Há versões diferentes disponíveis. Muitas empresas desenvolvem seus aplicativos para serem executados usando o .NET Framework, e esses aplicativos têm como destino uma versão específica. Quando vê esse pop-up, você está tentando executar um aplicativo que requer o .NET Framework versão 3.5, mas essa versão não está instalada em seu sistema.
Habilitar o .NET Framework 3.5 no Painel de Controle
Você pode habilitar o .NET Framework 3.5 por meio do Painel de Controle do Windows. Essa opção exige uma conexão com a Internet.
Pressione a tecla do Windows
 no seu teclado, digite "Recursos do Windows" e pressione Enter. A caixa de diálogo Ativar ou desativar recursos do Windows é exibida.
no seu teclado, digite "Recursos do Windows" e pressione Enter. A caixa de diálogo Ativar ou desativar recursos do Windows é exibida.Marque a caixa de seleção .NET Framework 3.5 (inclui o .NET 2.0 e 3.0), selecione OK e reinicialize o computador, se isso for solicitado.
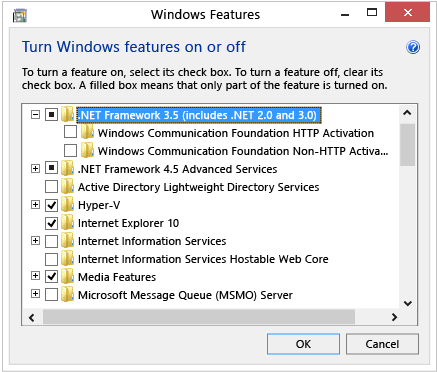
Não é necessário selecionar os itens filho para a Ativação HTTP do WCF (Windows Communication Foundation) e para a Ativação Não HTTP do WCF (Windows Communication Foundation), a menos que você seja um desenvolvedor ou administrador de servidor que exija essa funcionalidade.
Baixar o instalador offline
Para versões do Windows anteriores ao Windows 10, o instalador offline do .NET Framework 3.5 SP1 está disponível na página de download do.NET Framework 3.5 SP1.
Solucionar problemas de instalação
Durante a instalação, você poderá se deparar com o erro 0x800f0906, 0x800f0907, 0x800f081f ou 0x800F0922. Nesse caso, consulte Erro de instalação do .NET Framework 3.5: 0x800f0906, 0x800f0907 ou 0x800f081f para descobrir como resolver esses problemas.
Se ainda não conseguir resolver o problema de instalação ou se não tiver uma conexão com a Internet, você poderá tentar instalá-lo usando a mídia de instalação do Windows. Para obter mais informações, consulte Deploy .NET Framework 3.5 by using Deployment Image Servicing and Management (DISM) (Implantar o .NET Framework 3.5 usando o DISM (Gerenciamento e Manutenção de Imagens de Implantação)). Se você estiver usando o Windows 7, Windows 8.1, a versão mais recente Windows 10 ou Windows 11, mas não tiver a mídia de instalação, crie uma mídia de instalação atualizada aqui: Criar mídia de instalação para Windows. Informações adicionais sobre recursos sobre demanda do Windows 11 e Windows 10: Recursos sob Demanda.
Aviso
Se você não conta com o Windows Update como a origem de instalação do .NET Framework 3.5, use obrigatoriamente origens que sejam da mesma versão do sistema operacional Windows correspondente. O uso de fontes de uma versão diferente do sistema operacional Windows instalará uma versão incompatível do .NET Framework 3.5 ou fará com que a instalação falhe, deixando o sistema em um estado sem suporte e sem serviço.
